จะทำอย่างไรเมื่อโทรศัพท์ของคุณไม่เชื่อมต่อกับคอมพิวเตอร์ [MiniTool News]
What Do When Your Phone Wont Connect Computer
สรุป :
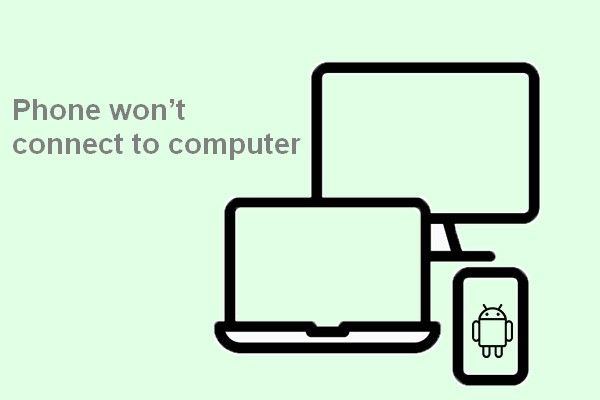
แม้ว่าโทรศัพท์มือถือจะไม่มีสายเมื่อเร็ว ๆ นี้เช่นเดียวกับอุปกรณ์อิเล็กทรอนิกส์อื่น ๆ แต่การเชื่อมต่อกับคอมพิวเตอร์ผ่านพอร์ต USB ก็ยังคงเป็นวิธีที่มีประโยชน์และสะดวกในการแลกเปลี่ยนข้อมูล อย่างไรก็ตามมีบางคนรายงานว่าโทรศัพท์ของพวกเขาไม่เชื่อมต่อกับคอมพิวเตอร์ โพสต์นี้เมื่อ MiniTool เว็บไซต์อธิบายปัญหานี้และเสนอวิธีแก้ไขที่เป็นประโยชน์ในการแก้ไข
ทำไมโทรศัพท์ของคุณไม่เชื่อมต่อกับคอมพิวเตอร์
คุณเชื่อมต่อโทรศัพท์ของคุณกับคอมพิวเตอร์ แต่จะพบว่าไม่รู้จัก ช่างเป็นประสบการณ์ที่แย่มาก! คุณต้องการถ่ายโอนข้อมูลเรียกดูภาพถ่ายหรือทำสิ่งอื่น ๆ บนพีซีโดยเชื่อมต่อโทรศัพท์ Android / iPhone เข้ากับมัน แต่คุณอาจผิดหวัง ที่ โทรศัพท์ไม่เชื่อมต่อกับคอมพิวเตอร์ .
ทำไมสิ่งนี้ถึงเกิดขึ้น? ในความเป็นจริงปัจจัยหลายประการอาจทำให้โทรศัพท์ไม่ปรากฏบนพีซีเช่นปัญหาพอร์ต / สายเคเบิล USB ไดรเวอร์ที่ล้าสมัยและแหล่งจ่ายไฟที่ไม่เสถียร อาจเป็นเรื่องยากที่จะหาสาเหตุโดยตรงที่ทำให้คอมพิวเตอร์ไม่รู้จักโทรศัพท์ แต่โชคดีที่คุณสามารถแก้ไขปัญหาได้ในกรณีส่วนใหญ่โดยทำตามวิธีการด้านล่าง
เคล็ดลับ: คุณควรหาเครื่องมือกู้คืนโดยคลิกปุ่มดาวน์โหลดด้านล่างเพื่อกู้คืนข้อมูลทันทีหลังจากข้อมูลสูญหายโพสต์นี้อธิบายสาเหตุที่คอมพิวเตอร์ไม่รู้จักแฟลชไดรฟ์ USB และวิธีแก้ไข
วิธีแก้ไขเมื่อโทรศัพท์ Android ไม่เชื่อมต่อกับพีซี
ฉันจะทำให้คอมพิวเตอร์จดจำโทรศัพท์ได้อย่างไร คำตอบด้านล่างนี้จะให้คำตอบแก่คุณ
โซลูชันที่ 1: รีสตาร์ทอุปกรณ์และลองพอร์ตอื่น
สิ่งแรกที่ต้องทำเมื่อ Windows 10 ไม่รู้จักโทรศัพท์ Android คือรีสตาร์ททั้งโทรศัพท์และคอมพิวเตอร์จากนั้นลองอีกครั้ง: ถอดสาย -> รีสตาร์ทอุปกรณ์ทั้งสอง -> เชื่อมต่อใหม่
หากยังไม่ได้ผลโปรดลองใช้พอร์ต USB หรือสาย USB อื่น คุณอาจลองทำความสะอาดพอร์ต micro-USB
โซลูชันที่ 2: ตรวจสอบโหมดการเชื่อมต่อ USB
โดยทั่วไป Windows จะรับรู้โทรศัพท์ Android ของคุณเป็นอุปกรณ์ MTP (Media Transfer Protocol) หลังจากที่คุณเชื่อมต่อกับคอมพิวเตอร์ จะติดตั้งไดรเวอร์ที่จำเป็นโดยอัตโนมัติเพื่อให้โทรศัพท์ของคุณสามารถแสดงใน File Explorer
วิธีตรวจสอบการตั้งค่าการเชื่อมต่อคอมพิวเตอร์ USB:
- เปิด การตั้งค่า บนโทรศัพท์ Android ของคุณ
- เลือก การจัดเก็บ .
- คลิกไอคอนสามจุดที่ด้านบนขวา
- เลือกการเชื่อมต่อคอมพิวเตอร์ USB
- ตรวจสอบให้แน่ใจว่าไฟล์ อุปกรณ์สื่อ (MTP) เลือกโหมด
ตัวเลือกนี้อาจเรียกอีกอย่างว่า Transfer files หรือ Device File Manager ขึ้นอยู่กับผู้ผลิต
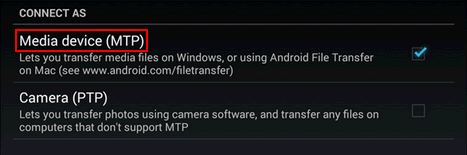
นอกจากนี้คุณอาจลองเชื่อมต่อโทรศัพท์ Android ของคุณเป็นอุปกรณ์ USB Mass Storage: ไปที่ การตั้งค่า บนโทรศัพท์ของคุณ -> เลือก การตั้งค่าเพิ่มเติม -> เลือก ยูทิลิตี้ USB -> เลือก เชื่อมต่อที่เก็บข้อมูลกับพีซี -> ทำตามคำแนะนำเพื่อทำตามขั้นตอนที่เหลือ
โซลูชันที่ 3: อัปเดตไดรเวอร์ USB MTP
- คลิกขวาที่ไฟล์ เริ่ม ที่มุมล่างซ้าย (คุณสามารถกด Windows + X .)
- เลือก ตัวจัดการอุปกรณ์ จากเมนูป๊อปอัป
- ไปที่โทรศัพท์ Android ของคุณ (โดยทั่วไปอยู่ภายใต้ อุปกรณ์พกพา ).
- คลิกขวาที่โทรศัพท์แล้วเลือก อัปเดตไดรเวอร์ หรือ อัปเดตซอฟต์แวร์ไดรเวอร์ ขึ้นอยู่กับระบบ
- เลือก เรียกดูซอฟต์แวร์ไดรเวอร์ในคอมพิวเตอร์ของฉัน เมื่อถามคุณว่าคุณต้องการค้นหาซอฟต์แวร์ไดรเวอร์อย่างไร
- คลิกที่ ให้ฉันเลือกจากรายการไดรเวอร์อุปกรณ์บนคอมพิวเตอร์ของฉัน ลิงค์.
- เลือก อุปกรณ์ MTP USB จากรายการและคลิก ต่อไป .
- รอให้เสร็จก่อน จากนั้นโทรศัพท์ของคุณควรทำงานเป็นอุปกรณ์สื่อและได้รับการยอมรับจากคอมพิวเตอร์
นอกจากนี้คุณสามารถลองแก้ไขโทรศัพท์ที่ไม่ปรากฏบนพีซีโดย: เชื่อมต่อโทรศัพท์ Android -> เปิด ตัวจัดการอุปกรณ์ -> คลิกขวาที่โทรศัพท์ -> เลือก ถอนการติดตั้งอุปกรณ์ หรือ ถอนการติดตั้ง -> การตัดการเชื่อมต่อโทรศัพท์และเชื่อมต่อใหม่อีกครั้ง
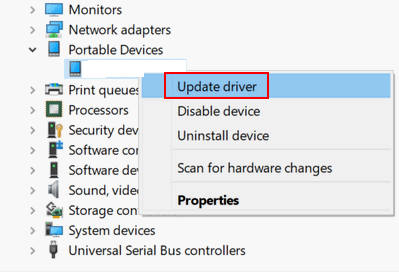
[แก้ไข] เมนู WinX ไม่ทำงานใน Windows 10
แนวทางที่ 4: เปิดใช้งานการดีบัก USB
- เปิด การตั้งค่า .
- เลือก ตัวเลือกสำหรับนักพัฒนา .
- เปิดใช้งาน ตัวเลือกสำหรับนักพัฒนา .
- ตรวจสอบ การดีบัก USB แล้วคลิก ตกลง .
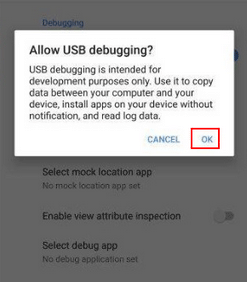
โปรดทำตามขั้นตอนเหล่านี้หากคุณใช้ Android 4.2 หรือใหม่กว่า:
- ไปที่ การตั้งค่า .
- เลือก เกี่ยวกับโทรศัพท์ .
- ไปที่ไฟล์ สร้างหมายเลข .
- คลิกเจ็ดครั้ง
- เปิด การแก้จุดบกพร่อง USB .
วิธีอื่น ๆ ที่คุณสามารถลองใช้เมื่อโทรศัพท์ไม่เชื่อมต่อกับคอมพิวเตอร์:
- เปิดใช้งานโหมดเครื่องบิน
- รีบูตโทรศัพท์เข้าสู่โหมด ODIN
- เรียกใช้ตัวแก้ไขปัญหาอุปกรณ์ Windows
- ติดตั้ง Composite ADB Interface อีกครั้ง
- เชื่อมต่อโทรศัพท์เข้ากับคอมพิวเตอร์โดยตรงโดยไม่ต้องใช้ฮับ USB
- ดาวน์โหลดและติดตั้งไฟล์ Media Feature Pack สำหรับ Windows 10 เวอร์ชัน N และ KN .
- ลบแคชและข้อมูลของแอพรวมถึง External Storage และ Media Storage system
โปรดเรียนรู้เพิ่มเติมเกี่ยวกับ Windows 10 N เทียบกับ KN ที่นั่น


![จะกู้คืนข้อมูลสำรองจากบัญชี Google บนโทรศัพท์ Android ได้อย่างไร [เคล็ดลับ MiniTool]](https://gov-civil-setubal.pt/img/android-file-recovery-tips/84/how-restore-backup-from-google-account-android-phone.jpg)
![แก้ไข - วิธีการป้องกันรหัสผ่าน USB Drive ฟรี Windows 10 [MiniTool News]](https://gov-civil-setubal.pt/img/minitool-news-center/95/solved-how-password-protect-usb-drive-free-windows-10.jpg)
![[แก้ไข] การกู้คืนฮาร์ดไดรฟ์ Macbook | วิธีดึงข้อมูล Macbook [เคล็ดลับ MiniTool]](https://gov-civil-setubal.pt/img/data-recovery-tips/32/macbook-hard-drive-recovery-how-extract-macbook-data.jpg)

![วิธีเริ่ม Windows 10 ในเซฟโหมด (ขณะบูต) [6 วิธี] [เคล็ดลับ MiniTool]](https://gov-civil-setubal.pt/img/data-recovery-tips/39/how-start-windows-10-safe-mode.png)











![วิธีแก้ไขบริการนโยบายการวินิจฉัยไม่ทำงานผิดพลาด [MiniTool News]](https://gov-civil-setubal.pt/img/minitool-news-center/44/how-fix-diagnostics-policy-service-is-not-running-error.jpg)
