อุปกรณ์นี้ไม่ได้รับการกำหนดค่าอย่างถูกต้อง (รหัส 1): แก้ไข [MiniTool News]
This Device Is Not Configured Correctly
สรุป :
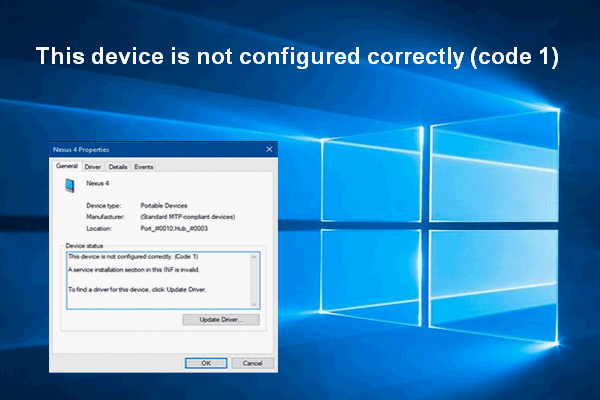
บางครั้งผู้คนจะพบรหัสข้อผิดพลาด 1 - อุปกรณ์นี้ไม่ได้รับการกำหนดค่าอย่างถูกต้อง - หลังจากที่พวกเขาเชื่อมต่ออุปกรณ์ใหม่กับพีซี รหัสข้อผิดพลาดนี้บ่งชี้ว่าอุปกรณ์มีปัญหาเกี่ยวกับไดรเวอร์ โชคดีที่มีหลายวิธีที่มีประโยชน์ในการแก้ไขรหัสข้อผิดพลาด 1
สำหรับปัญหาอื่น ๆ ของอุปกรณ์โปรดใช้ โซลูชัน MiniTool .
หากคุณต้องการใช้อุปกรณ์หรือเข้าถึงข้อมูลในอุปกรณ์คุณจะต้องเชื่อมต่อกับคอมพิวเตอร์ของคุณ แต่ปัญหาเกิดขึ้นกะทันหันเมื่อคุณเชื่อมต่ออุปกรณ์บางอย่าง (เช่นแฟลชไดรฟ์และอุปกรณ์เสียง) กับพีซีของคุณ: อุปกรณ์นี้กำหนดค่าไม่ถูกต้อง (รหัส 1) . ข้อผิดพลาดนี้หมายความว่าอย่างไรและจะแก้ไขได้อย่างไร?
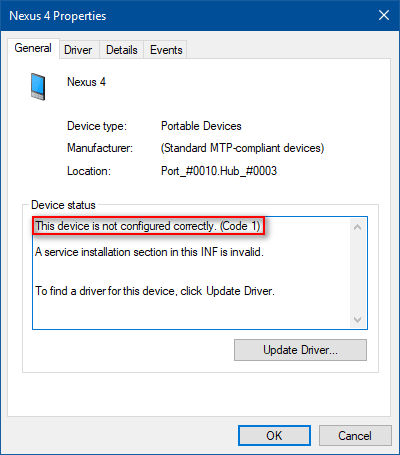
ปัญหาที่เกี่ยวข้อง:
- อุปกรณ์ USB ที่ไม่รู้จัก (คำขอตัวอธิบายอุปกรณ์ล้มเหลว) - [แก้ไขแล้ว] .
- แก้ไขอย่างง่าย: คำขอล้มเหลวเนื่องจากข้อผิดพลาดฮาร์ดแวร์ของอุปกรณ์ร้ายแรง .
อุปกรณ์นี้ไม่ได้รับการกำหนดค่าอย่างถูกต้อง (รหัส 1)
เป็นประสบการณ์ที่น่ารำคาญเมื่อเห็นรหัสข้อผิดพลาด 1 ซึ่งระบุว่าอุปกรณ์ของคุณไม่ได้รับการกำหนดค่าอย่างถูกต้องในตัวจัดการอุปกรณ์ ในความเป็นจริงนี่เป็นเพียงปัญหาเกี่ยวกับไดรเวอร์เท่านั้นและ Windows ไม่สามารถโหลดไดรเวอร์ที่จำเป็นตามที่ต้องการได้
- อุปกรณ์ของคุณไม่มีไดรเวอร์
- โปรแกรมควบคุมของอุปกรณ์ของคุณได้รับการกำหนดค่าไม่ถูกต้อง
- ไดรเวอร์ของอุปกรณ์ของคุณเสียหายหรือล้าสมัย
คุณควรทราบว่ารหัส Windows 1 อาจเกิดขึ้นได้ใน Windows ทุกเวอร์ชันและข้อผิดพลาดจะยังคงอยู่เว้นแต่คุณจะทำบางอย่างเพื่อแก้ไข ในระยะสั้นคุณต้องให้ไดรเวอร์ทั้งหมดทำงานอย่างถูกต้อง
อุปกรณ์ไม่ได้รับการกำหนดค่าอย่างถูกต้อง (รหัส 1) ไม่ได้หมายความว่าฮาร์ดแวร์มีข้อผิดพลาด ในทางกลับกันมันเป็นเพียงปัญหาด้านซอฟต์แวร์และคุณสามารถกำจัดมันได้โดยเพียงแค่เชื่อมต่ออุปกรณ์ที่มีปัญหากับคอมพิวเตอร์เครื่องอื่นที่มีการติดตั้งและอัปเดตไดรเวอร์อย่างถูกต้อง
วิธีแก้ปัญหาเมื่อคอมพิวเตอร์ไม่รู้จักอุปกรณ์
 แก้ไข: ฮาร์ดไดรฟ์ภายนอกไม่แสดงขึ้นหรือรับรู้
แก้ไข: ฮาร์ดไดรฟ์ภายนอกไม่แสดงขึ้นหรือรับรู้ ปัญหา - ฮาร์ดไดรฟ์ภายนอกไม่แสดงขึ้น / รับรู้ / ตรวจพบ - สามารถแก้ไขได้อย่างง่ายดายโดยทำตามวิธีต่อไปนี้
อ่านเพิ่มเติมตอนนี้ผมจะแนะนำ 3 วิธีในการแก้ไขอุปกรณ์นี้กำหนดค่าไม่ถูกต้อง (รหัส 1)
วิธีที่ 1: อัปเดตไดรเวอร์อุปกรณ์
- คลิกขวาที่ไฟล์ Windows ที่มุมล่างซ้ายของหน้าจอพีซีของคุณ
- เลือก วิ่ง จากเมนูป๊อปอัป
- ประเภท msc ลงในกล่องข้อความในกล่องโต้ตอบเรียกใช้
- คลิก ตกลง ในหน้าต่าง Run หรือ Hit ป้อน บนแป้นพิมพ์
- ขยายเมนูใน Device Manager เพื่อค้นหาอุปกรณ์ที่เป็นปัญหา (จะมีเครื่องหมายอัศเจรีย์สีเหลืองก่อนชื่ออุปกรณ์เป้าหมาย) จากนั้นเลือก
- คลิก หนังบู๊ จากแถบเมนูที่ด้านบน
- เลือก อัปเดตไดรเวอร์ (มีชื่อว่า อัปเดตซอฟต์แวร์ไดรเวอร์ ... ในบางระบบ) จากเมนูย่อย
- เลือก ค้นหาซอฟต์แวร์ไดรเวอร์ที่อัพเดตโดยอัตโนมัติ และรอให้กระบวนการเสร็จสมบูรณ์
- รีบูตเครื่องคอมพิวเตอร์ของคุณ
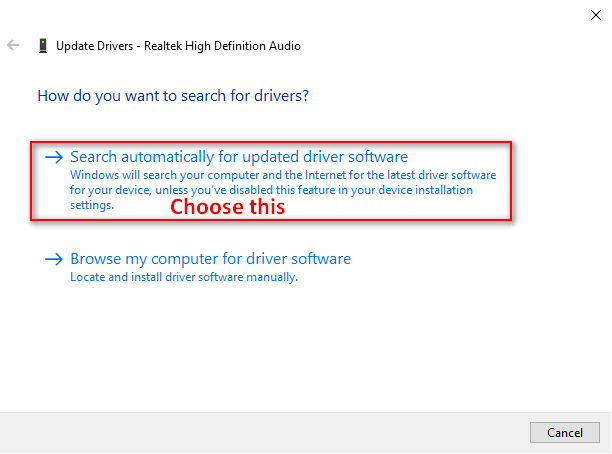
วิธีที่ 2: ถอนการติดตั้งอุปกรณ์ด้วยตนเอง
- หา พีซีเครื่องนี้ ไอคอนบนเดสก์ท็อป Windows 10 ของคุณ (เรียกอีกอย่างว่า คอมพิวเตอร์ / คอมพิวเตอร์ของฉัน ใน Windows เวอร์ชันเก่า)
- เลือก จัดการ จากเมนูบริบทที่คุณเห็น
- หา เครื่องมือระบบ ภายใต้การจัดการคอมพิวเตอร์ (ในเครื่อง)
- เลือก ตัวจัดการอุปกรณ์ อยู่ภายใน.
- เรียกดูเมนูในแผงด้านขวาเพื่อค้นหาอุปกรณ์ของคุณพร้อมรหัสข้อผิดพลาด 1
- คลิกขวาที่อุปกรณ์แล้วเลือก ถอนการติดตั้งอุปกรณ์ (มีชื่อว่าถอนการติดตั้งในระบบ Windows บางระบบ)
- คลิกที่ ถอนการติดตั้ง เพื่อยืนยันและรอให้กระบวนการเสร็จสิ้น
- คลิก ใช่ ในหน้าต่างเปลี่ยนการตั้งค่าระบบเพื่อรีสตาร์ทคอมพิวเตอร์ของคุณ
- เลือก หนังบู๊ จากแถบเมนูและเลือก สแกนหาการเปลี่ยนแปลงฮาร์ดแวร์ .
- ไปที่เว็บไซต์ของผู้ผลิตอุปกรณ์ จากนั้นดาวน์โหลดและติดตั้งไดรเวอร์ล่าสุด
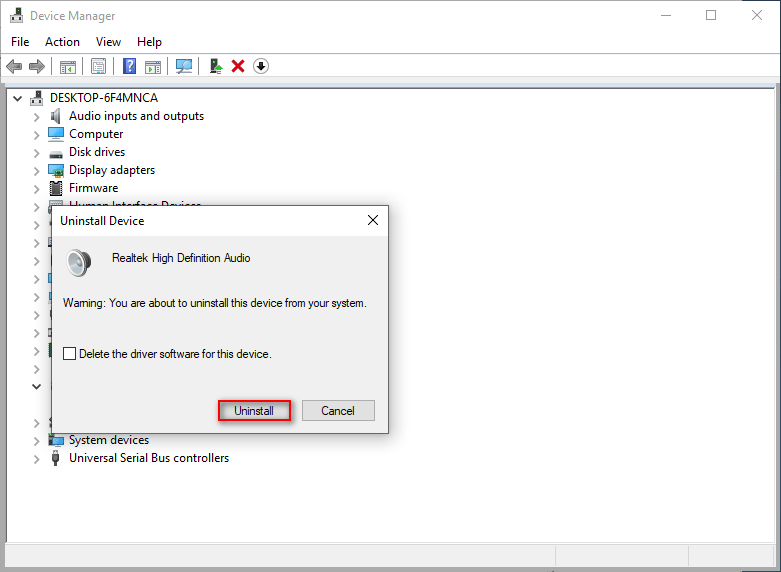
วิธีที่ 3: แก้ไข Registry Editor
คุณควรสำรองรีจิสทรีในกรณีที่เกิดข้อผิดพลาดที่ไม่คาดคิด: เลือก ไฟล์ จากแถบเมนู -> เลือก ส่งออก… -> ตรวจสอบ ทั้งหมด (แทนสาขาที่เลือก) ที่ด้านล่างใต้ ช่วงการส่งออก -> ตั้งชื่อและเลือกสถานที่จัดเก็บ -> คลิกที่ไฟล์ บันทึก ปุ่ม.
- เปิดกล่องโต้ตอบเรียกใช้โดยการกด Windows + R ในเวลาเดียวกัน.
- ประเภท regedit ลงในช่องข้อความแล้วกด ป้อน .
- ขยาย HKEY_LOCAL_MACHINE , ระบบ , CurrentControlSet , ควบคุม และ คลาส .
- เลือก {36fc9e60-c465-11cf-8056-444553540000} .
- มองหาไฟล์ อัปเปอร์ฟิลเตอร์ คีย์ในบานหน้าต่างด้านขวาคลิกขวาเลือก ลบ แล้วคลิก ใช่ .
- ตอนนี้คลิกขวาที่ ตัวกรองด้านล่าง เลือก ลบ แล้วคลิก ใช่ .
- ปิด Registry Editor และรีบูตพีซีของคุณเพื่อให้การเปลี่ยนแปลงมีผล
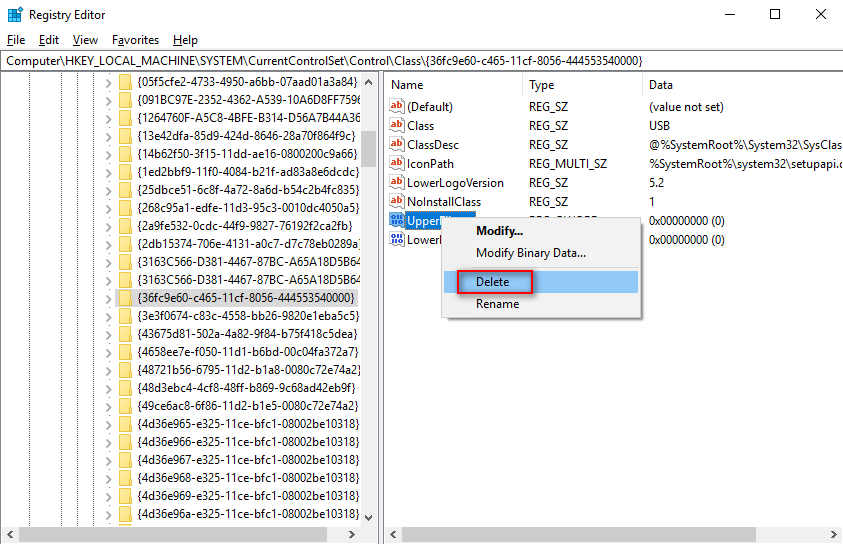
หากคุณพบรหัส Windows 1 โปรดลองใช้วิธีการข้างต้นเพื่อแก้ไขพร้อมกัน




![จะดาวน์โหลด Virtual Audio Cable บน Windows 11/10/8/7 ได้อย่างไร? [เคล็ดลับ MiniTool]](https://gov-civil-setubal.pt/img/news/39/how-to-download-virtual-audio-cable-on-windows-11/10/8/7-minitool-tips-1.png)
![Wacom Pen ไม่ทำงานใน Windows 10 หรือไม่ แก้ไขได้อย่างง่ายดายตอนนี้! [MiniTool News]](https://gov-civil-setubal.pt/img/minitool-news-center/33/is-wacom-pen-not-working-windows-10.jpg)
![หาก PS4 ของคุณยังคงนำแผ่นออกให้ลองใช้วิธีแก้ปัญหาเหล่านี้ [MiniTool News]](https://gov-civil-setubal.pt/img/minitool-news-center/23/if-your-ps4-keeps-ejecting-discs.jpg)
![7 วิธีในการเปิด Event Viewer Windows 10 | วิธีใช้ Event Viewer [MiniTool News]](https://gov-civil-setubal.pt/img/minitool-news-center/14/7-ways-open-event-viewer-windows-10-how-use-event-viewer.png)
![วิธีทำให้ Fortnite ทำงานได้ดีขึ้นบนพีซี 14 เคล็ดลับ [MiniTool Tips]](https://gov-civil-setubal.pt/img/backup-tips/32/how-make-fortnite-run-better-pc.png)

![2 วิธี - วิธีเปลี่ยน DHCP Lease Time Windows 10 [MiniTool News]](https://gov-civil-setubal.pt/img/minitool-news-center/57/2-ways-how-change-dhcp-lease-time-windows-10.png)


![วิธีเปิดถังรีไซเคิล Windows 10 (8 วิธีง่ายๆ) [MiniTool News]](https://gov-civil-setubal.pt/img/minitool-news-center/28/how-open-windows-10-recycle-bin.jpg)

![[แก้ไข] วิธีการกู้คืนไฟล์จากการ์ด SD ที่ฟอร์แมตบน Android [เคล็ดลับ MiniTool]](https://gov-civil-setubal.pt/img/android-file-recovery-tips/99/how-recover-files-from-formatted-sd-card-android.png)


![วิธีอัปเกรด Windows 10 Home เป็น Pro โดยไม่สูญเสียข้อมูลอย่างง่ายดาย [MiniTool News]](https://gov-civil-setubal.pt/img/minitool-news-center/77/how-upgrade-windows-10-home-pro-without-losing-data-easily.jpg)
![[คู่มือฉบับย่อ] ความหมาย Ctrl X และวิธีใช้งานใน Windows](https://gov-civil-setubal.pt/img/news/31/ctrl-x-meaning-how-use-it-windows.png)