วิธีใช้เครื่องมือคำสั่ง DISM ใน Windows 11
How Use Dism Command Tool Windows 11
ตามที่ผู้ใช้ทราบ DISM เป็นเครื่องมือคำสั่งที่มีประโยชน์มากใน Windows ทุกรุ่น เพื่อช่วยแก้ไขข้อผิดพลาดของระบบ เช่น ไฟล์ที่สูญหายหรือเสียหาย เมื่อพิจารณาว่าบางคนอาจไม่ค่อยมีความรู้เกี่ยวกับเครื่องมือนี้มากนัก MiniTool Solution จึงตัดสินใจเปิดตัว DISM ในตอนแรก จากนั้นจะแสดงวิธีใช้ DISM ใน Windows 11 และวิธีแก้ไขปัญหา DISM
ในหน้านี้:
DISM คืออะไร
ผู้ใช้เคยเห็น DISM บ้างแล้ว แต่พวกเขาไม่รู้ว่ามันคืออะไรกันแน่ แล้ว DISM คืออะไร? DISM เป็นตัวย่อของ Deployment Image Servicing and Management ซึ่งเป็นเครื่องมือบรรทัดคำสั่งบนคอมพิวเตอร์ Windows ทุกเครื่อง DISM.exe ทำงานใน Windows เพื่อให้บริการและเตรียมอิมเมจทั้งออนไลน์และออฟไลน์ของ Windows รวมถึงอิมเมจที่ใช้ด้วย วินโดวส์ พีอี , สภาพแวดล้อมการกู้คืนของ Windows (Windows RE) และการตั้งค่า Windows นอกจากนั้น DISM ยังใช้ในบางครั้งเพื่อให้บริการฮาร์ดดิสก์เสมือนอีกด้วย
ผู้ใช้ Windows สามารถติดตั้งและให้บริการอิมเมจ Windows ได้อย่างง่ายดายจากไฟล์ .wim, ไฟล์ .ffu, ไฟล์ .vhd หรือไฟล์ .vhdx โดยใช้เครื่องมือ DISM นอกจากนี้ พวกเขายังสามารถอัปเดตระบบปฏิบัติการที่ทำงานอยู่ในขั้นตอนง่ายๆ ด้วยความช่วยเหลือของเครื่องมือนี้ ผู้ใช้สามารถใช้ DISM กับไฟล์รูปภาพ Windows รุ่นเก่า (ไฟล์ .wim) ได้ แต่ไม่สามารถใช้กับรูปภาพ Windows ที่เป็นเวอร์ชันล่าสุดกว่า DISM เวอร์ชันที่ติดตั้งอยู่ในปัจจุบันได้ วินโดวส์ 11 DISM เป็นเครื่องมือที่มีประโยชน์และขาดไม่ได้ในระบบปฏิบัติการ Windows ใหม่
มีอะไรเปลี่ยนแปลงมากที่สุดใน Microsoft Windows 11 – ระบบใหม่
เคล็ดลับ: ข้อมูลสูญหายเป็นปัญหาทั่วไปที่สามารถเกิดขึ้นได้ในทุกระบบ และอาจนำไปสู่ปัญหาอื่นๆ อีกมากมาย หากคุณพบว่าไฟล์สำคัญของคุณสูญหายจากพีซี (หรืออุปกรณ์อื่น ๆ) โปรดรับเครื่องมือการกู้คืนที่เชื่อถือได้และใช้เพื่อกู้คืนไฟล์เหล่านั้นโดยเร็วที่สุดทดลองใช้ MiniTool Power Data Recoveryคลิกเพื่อดาวน์โหลด100%สะอาดและปลอดภัย
DISM อยู่ที่ไหนใน Windows 11
เครื่องมือ DISM มีอยู่ใน Windows 11 ในโฟลเดอร์ C:WindowsSystem32 อย่างไรก็ตามไม่ได้หมายความว่าคุณสามารถเรียกใช้เครื่องมือ DISM ได้โดยเข้าถึงเส้นทางนี้บนพีซี Windows 11 เท่านั้น ในทางตรงกันข้าม คุณได้รับอนุญาตให้เรียกใช้ DISM จากตำแหน่งใดก็ได้บนอุปกรณ์ของคุณผ่านทาง Command Prompt หรือ Windows PowerShell
 วิธีแก้ไข: DISM ล้มเหลวบนคอมพิวเตอร์ Windows 10/8/7
วิธีแก้ไข: DISM ล้มเหลวบนคอมพิวเตอร์ Windows 10/8/7เป็นเรื่องแย่มากที่พบว่า DISM ของคุณล้มเหลวในคอมพิวเตอร์ Windows; แต่เป็นกำลังใจให้คุณแก้ไขปัญหาได้ด้วยตัวเองด้วยโพสต์นี้
อ่านเพิ่มเติมวิธีเรียกใช้ Windows 11 DISM
ตามที่กล่าวไว้ข้างต้น คุณไม่จำเป็นต้องเปิด C:WindowsSystem32 เพื่อค้นหา DISM.exe ด้วยตนเอง คุณสามารถเรียกใช้ Command Prompt หรือ Windows PowerShell เพื่อดำเนินการคำสั่ง DISM แทนได้
บันทึก: โปรดเรียกใช้ในฐานะผู้ดูแลระบบเพื่อใช้ Windows 11 DISM การทำงานในฐานะผู้ดูแลระบบจะทำให้คุณมีสิทธิ์มากขึ้นในการดำเนินการและทำงานบนอุปกรณ์ของคุณวิธีการเรียกใช้ในฐานะผู้ดูแลระบบ
ก่อนอื่นคุณควรเรียกใช้ Command Prompt หรือ Windows PowerShell ในฐานะผู้ดูแลระบบเพื่อรับสิทธิ์ที่เพียงพอ
- กด วินโดวส์ + เอส เพื่อเปิดใช้งานการค้นหาของ Windows ใน Windows 11
- พิมพ์ คำสั่ง หรือ พาวเวอร์เชลล์ ลงในกล่องข้อความด้านล่าง
- คลิกขวาที่ พร้อมรับคำสั่ง หรือ วินโดว์ PowerShell จากผลการค้นหา
- เลือก ทำงานในฐานะผู้ดูแลระบบ ตัวเลือกจากเมนูบริบท
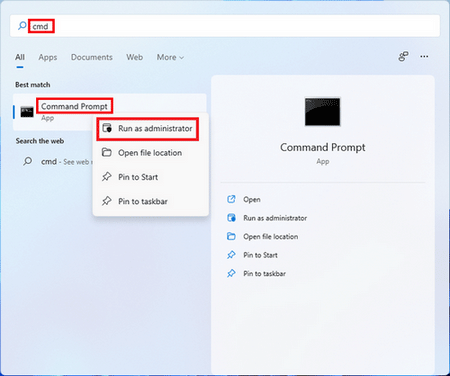
วิธีการกู้คืนไฟล์โดยใช้ CMD: คู่มือการใช้งานขั้นสูง
วิธีดำเนินการคำสั่ง DISM
จากนั้นคุณควรพิมพ์คำสั่ง DISM ลงในหน้าต่างแล้วกด Enter เพื่อดำเนินการ หลังจากนั้นเพียงรอให้กระบวนการเสร็จสิ้น
DISM / ออนไลน์ / Cleanup-Image / RestoreHealth
คุณสามารถดำเนินการได้ DISM / ออนไลน์ / Cleanup-Image / RestoreHealth หรือ DISM.exe /ออนไลน์ /Cleanup-Image /Restorehealth บนคอมพิวเตอร์ Windows 11 ของคุณเพื่อสแกนระบบปฏิบัติการที่ทำงานอยู่เพื่อหาไฟล์ระบบที่เสียหายหรือสูญหาย จากนั้นลองแก้ไข
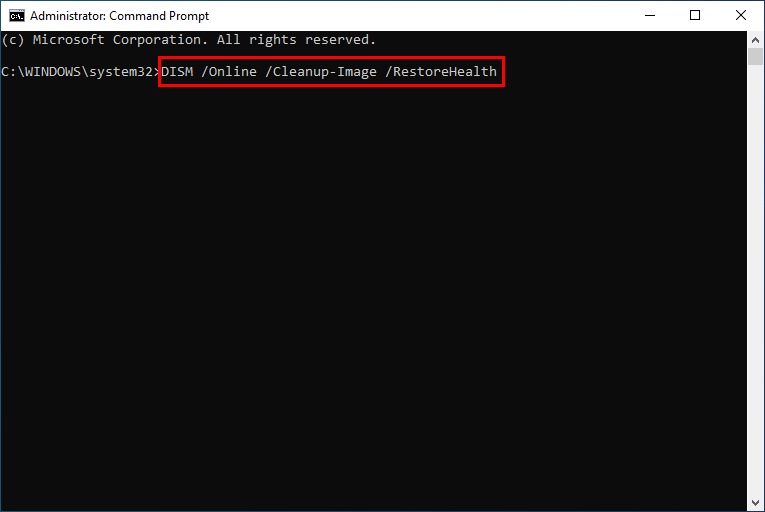
DISM /ออนไลน์ /ล้างข้อมูล-รูปภาพ /ScanHealth
คุณควรดำเนินการ DISM /ออนไลน์ /ล้างข้อมูล-รูปภาพ /ScanHealth เพื่อสแกนภาพเพื่อตรวจสอบความเสียหาย คำสั่งนี้ใช้เพื่อช่วยให้ผู้ใช้สแกนและค้นหาปัญหาที่มีอยู่ในระบบปฏิบัติการของตน
DISM /ออนไลน์ /Cleanup-Image /CheckHealth
คุณควรดำเนินการ DISM /ออนไลน์ /Cleanup-Image /CheckHealth คำสั่งเพื่อตรวจสอบภาพว่าตรวจพบการทุจริตหรือไม่ ผลลัพธ์จะบอกคุณว่าภาพนั้นแข็งแรง ซ่อมแซมได้ หรือซ่อมแซมไม่ได้
ดูว่าคุณสามารถทำอะไรได้บ้างDISM /Online /Cleanup-image /Restorehealth ค้างอยู่.
วิธีการแก้ไขปัญหา DISM.exe
หากคุณพบข้อผิดพลาด DISM.exe ใน Windows 11 โปรดทำตามขั้นตอนด้านล่างเพื่อลองแก้ไขด้วยตนเอง
- คืนค่าคอมพิวเตอร์ของคุณเป็นสถานะก่อนหน้า (จุดคืนค่าล่าสุด สแน็ปช็อต หรืออิมเมจสำรอง) โดยที่ไม่เกิดข้อผิดพลาด
- หากคุณได้ติดตั้งซอฟต์แวร์ใหม่ (หรือแม้แต่ฮาร์ดแวร์) เมื่อเร็ว ๆ นี้ โปรดถอนการติดตั้งซอฟต์แวร์ทั้งหมดและตรวจสอบว่าข้อผิดพลาดยังคงเกิดขึ้นหรือไม่
- หากข้อผิดพลาดยังคงอยู่ไม่ว่าคุณจะทำอะไร คุณอาจรอแพตช์หรืออัปเดตใหม่จาก Microsoft
ใช้ประโยชน์สูงสุดจากการกู้คืนระบบใน Windows 10: Ultimate Guide





![ไฟแบ็คไลท์คีย์บอร์ด ASUS ไม่ทำงาน? ซ่อมมันเดี๋ยวนี้! [MiniTool News]](https://gov-civil-setubal.pt/img/minitool-news-center/08/asus-keyboard-backlight-not-working.jpg)





![วิธีปิดการใช้งาน Antivirus บน Windows 10 ชั่วคราว / ถาวร [MiniTool News]](https://gov-civil-setubal.pt/img/minitool-news-center/99/how-disable-antivirus-windows-10-temporarily-permanently.png)

![ต้องการทำ Acer Recovery หรือไม่ ทำความรู้จักกับเคล็ดลับเหล่านี้ [MiniTool Tips]](https://gov-civil-setubal.pt/img/data-recovery-tips/31/want-do-acer-recovery.jpg)
![วิธีดาวน์โหลด Snap Camera สำหรับ PC/Mac, ติดตั้ง/ถอนการติดตั้ง [MiniTool Tips]](https://gov-civil-setubal.pt/img/news/02/how-to-download-snap-camera-for-pc/mac-install/uninstall-it-minitool-tips-1.png)
![2021 5 ตัวบล็อกโฆษณาฟรีที่ดีที่สุดสำหรับ Edge - บล็อกโฆษณาใน Edge [MiniTool News]](https://gov-civil-setubal.pt/img/minitool-news-center/77/2021-5-best-free-ad-blockers.png)



![จะทำการอัพเดต Xbox One Offline ได้อย่างไร? [อัปเดต 2021] [MiniTool News]](https://gov-civil-setubal.pt/img/minitool-news-center/01/how-perform-an-xbox-one-offline-update.jpg)