พบข้อผิดพลาดภายใน VMware? มี 4 โซลูชั่น [MiniTool News]
Encountering An Vmware Internal Error
สรุป :

VMware เป็นซอฟต์แวร์ที่มีประโยชน์บนคอมพิวเตอร์ของคุณ แต่คุณอาจได้รับข้อความแสดงข้อผิดพลาด - ข้อผิดพลาดภายในซึ่งเป็นกรณีที่น่ารำคาญจริงๆ ตอนนี้คุณต้องอ่านโพสต์นี้ จะแสดงสาเหตุบางประการของข้อผิดพลาดภายใน VMware และวิธีแก้ไขเพื่อแก้ไขข้อผิดพลาดนี้ รับโซลูชันเหล่านี้จากไฟล์ MiniTool เว็บไซต์.
VMware เป็นซอฟต์แวร์ที่ยอดเยี่ยมสำหรับการสร้างและเรียกใช้เครื่องเสมือนบนคอมพิวเตอร์ของคุณ อย่างไรก็ตามคุณหลายคนอาจได้รับข้อผิดพลาดบน VMware ที่แสดง“ ข้อผิดพลาดภายใน” เมื่อคุณบูตเครื่องเสมือนใน VMware มักเกิดจากความล้มเหลวของบริการการอนุญาต VMware Windows ในการบูต
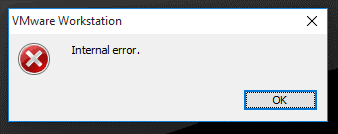
ส่วนต่อไปนี้จะแสดงสาเหตุของข้อผิดพลาดภายใน VMware จากนั้นแนะนำวิธีแก้ไขปัญหาบางอย่างเพื่อแก้ไขปัญหานี้
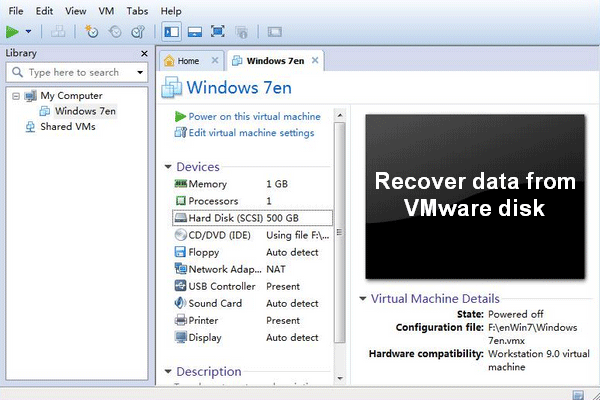 คุณจะกู้คืนข้อมูลจาก VMware Disk ได้อย่างไร - คำแนะนำที่สดใส
คุณจะกู้คืนข้อมูลจาก VMware Disk ได้อย่างไร - คำแนะนำที่สดใส เมื่อใดก็ตามที่คุณต้องการกู้คืนข้อมูลจากดิสก์ VMware MiniTool Power Data Recovery เป็นทางออกที่ดีที่จะทำให้คุณประหลาดใจ
อ่านเพิ่มเติมสาเหตุของข้อผิดพลาดภายใน VMware
1. ไม่สามารถเริ่มบริการการอนุญาต VMware
ดังที่ได้กล่าวไว้ก่อนหน้านี้สาเหตุหลักของปัญหานี้คือบริการการอนุญาต VMware ไม่สามารถเริ่มทำงานใน Windows ได้ ข้อผิดพลาดนี้อาจเกิดขึ้นหากบริการการอนุญาตทำงานไม่ถูกต้องใน Windows
2. ไม่มีสิทธิ์การดูแลระบบสำหรับบริการการอนุญาต VMware
บริการการอนุญาต VMware ต้องการสิทธิ์ระดับผู้ดูแลระบบ VMware เพื่อเรียกใช้และเริ่มเครื่องเสมือนดังนั้นหากคุณเรียกใช้บริการบนคอมพิวเตอร์ของคุณโดยไม่มีสิทธิ์ระดับผู้ดูแลระบบคุณจะได้รับข้อความแสดงข้อผิดพลาดนี้
3. ซอฟต์แวร์ป้องกันไวรัสเชิงรุก
หากคอมพิวเตอร์ของคุณติดตั้งซอฟต์แวร์ป้องกันไวรัสและตั้งค่าเป็นโหมดก้าวร้าวซอฟต์แวร์ป้องกันไวรัสอาจไม่อนุญาตให้คุณเรียกใช้เครื่องเสมือนบน VMware ซอฟต์แวร์ป้องกันไวรัสหรือซอฟต์แวร์ป้องกันมัลแวร์บางตัวอาจป้องกันไม่ให้คุณเรียกใช้เครื่องเสมือนในระบบของคุณดังนั้นซอฟต์แวร์ป้องกันไวรัสหรือซอฟต์แวร์ป้องกันมัลแวร์อาจเป็นสาเหตุของข้อผิดพลาดนี้
4. เวิร์กสเตชันหรือเครื่องเล่น VMware เสียหาย
หากเวิร์กสเตชัน VMware ของคุณเสียหายคุณอาจประสบกับข้อผิดพลาดนี้
5.Fix-game.exe ไวรัส
มีไวรัสที่รู้จักซึ่งป้องกันไม่ให้ VMware เรียกใช้เครื่องเสมือน มันคือ fix-game.exe และคุณสามารถค้นหาได้ใน Task Manager หากกำลังทำงานอยู่
เคล็ดลับ: ถ้าอยากรู้ วิธีขยายฮาร์ดดิสก์สำหรับเครื่องเสมือนอย่างง่ายดายและปลอดภัย อ่านโพสต์นี้โซลูชันที่ 1: เรียกใช้ VMware Authorization Service ด้วยสิทธิ์การดูแลระบบ
หากคุณต้องการทราบวิธีแก้ไขข้อผิดพลาดภายใน VMware นี่คือวิธีแก้ปัญหาแรก - เพื่อเรียกใช้บริการการอนุญาต VMware ด้วยสิทธิ์การดูแลระบบบน Windows ในการดำเนินการนี้คุณต้องแน่ใจว่าคุณเข้าสู่ระบบในฐานะผู้ดูแลระบบ
ขั้นตอนที่ 1: กด Windows คีย์ + ร เพื่อเปิดไฟล์ วิ่ง กล่อง.
ขั้นตอนที่ 2: พิมพ์ services.msc ในกล่องและคลิก ตกลง เพื่อเปิดไฟล์ บริการ หน้าต่าง.
ขั้นตอนที่ 3: ในรายการบริการค้นหาบริการ VMware Authorization
ขั้นตอนที่ 4: คลิกขวาที่บริการนี้แล้วเลือก คุณสมบัติ .
ขั้นตอนที่ 5: อย่าลืมตั้งค่าไฟล์ ประเภทการเริ่มต้น ถึง อัตโนมัติ แล้วคลิก เริ่ม . คลิก ตกลง .
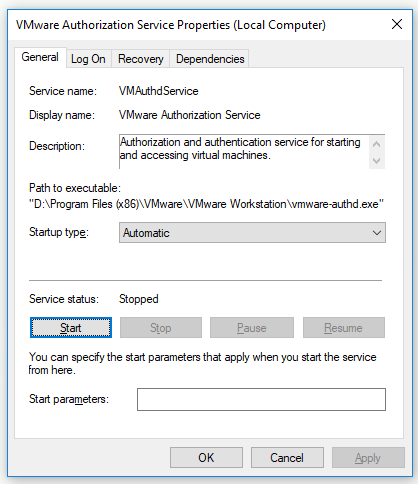
ตรวจสอบเครื่องเสมือนของคุณอีกครั้งใน VMware หากข้อผิดพลาดเกิดจากความล้มเหลวของบริการการอนุญาต VMware ขณะนี้สามารถทำงานได้อย่างถูกต้อง
โซลูชันที่ 2: ติดตั้ง VMware ใหม่ด้วยตัวเลือกการซ่อมแซม
ในการแก้ไขข้อผิดพลาดภายใน VMware คุณสามารถลองติดตั้ง VMware ใหม่โดยใช้ตัวเลือก Repair ในแผงควบคุม
ขั้นตอนที่ 1: พิมพ์ แผงควบคุม ในแถบค้นหาแล้วคลิก แผงควบคุม เพื่อเปิด
ขั้นตอนที่ 2: คลิก โปรแกรมและคุณสมบัติ และค้นหา VMware เวิร์กสเตชัน .
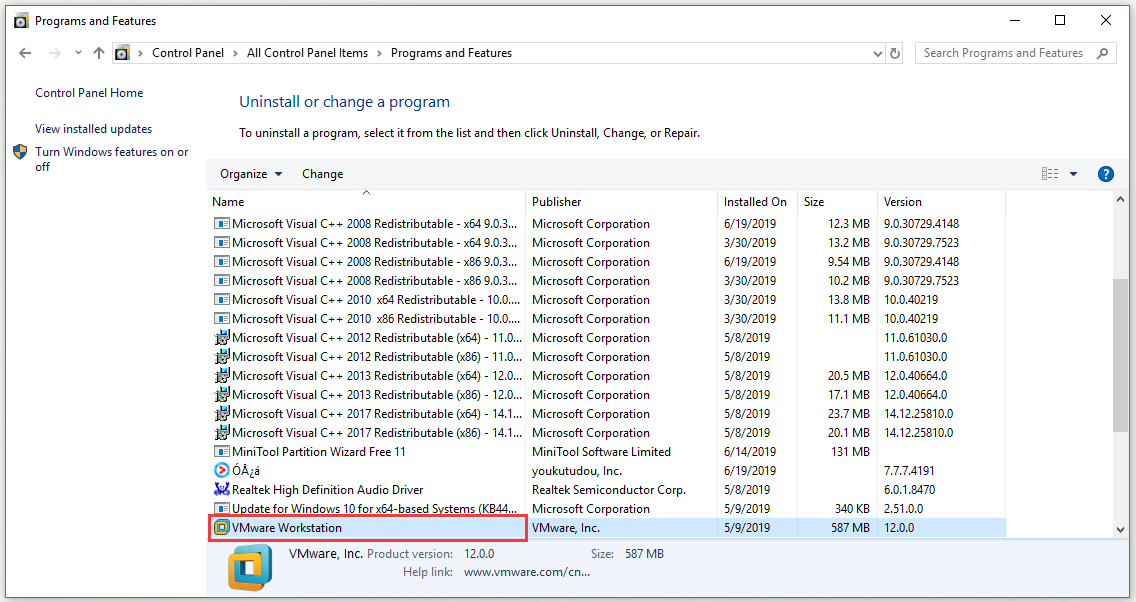
ขั้นตอนที่ 3: คลิกขวา VMware เวิร์กสเตชัน แล้วคลิก ซ่อมแซม .
หาก VMware ของคุณเสียหรืออะไรทำนองนั้นและเกิดข้อผิดพลาดการซ่อมแซม VMware อาจช่วยแก้ปัญหาได้
โซลูชันที่ 3: เริ่ม VMware ด้วยสิทธิ์การดูแลระบบ
กระบวนการอนุญาต VMware อนุญาตให้ผู้ที่ไม่ใช่ผู้ดูแลระบบสามารถสร้างเครื่องเสมือนได้ หากคุณเริ่ม VMware ด้วยสิทธิ์การดูแลระบบคุณไม่จำเป็นต้องใช้บริการนั้นเพื่อสร้างเครื่องเสมือนเพราะในกรณีนี้คุณเป็นผู้ดูแลระบบเอง
ดังนั้นหากโซลูชัน 1 ไม่สามารถแก้ไขข้อผิดพลาดให้คุณได้คุณควรพยายามเริ่ม VMware ด้วยสิทธิ์ระดับผู้ดูแลระบบ
ในการดำเนินการนี้เพียงเปิดเวิร์กสเตชัน VMware หรือเครื่องเล่น VMware ที่มีสิทธิ์ระดับผู้ดูแลระบบ เพียงคลิกขวาที่แอพแล้วคลิก เรียกใช้ในฐานะผู้ดูแลระบบ จากนั้นคุณสามารถเรียกใช้ด้วยสิทธิ์ระดับผู้ดูแลระบบใน Windows
โซลูชันที่ 4: หยุดและรีสตาร์ทบริการ VMware ทั้งหมด
หากวิธีแก้ปัญหาข้างต้นไม่สามารถแก้ปัญหาของคุณได้คุณสามารถลองหยุดและรีสตาร์ทบริการ VMware ทั้งหมดเพื่อดูว่าสามารถแก้ปัญหาให้คุณได้หรือไม่
ขั้นตอนที่ 1: พิมพ์ cmd ในแถบค้นหาคลิกขวา พร้อมรับคำสั่ง และเลือก เรียกใช้ในฐานะผู้ดูแลระบบ .
ขั้นตอนที่ 2: ดำเนินการคำสั่งต่อไปนี้:
NET STOP“ บริการการอนุญาต VMware”
NET STOP“ บริการ VMware DHCP”
NET STOP“ บริการ VMware NAT”
NET STOP“ บริการอนุญาโตตุลาการ USB ของ VMware”
taskkill / im vmware-tray.exe / ฉ
taskkill / im vmware-tray.exe / ฉ
การดำเนินการนี้จะหยุดบริการทั้งหมดที่เกี่ยวข้องกับ VMware ที่ทำงานบนคอมพิวเตอร์ Windows
ขั้นตอนที่ 3: เริ่มบริการข้างต้นอีกครั้ง รันคำสั่งต่อไปนี้:
NET เริ่ม“ บริการการอนุญาต VMware”
NET เริ่ม“ บริการ VMware DHCP”
NET เริ่ม“ บริการ VMware NAT”
NET เริ่ม“ บริการอนุญาโตตุลาการ USB ของ VMware”
เริ่มต้น C: Progra ~ 2 VMware VMWARE ~ 1 vmware-tray.exe
เริ่มต้น C: Progra ~ 2 VMware VMWARE ~ 1 vmware-tray.exe
ตรวจสอบว่ายังมีข้อผิดพลาดภายใน VMware อยู่หรือไม่เมื่อเริ่มเครื่องเสมือน
บรรทัดล่าง
สรุปโพสต์นี้แสดงให้คุณเห็นสาเหตุบางประการของข้อผิดพลาดภายใน VMware นอกจากนี้ยังแนะนำวิธีแก้ไขปัญหาที่มีประโยชน์เพื่อแก้ไขข้อผิดพลาดนี้ หากคุณได้รับข้อความแสดงข้อผิดพลาดนี้คุณสามารถลองใช้วิธีแก้ไขปัญหาเหล่านี้

![ไม่สามารถนำเข้ารูปภาพจาก iPhone ไปยัง Windows 10? แก้ไขให้คุณ! [MiniTool News]](https://gov-civil-setubal.pt/img/minitool-news-center/98/can-t-import-photos-from-iphone-windows-10.png)

![วิธีเชื่อมต่อบัญชี Spotify กับ Discord - 2 วิธี [MiniTool News]](https://gov-civil-setubal.pt/img/minitool-news-center/76/how-connect-spotify-account-discord-2-ways.png)
![NVIDIA Low Latency Mode คืออะไรและจะเปิดใช้งานได้อย่างไร? [MiniTool News]](https://gov-civil-setubal.pt/img/minitool-news-center/07/what-is-nvidia-low-latency-mode.png)

![[GUIDE] วิธีใช้ฮาร์ดไดรฟ์เป็นแรมใน Windows 10 [MiniTool News]](https://gov-civil-setubal.pt/img/minitool-news-center/00/how-use-hard-drive.jpg)
![การแก้ไขข้อผิดพลาด BSOD ของ Hal.dll 7 อันดับแรก [คำแนะนำทีละขั้นตอน] [เคล็ดลับ MiniTool]](https://gov-civil-setubal.pt/img/disk-partition-tips/01/top-7-fixes-hal-dll-bsod-error.jpg)
![แก้ไข - Windows Script Host Error ใน Windows 10 [MiniTool Tips]](https://gov-civil-setubal.pt/img/data-recovery-tips/33/solved-windows-script-host-error-windows-10.jpg)

![[แก้ไขแล้ว!] จะออกจากระบบ YouTube บนอุปกรณ์ทั้งหมดได้อย่างไร](https://gov-civil-setubal.pt/img/blog/83/how-sign-out-youtube-all-devices.jpg)





![ทางเลือกที่ดีที่สุดสำหรับ Time Machine สำหรับ Windows 10/8/7 [MiniTool Tips]](https://gov-civil-setubal.pt/img/backup-tips/23/best-alternative-time-machine.jpg)


![ทำไม Windows 10 ถึงห่วย? นี่คือ 7 เรื่องแย่ ๆ เกี่ยวกับ Win10! [เคล็ดลับ MiniTool]](https://gov-civil-setubal.pt/img/backup-tips/56/why-does-windows-10-suck.png)