วิธีการแก้ไข Virtual Disk Service Error Delete ไม่ได้รับอนุญาต
Withi Kar Kaekhi Virtual Disk Service Error Delete Mi Di Rab Xnuyat
คุณเคยพบข้อความแสดงข้อผิดพลาด “ ไม่อนุญาตให้ลบ Virtual Disk Service Error ” เมื่อคุณพยายามลบโวลุ่ม (พาร์ติชั่น) ออกจากฮาร์ดไดรฟ์ของคุณ? โพสต์นี้บน มินิทูล แสดงวิธีจัดการกับปัญหานี้และลบไดรฟ์ข้อมูลระบบให้สำเร็จ
บางครั้งคุณอาจต้องการลบไดรฟ์ข้อมูลที่มีอยู่เพื่อเพิ่มพื้นที่ว่างหรือด้วยเหตุผลอื่นๆ อย่างไรก็ตาม ตามอินเทอร์เน็ต ผู้ใช้จำนวนมากมีปัญหากับข้อผิดพลาด 'ไม่อนุญาตให้ลบ' เมื่อพยายามลบวอลุ่มของตน
ชื่อเต็มของ Virtual Disk Service Error นี้คือ “Virtual Disk Service error: Delete is not Allowed on the current boot, system, pagefile, crashdump or hibernation volume”

มีหลายสาเหตุที่สามารถนำไปสู่ข้อความแสดงข้อผิดพลาดนี้ได้ และสำหรับข้อมูลโดยละเอียดเกี่ยวกับสาเหตุของข้อความนี้ คุณสามารถอ้างถึงโพสต์นี้: วิธีการลบ Drive C, EFI System Volume, Recovery/OEM Volume . ตอนนี้ให้เราดูวิธีกำจัดปัญหานี้และลบโวลุ่มของคุณอย่างมีประสิทธิภาพ
วิธีการแก้ไข Virtual Disk Service Error Delete ไม่ได้รับอนุญาต
แก้ไข 1. บูตจากระบบปฏิบัติการอื่น
ตามข้อความแสดงข้อผิดพลาด คุณไม่สามารถลบพาร์ติชันที่มีระบบปฏิบัติการของคุณที่กำลังทำงานอยู่ได้ ในสถานการณ์นี้ หากคุณมีระบบปฏิบัติการมากกว่าหนึ่งระบบ คุณสามารถทำได้ เปลี่ยนลำดับการบู๊ต แล้วบูทจากอันอื่นที่ไม่ต้องลบ จากนั้นลบ Volume ที่ไม่ต้องการออก
ขั้นตอนที่ 1. กด วินโดวส์ + I คีย์ผสมเพื่อไปที่การตั้งค่า Windows และเลือก อัปเดต & ความปลอดภัย .
ขั้นตอนที่ 2 ไปที่ การกู้คืน ในแผงด้านซ้ายแล้วคลิก เริ่มต้นใหม่เดี๋ยวนี้ ภายใต้ การเริ่มต้นขั้นสูง ส่วน.
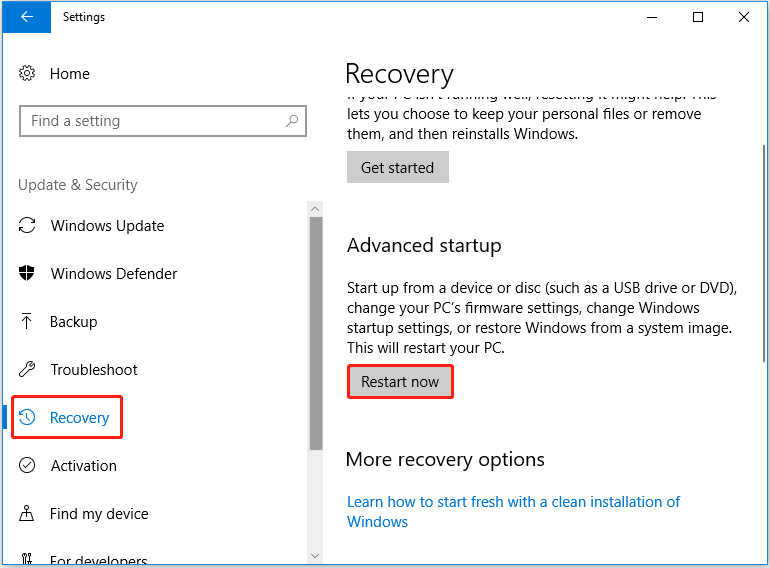
ขั้นตอนที่ 3 คลิก แก้ไขปัญหา > ตัวเลือกขั้นสูง > การตั้งค่าเฟิร์มแวร์ UEFI > เริ่มต้นใหม่ .
ขั้นตอนที่ 4 ไปที่ บูต และใช้ปุ่มลูกศรบนแป้นพิมพ์เพื่อเปลี่ยนลำดับการบู๊ตให้ตรงกับความต้องการของคุณ
ขั้นตอนที่ 5 บันทึกการเปลี่ยนแปลงของคุณและรีบูตเครื่องคอมพิวเตอร์จากพาร์ติชั่นสำหรับเริ่มระบบที่เลือก
ตอนนี้คุณสามารถลองลบไดรฟ์ข้อมูลเป้าหมายอีกครั้งและตรวจสอบว่าข้อผิดพลาด “Virtual Disk Service Error Delut is not Allowed” ยังคงมีอยู่หรือไม่
แก้ไข 2. ลบไดรฟ์ข้อมูลด้วยตัวช่วยสร้างไดรฟ์ข้อมูล MiniTool
เมื่อคุณไม่สามารถลบวอลุ่มได้ด้วยเหตุผลใดก็ตาม คุณสามารถลองใช้ประโยชน์จาก เครื่องมือจัดการพาร์ติชันระดับมืออาชีพ เพื่อลบออก MiniTool Partition Wizard เป็นตัวจัดการพาร์ติชันที่ใช้ในการสร้าง ปรับขนาด ย้าย รวม แยก จัดรูปแบบ ลบ ล้าง ซ่อนพาร์ติชัน และอื่นๆ
ในการลบพาร์ติชันที่รายงานข้อผิดพลาดที่ไม่อนุญาตให้ลบใน Windows 10 คุณต้องใช้รุ่นที่สามารถบู๊ตได้เช่น ตัวช่วยสร้างพาร์ติชัน MiniTool Pro เพราะมันให้คุณ ตัวสร้างสื่อที่สามารถบู๊ตได้ คุณสมบัติที่สามารถช่วยคุณลบพาร์ติชันระบบโดยไม่ต้องบูท Windows
ตอนนี้คุณสามารถดาวน์โหลดและติดตั้ง MiniTool Partition Wizard Pro ได้แล้ว
ขั้นตอนที่ 1 เปิดใช้ MiniTool Partition Wizard แล้วคลิก สื่อที่สามารถบู๊ตได้ ไอคอนที่มุมขวาบนเพื่อสร้างสื่อที่ใช้บู๊ตได้โดยทำตาม: สร้างไดรฟ์ CD/DVD/USB ที่บู๊ตได้ด้วยตัวสร้างสื่อที่บู๊ตได้ .
ขั้นตอนที่ 2. บูตจากสื่อสำหรับบู๊ตที่สร้างขึ้น .
ขั้นตอนที่ 3 บนอินเทอร์เฟซหลักของ MiniTool Partition Wizard เลือกพาร์ติชันเป้าหมายที่ต้องการลบแล้วคลิก ลบพาร์ติชัน จากแผงด้านซ้าย คลิก ใช่ ในหน้าต่างป๊อปอัป (การดำเนินการนี้จะทำให้ระบบของคุณไม่สามารถบูตได้ โปรดดำเนินการด้วยความระมัดระวัง)
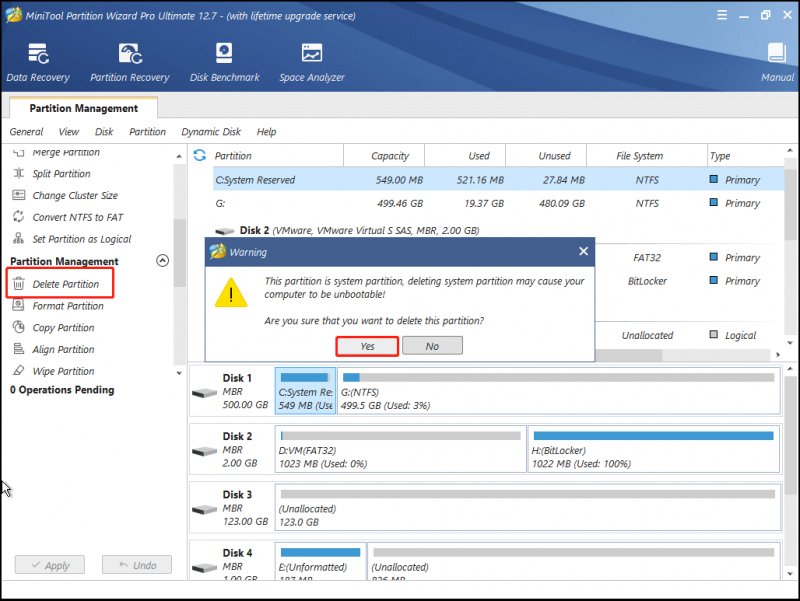
ขั้นตอนที่ 4 คลิก นำมาใช้ เพื่อดำเนินการทั้งหมด
ตอนนี้ควรลบไดรฟ์ข้อมูลระบบโดยทำตามขั้นตอนด้านบน
แต่ถ้าคุณลบพาร์ติชั่นผิดล่ะ? ตัวอย่างเช่น คุณควรเลือกพาร์ติชันที่มีระบบ เช่น พาร์ติชัน C แต่คุณเผลอเลือกพาร์ติชันอื่นและลบทิ้งไป วิธีการกู้คืนข้อมูลที่หายไปในพาร์ติชันที่ถูกลบ
ในกรณีนี้ คุณสามารถลองวิธีที่เชื่อถือได้ เครื่องมือกู้คืนข้อมูล เพื่อกู้คืนข้อมูลที่สูญหายในวอลุ่มที่ถูกลบ MiniTool Power Data Recovery, ก ซอฟต์แวร์กู้คืนข้อมูลฟรี เป็นตัวที่แนะนำมากที่สุด ออกแบบมาเพื่อกู้คืนข้อมูลที่ถูกลบหรือสูญหายจากฮาร์ดไดรฟ์ภายใน ฮาร์ดไดรฟ์ภายนอก แฟลชไดรฟ์ USB ซีดี/ดีวีดี และอื่นๆ
หากต้องการกู้คืนข้อมูลที่หายไปจากพาร์ติชันที่ถูกลบ คุณสามารถดาวน์โหลด MiniTool Power Data Recovery รุ่นฟรีและลองใช้ดู
สำหรับขั้นตอนเฉพาะในการกู้คืนไฟล์ของคุณจากพื้นที่ที่ไม่ได้จัดสรร คุณสามารถอ้างถึงโพสต์นี้: วิธีการกู้คืนพาร์ติชันที่ไม่ได้จัดสรรด้วยข้อมูล .
เคล็ดลับ: MiniTool Power Data Recovery Free Edition รองรับการกู้คืนข้อมูลฟรี 1 GB หากต้องการกู้คืนไฟล์ไม่จำกัด คุณสามารถเลือก MiniTool Power Data Recovery Personal Edition ยิ่งไปกว่านั้น รุ่นที่ลงทะเบียนนี้สามารถช่วยคุณได้ กู้คืนไฟล์เมื่อพีซีของคุณไม่บู๊ต .
แก้ไข 3. ปิดใช้งานไฟล์เพจจิ้ง
ตามอินเทอร์เน็ต การปิดใช้งานไฟล์เพจยังเป็นวิธีที่มีประสิทธิภาพในการแก้ปัญหา “Virtual Disk Service Error delete ไม่ได้รับอนุญาตใน Windows 10” ที่นี่คุณสามารถทำตามขั้นตอนด้านล่างเพื่อลอง
ขั้นตอนที่ 1. กด Windows + R คีย์ผสมและประเภท sysdm.cpl ในช่องป้อนข้อมูล จากนั้นกด เข้า .
ขั้นตอนที่ 2 ในหน้าต่างใหม่ ไปที่ ขั้นสูง แท็บแล้วคลิก การตั้งค่า ภายใต้ ผลงาน ส่วน.
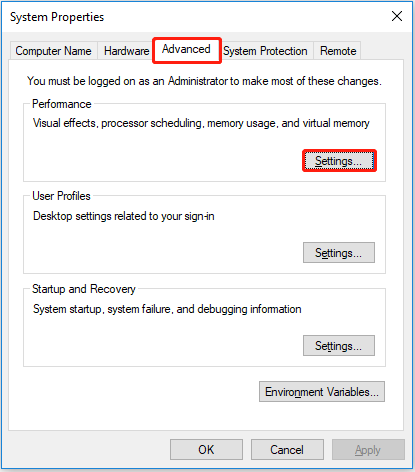
ขั้นตอนที่ 3 ในหน้าต่างป๊อปอัป ไปที่ ขั้นสูง แท็บแล้วคลิก เปลี่ยน ปุ่ม.
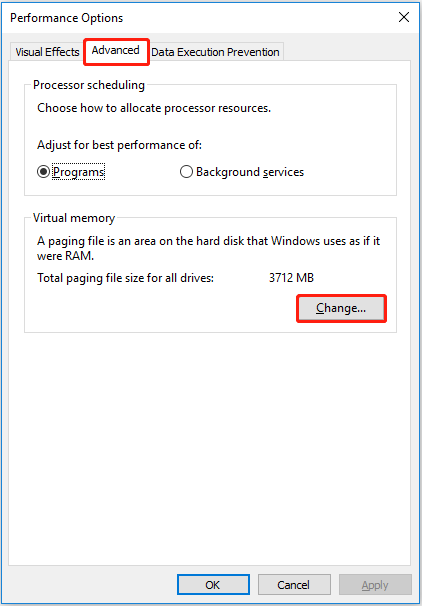
ขั้นตอนที่ 4 ยกเลิกการเลือก จัดการขนาดไฟล์เพจสำหรับไดรฟ์ทั้งหมดโดยอัตโนมัติ และตรวจสอบ ไม่มีไฟล์เพจ . จากนั้นคลิก ชุด . สุดท้ายคลิก ตกลง .
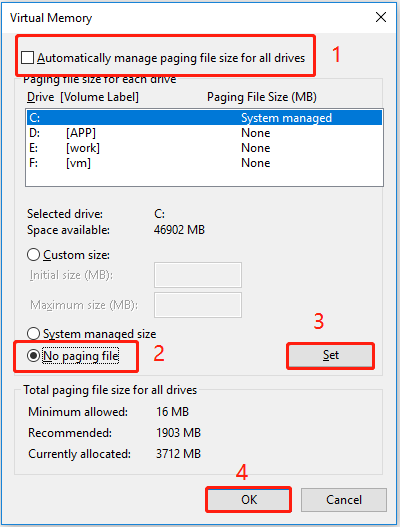
ขั้นตอนที่ 5 กลับไปที่หน้าต่าง Performance Options แล้วกด นำมาใช้ และ ตกลง .
ห่อสิ่งต่าง ๆ
ตอนนี้คุณควรรู้วิธีแก้ไข Virtual Disk Service Error delete ไม่อนุญาต เพียงลองใช้ MiniTool Partition Wizard เพื่อจัดการวอลุ่มของคุณ และใช้ MiniTool Power Data Recovery เพื่อกู้คืนข้อมูลที่สูญหาย
หากคุณมีคำถามใด ๆ เมื่อคุณใช้ซอฟต์แวร์ MiniTool โปรดติดต่อเราผ่านทาง [ป้องกันอีเมล] .




![[แก้ไขแล้ว!] วิธีแก้ไขข้อผิดพลาดในการอนุญาตวิดีโอ YouTube TV](https://gov-civil-setubal.pt/img/blog/39/how-fix-youtube-tv-error-licensing-videos.png)

![7 แนวทางแก้ไขการเตรียม Windows ให้พร้อมติดอยู่ใน Windows 10 [MiniTool Tips]](https://gov-civil-setubal.pt/img/backup-tips/54/7-solutions-fix-getting-windows-ready-stuck-windows-10.jpg)
![[แก้ไขแล้ว] Windows Defender ไม่เปิดใน Windows 10/8/7 [MiniTool Tips]](https://gov-civil-setubal.pt/img/backup-tips/58/windows-defender-not-turning-windows-10-8-7.jpg)


![แก้ไขแล้ว - คอมพิวเตอร์เปิดและปิดซ้ำ ๆ [MiniTool News]](https://gov-civil-setubal.pt/img/minitool-news-center/58/solved-computer-turns.png)


![วิธีล็อค MacBook [7 วิธีง่ายๆ]](https://gov-civil-setubal.pt/img/news/C9/how-to-lock-macbook-7-simple-ways-1.png)



![วิธีการกู้คืนข้อมูลจากฮาร์ดไดรฟ์ PS4 ด้วยวิธีต่างๆ [MiniTool Tips]](https://gov-civil-setubal.pt/img/data-recovery-tips/53/how-recover-data-from-ps4-hard-drive-different-ways.jpg)

![4 โซลูชันที่เชื่อถือได้สำหรับ Windows Update Error 0x80080005 [MiniTool News]](https://gov-civil-setubal.pt/img/minitool-news-center/85/4-reliable-solutions-windows-update-error-0x80080005.png)