[แก้ไข] วิธีแก้ไข ASUS Smart Gesture ไม่ทำงาน [MiniTool News]
How Fix Asus Smart Gesture Not Working
สรุป :
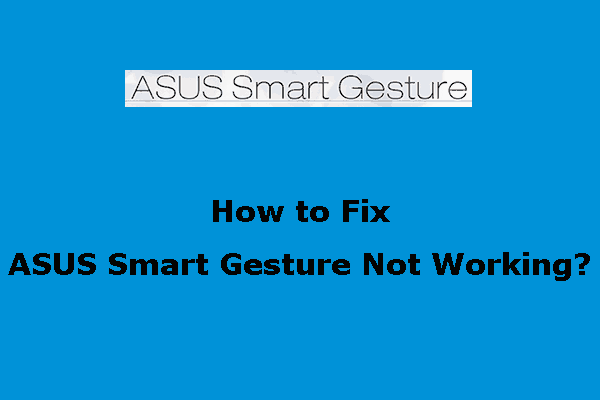
หลังจากอัปเกรดเป็น Windows 10 เวอร์ชันล่าสุดคุณอาจพบว่า ASUS Smart Gesture ของคุณไม่ทำงาน / หยุดทำงาน จากนั้นคุณต้องทำบางอย่างเพื่อแก้ปัญหานี้ โพสต์นี้จาก ซอฟต์แวร์ MiniTool รวบรวมโซลูชันบางอย่างและคุณสามารถใช้เพื่อช่วยคุณได้
ASUS Smart Gesture เป็นไดรเวอร์ทัชแพดอัจฉริยะที่สามารถช่วยให้คุณควบคุมท่าทางสัมผัสที่แม่นยำยิ่งขึ้นเช่นการแตะการเลื่อนการลากการคลิกและอื่น ๆ แต่บางครั้งคุณอาจพบว่า ASUS Smart Gesture ไม่ทำงาน
ASUS Smart Gesture ไม่ทำงานเป็นปัญหาที่เกิดขึ้นเสมอหลังจากที่คุณอัปเกรดเวอร์ชัน Windows ของคุณ เมื่อปัญหานี้เกิดขึ้นคุณไม่สามารถใช้คำสั่งนิ้วที่สะดวกในการควบคุมทัชแพดของแล็ปท็อป ASUS ของคุณ ในกรณีนี้คุณต้องใช้มาตรการเพื่อแก้ไขปัญหานี้
ในโพสต์นี้เราจะสรุปวิธีแก้ปัญหาบางอย่างที่พิสูจน์แล้วว่าได้ผล คุณสามารถลองใช้ทีละรายการจนกว่าจะพบสิ่งที่เหมาะสมที่สุดสำหรับกรณีของคุณ
โซลูชันที่ 1: รีเซ็ต ASUS Smart Gesture เป็นปกติ
ค่อนข้างเป็นไปได้ว่าปัญหา ASUS Smart Gesture หยุดทำงานเกิดขึ้นเนื่องจากมีการตั้งค่าที่ไม่ถูกต้อง ดังนั้นคุณสามารถรีเซ็ต ASUS Smart Gesture เป็นการตั้งค่าจากโรงงานเพื่อแก้ไขปัญหา
นี่คือคำแนะนำเกี่ยวกับวิธีการรีเซ็ต ASUS Smart Gesture:
- กด ชนะ + ร เพื่อเปิด วิ่ง .
- ประเภท ควบคุม แล้วกด ป้อน เพื่อเปิด แผงควบคุม .
- เลือก ไอคอนขนาดใหญ่ จาก ดูโดย เมนูแบบเลื่อนลงเพื่อดำเนินการต่อ
- เลือก ASUS Smart Gesture จากรายการ
- คุณจะเข้าสู่ไฟล์ ASUS Smart Gesture จากนั้นคุณต้องคลิก ตั้งค่าทั้งหมดเป็นค่าเริ่มต้น เพื่อรีเซ็ต ASUS Smart Gesture เป็นการตั้งค่าจากโรงงาน
- รีสตาร์ทคอมพิวเตอร์ของคุณ .
อย่างไรก็ตามหากวิธีนี้ไม่ได้ผลสำหรับคุณคุณสามารถใช้วิธีแก้ไขปัญหาถัดไปเพื่อลองใช้
โซลูชันที่ 2: อัปเดตไดรเวอร์สำหรับ ASUS Smart Gesture
ปัญหา ASUS Smart Gesture อาจเกิดขึ้นได้เมื่อไดรเวอร์ล้าสมัย ดังนั้นคุณสามารถอัปเดตไดรเวอร์สำหรับ ASUS Smart Gesture เพื่อทดลองใช้
นี่คือสิ่งที่คุณควรทำ:
1. คลิก Windows Search บนคอมพิวเตอร์ของคุณ
2. ค้นหา ตัวจัดการอุปกรณ์ และเลือกผลลัพธ์แรกเพื่อเปิด Device Manager
3. ค้นหาไฟล์ หนูและอุปกรณ์ชี้ตำแหน่งอื่น ๆ แล้วคลี่ออก
4. คลิกขวา ทัชแพด ASUS จากนั้นเลือก อัปเดตไดรเวอร์ .
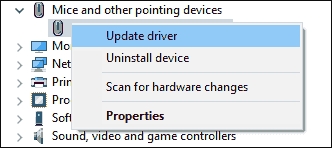
5. ทำตามคำแนะนำเพื่อสิ้นสุดกระบวนการอัปเดตทั้งหมด
6. ปิดตัวจัดการอุปกรณ์
ในที่สุดคุณยังต้องรีสตาร์ทคอมพิวเตอร์ หลังจากนั้นคุณสามารถไปตรวจสอบว่าปัญหา ASUS Smart Gesture ไม่ทำงานได้รับการแก้ไขหรือไม่
 วิธีอัปเดตไดรเวอร์อุปกรณ์ Windows 10 (2 วิธี)
วิธีอัปเดตไดรเวอร์อุปกรณ์ Windows 10 (2 วิธี) วิธีอัปเดตไดรเวอร์อุปกรณ์ใน Windows 10 ตรวจสอบ 2 วิธีในการอัปเดตไดรเวอร์ Windows 10 คำแนะนำสำหรับวิธีการอัปเดตไดรเวอร์ทั้งหมดของ Windows 10 ก็อยู่ที่นี่เช่นกัน
อ่านเพิ่มเติมโซลูชันที่ 3: ติดตั้ง ASUS Smart Gesture อีกครั้ง
คุณทราบดีว่าปัญหา ASUS Smart Gesture หยุดทำงานมักเกิดขึ้นหลังจากอัปเกรด Windows 10 หากวิธีแก้ไขปัญหาทั้งหมดข้างต้นไม่ได้ผลคุณสามารถพิจารณาได้ว่าเป็นปัญหาความเข้ากันได้ของซอฟต์แวร์ หากต้องการแยกแยะความเป็นไปได้นี้คุณสามารถติดตั้ง ASUS Smart Gesture ใหม่เพื่อทดลองใช้
แต่คุณต้องถอนการติดตั้ง ASUS Smart Gesture จากคอมพิวเตอร์ของคุณ:
วิธีถอนการติดตั้ง ASUS Smart Gesture
- คลิก เริ่ม .
- ไปที่ การตั้งค่า> แอป .
- หา ASUS Smart Gesture จาก แอพและคุณสมบัติ แล้วคลิก
- คลิก ถอนการติดตั้ง เพื่อถอนการติดตั้งจากคอมพิวเตอร์ของคุณ
โพสต์นี้แสดงวิธีการเพิ่มเติมเกี่ยวกับวิธีถอนการติดตั้งโปรแกรมจากคอมพิวเตอร์ของคุณ: สี่วิธีที่สมบูรณ์แบบ - วิธีถอนการติดตั้งโปรแกรมใน Windows 10 .
วิธีการติดตั้ง ASUS Smart Gesture เวอร์ชันล่าสุด
จากนั้นก็ถึงเวลาติดตั้ง ASUS Smart Gesture เวอร์ชันล่าสุดบนคอมพิวเตอร์ของคุณ เพื่อรับประกันความปลอดภัยของข้อมูลบนคอมพิวเตอร์ของคุณคุณควรดาวน์โหลด ASUS Smart Gesture จากเว็บไซต์ทางการของ ASUS
โพสต์นี้พูดถึงการดาวน์โหลด ASUS Smart Gesture และ ASUS Smart Gesture: [Notebook] Smart Gesture - บทนำ .
บรรทัดล่าง
ตอนนี้คุณควรรู้วิธีจัดการกับ ASUS Smart Gesture ไม่ทำงาน / หยุดทำงาน หากคุณมีปัญหาที่เกี่ยวข้องคุณสามารถแจ้งให้เราทราบในความคิดเห็น

![วิธีแก้ไขเมนูคลิกขวาทำให้ Windows 10 โผล่ขึ้นมา [MiniTool News]](https://gov-civil-setubal.pt/img/minitool-news-center/74/how-fix-right-click-menu-keeps-popping-up-windows-10.jpg)

![เรียนรู้วิธีแก้ไข / ลบการ์ดหน่วยความจำแบบอ่านอย่างเดียว - 5 วิธีแก้ไข [MiniTool Tips]](https://gov-civil-setubal.pt/img/disk-partition-tips/40/learn-how-fix-remove-memory-card-read-only-5-solutions.jpg)






![[แก้ไขแล้ว] การ์ด SD กำลังลบไฟล์ด้วยตัวเองหรือไม่ นี่คือแนวทางแก้ไข! [เคล็ดลับ MiniTool]](https://gov-civil-setubal.pt/img/data-recovery-tips/60/sd-card-deleting-files-itself.jpg)
![[แก้ไขแล้ว!] ข้อผิดพลาด 0xc0210000: ไม่ได้โหลดคีย์ BitLocker อย่างถูกต้อง](https://gov-civil-setubal.pt/img/news/A8/fixed-error-0xc0210000-bitlocker-key-wasn-t-loaded-correctly-1.png)


![วิธีแก้ไขบัญชีที่อ้างอิงอยู่ในขณะนี้ข้อผิดพลาดถูกล็อก [MiniTool News]](https://gov-civil-setubal.pt/img/minitool-news-center/87/how-fix-referenced-account-is-currently-locked-out-error.jpg)


![การกู้คืนข้อมูลของ Samsung - โซลูชันที่ปลอดภัยและมีประสิทธิภาพ 100% [เคล็ดลับ MiniTool]](https://gov-civil-setubal.pt/img/data-recovery-tips/95/samsung-data-recovery-100-safe.jpg)

