5 สิ่งที่คุณทำได้เมื่อ PS4 ทำงานช้า [MiniTool Tips]
5 Actions You Can Take When Your Ps4 Is Running Slow
สรุป :
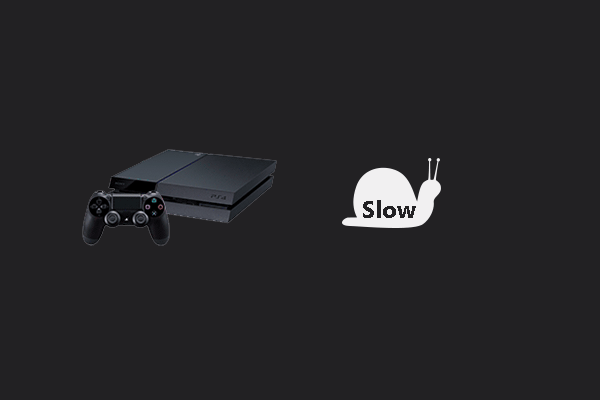
“ ทำไม PS4 ของฉันถึงทำงานช้า” ในฐานะผู้ใช้ PS4 คำถามนี้อาจปรากฏขึ้นในบางครั้ง บทความนี้จะแสดงเหตุผลบางประการสำหรับไฟล์ PS4 ทำงานช้า และคำแนะนำบางอย่างที่จะช่วยคุณจัดการกับมัน ยังไงซะ, ซอฟต์แวร์ MiniTool สามารถช่วยให้คุณจัดการฮาร์ดไดรฟ์ PS4 ได้ดีขึ้น
การนำทางอย่างรวดเร็ว:
PlayStation 4 เป็นหนึ่งในเครื่องเล่นเกมยอดนิยม อย่างไรก็ตามเนื่องจากทุกอย่างไม่สมบูรณ์แบบในบางครั้งคอนโซลนี้จึงท้าทายผู้ใช้เช่นความเร็วในการทำงานที่ช้า แต่โปรดอย่ากังวลเพราะคุณสามารถอ่านเนื้อหาต่อไปนี้เพื่อสำรวจเหตุผลและแนวทางแก้ไข
เหตุผลที่ PlayStation 4 ทำงานช้า
โปรดทราบว่าไม่มีเหตุผลที่แน่นอน PS4 ทำงานช้า แต่เป็นจำนวนมาก สาเหตุที่เป็นไปได้บางประการมีดังต่อไปนี้:
- ข้อบกพร่องและปัญหาของเฟิร์มแวร์
- ฮาร์ดดิสก์ไดรฟ์ผิดพลาดหรือเต็ม
- การเชื่อมต่ออินเทอร์เน็ตช้า
- แคชอุดตัน;
- การระบายอากาศไม่ดี
- ฐานข้อมูลรก
ดำเนินการต่อไปนี้เพื่อดูว่าอะไรเป็นสาเหตุที่ทำให้ PS4 ของคุณทำงานช้า
การดำเนินการ 1: ตรวจสอบฮาร์ดไดรฟ์ของคุณ
เมื่อคุณได้ยินเสียงผิดปกติบางอย่างหรือสังเกตเห็นพฤติกรรมที่ผิดปกติในช่องใส่ฮาร์ดดิสก์หมายความว่ามีบางอย่างผิดปกติในฮาร์ดดิสก์ของคุณ ฮาร์ดไดรฟ์ที่ผิดพลาดอาจทำให้ระบบ PS4 ช้าลงอย่างมาก
ในสถานการณ์นี้ขอแนะนำให้คุณเปลี่ยนไดรฟ์โดยทำตามขั้นตอนด้านล่างนี้
บันทึก: คุณต้องระมัดระวังเป็นพิเศษเนื่องจากกระบวนการนี้ประกอบด้วยการแยกอุปกรณ์ขั้นตอนที่ 1: ปิด PlayStation ของคุณอย่างสมบูรณ์โดยกดปุ่มเปิด / ปิดเป็นเวลาอย่างน้อย 7 วินาทีจนกว่าคุณจะได้ยินเสียงบี๊บสองครั้งซึ่งบ่งบอกว่าปิดสนิท
ขั้นตอนที่ 2: ถอดสายไฟและสายอื่น ๆ ที่ต่อกับ PlayStation 4 ของคุณ
ขั้นตอนที่ 3: เลื่อนฝาปิดช่องใส่ฮาร์ดไดรฟ์เข้าและออกไปทางด้านซ้ายของระบบเพื่อถอดออก
ขั้นตอนที่ 4: ตรวจสอบฮาร์ดไดรฟ์ว่าใส่เข้าที่และขันเข้ากับบอร์ดอย่างถูกต้อง
หลังจากตั้งค่าและขันฮาร์ดไดรฟ์ PS4 ของคุณเข้ากับบอร์ดแล้วให้รันเกมบน PS4 อีกครั้งเพื่อตรวจสอบว่า PS4 ของคุณทำงานช้าหรือไม่ หากยังคงทำงานช้าโปรดอ่านเนื้อหาต่อไปนี้
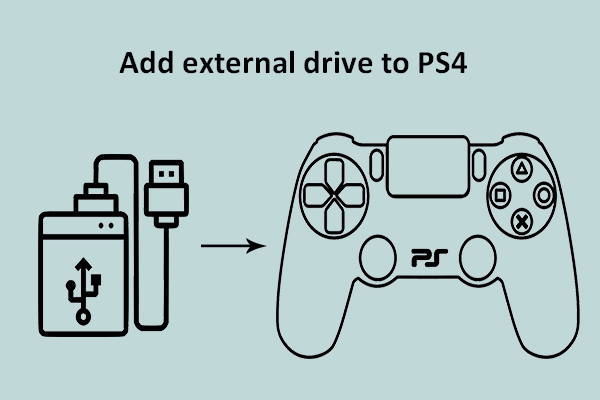 เคล็ดลับในการเพิ่มไดรฟ์ภายนอกลงใน PS4 หรือ PS4 Pro ของคุณ
เคล็ดลับในการเพิ่มไดรฟ์ภายนอกลงใน PS4 หรือ PS4 Pro ของคุณ คุณอาจเพิ่มไดรฟ์ภายนอกลงใน PS4 หรือ PS4 Pro เพื่อให้มีพื้นที่มากขึ้นสำหรับจัดเก็บเกมที่คุณชอบ
อ่านเพิ่มเติมการดำเนินการ 2: เพิ่มพื้นที่ว่างในฮาร์ดไดรฟ์ของคุณหรือแทนที่ด้วยฮาร์ดไดรฟ์ใหม่
มีการกล่าวถึงสาเหตุหนึ่งที่ทำให้ PS4 ทำงานช้าคือฮาร์ดไดรฟ์ที่ติดตั้งใน PlayStation เต็มอย่างรวดเร็ว เพื่อให้ชัดเจนยิ่งขึ้นพื้นที่ต่ำบนคอนโซลจะทำให้ระบบทำงานได้น้อยลง
ดังนั้นสิ่งแรกที่คุณสามารถทำได้คือทำให้ฮาร์ดไดรฟ์นี้ว่างซึ่งอาจช่วยปรับปรุงความเร็วของระบบของคุณได้
วิธีเพิ่มฮาร์ดไดรฟ์ที่ติดตั้งใน PlayStation ของคุณ นี่คือบทช่วยสอน
ขั้นตอนที่ 1: จากหน้าจอหลักของ PS4 ไปที่ การตั้งค่า > การจัดการการจัดเก็บระบบ จากนั้นเลือกหมวดหมู่ด้านล่างเพื่อดูข้อมูลเพิ่มเติม:
- การใช้งาน
- จับภาพแกลเลอรี
- แอปพลิเคชันบันทึกข้อมูล
- ธีม
ขั้นตอนที่ 2: เลือกเนื้อหาที่คุณต้องการลบ
ขั้นตอนที่ 3: กด ตัวเลือก และเลือก ลบ ตัวเลือก
ขั้นตอนที่ 4: หลังจากลบให้ตรวจสอบว่า PS4 ของคุณทำงานช้าหรือไม่
หากคุณพบว่า PS4 ของคุณยังทำงานช้าหลังจากเพิ่มฮาร์ดไดรฟ์หรือฮาร์ดไดรฟ์เกิดความเสียหายทางกลไกคุณอาจต้องเปลี่ยนฮาร์ดไดรฟ์เป็นฮาร์ดไดรฟ์ใหม่ที่มีขนาดใหญ่ขึ้นเพื่อบันทึกเกมได้มากขึ้น
เคล็ดลับ: หากคุณกังวลกับการเลือกฮาร์ดไดรฟ์ใหม่สำหรับ PlayStation 4 ของคุณคุณสามารถอ่านบทความแนะนำ แสดงฮาร์ดไดรฟ์ที่ดีที่สุดสำหรับ PlayStation 4 แนะนำฮาร์ดไดรฟ์ที่ดีที่สุดสำหรับ PS4 ที่นี่
แนะนำฮาร์ดไดรฟ์ที่ดีที่สุดสำหรับ PS4 ที่นี่ คุณกำลังมองหาฮาร์ดไดรฟ์ที่ดีที่สุดสำหรับ PS4 หรือไม่? ถ้าใช่คุณสามารถอ่านโพสต์นี้เพื่อเลือกตามสถานการณ์จริงของคุณ
อ่านเพิ่มเติมในการย้ายระบบและไฟล์ของคุณที่บันทึกไว้ในต้นฉบับไปยังฮาร์ดไดรฟ์ใหม่โดยที่ข้อมูลไม่สูญหายคุณสามารถใช้โปรแกรมฟรีชื่อ MiniTool Partition Wizard . ชุดเครื่องมือนี้ไม่เพียง แต่ช่วยให้คุณย้ายไฟล์จากดิสก์หนึ่งไปยังอีกดิสก์หนึ่งได้อย่างง่ายดาย แต่ยังช่วยให้คุณทำหลาย ๆ อย่างเช่นเช็ดดิสก์ได้อย่างง่ายดายเพื่อป้องกันความเป็นส่วนตัวของคุณ
นี่คือบทช่วยสอนเกี่ยวกับการย้ายไฟล์ทั้งหมดไปยังฮาร์ดไดรฟ์ใหม่ผ่าน MiniTool Partition Wizard
ขั้นตอนที่ 1: ถอดฮาร์ดไดรฟ์ PS4 และเชื่อมต่อกับคอมพิวเตอร์ที่ทำงานอยู่ปกติ ในขั้นตอนนี้โปรดดูแลสกรูเมื่อคุณเปลี่ยนฮาร์ดไดรฟ์เดิมของคุณ
- ปิด PS4 ของคุณอย่างสมบูรณ์
- ถอดฮาร์ดไดรฟ์ออกจาก PS4 อย่างระมัดระวัง (คุณสามารถ คลิกที่นี่ เพื่อรับบทช่วยสอนโดยละเอียดหากคุณไม่แน่ใจเกี่ยวกับการดำเนินการ)
- เชื่อมต่อฮาร์ดไดรฟ์กับคอมพิวเตอร์ของคุณและเชื่อมต่อฮาร์ดไดรฟ์ใหม่สำหรับ PS4 กับคอมพิวเตอร์ด้วย
ขั้นตอนที่ 2: ดาวน์โหลด MiniTool Partition Wizard ติดตั้งและเปิดใช้งานเพื่อรับอินเทอร์เฟซหลัก
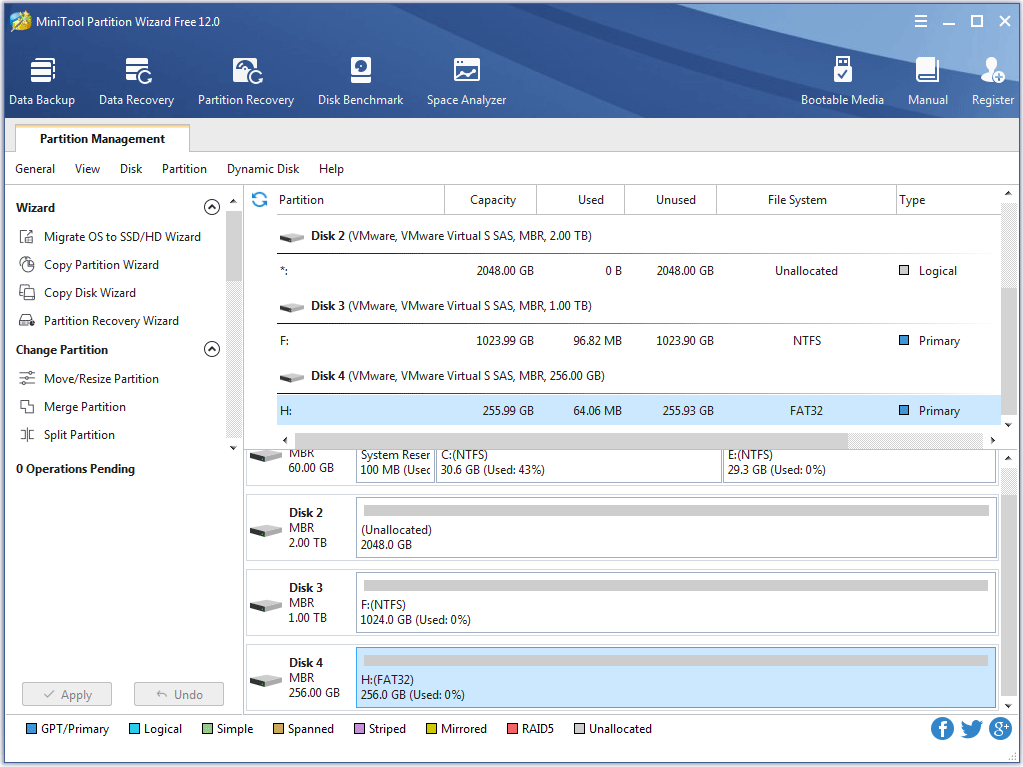
ขั้นตอนที่ 3: คลิก คัดลอกตัวช่วยสร้างดิสก์ คุณลักษณะจากแผงด้านซ้าย
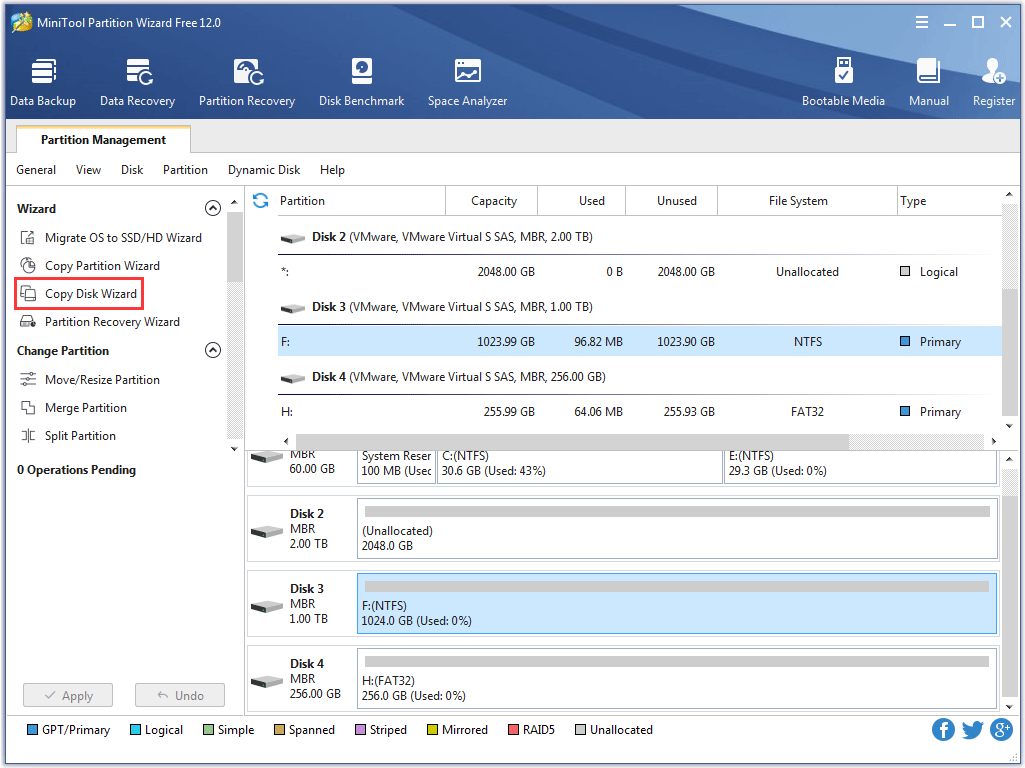
ขั้นตอนที่ 4: คลิก ต่อไป เพื่อดำเนินการต่อ
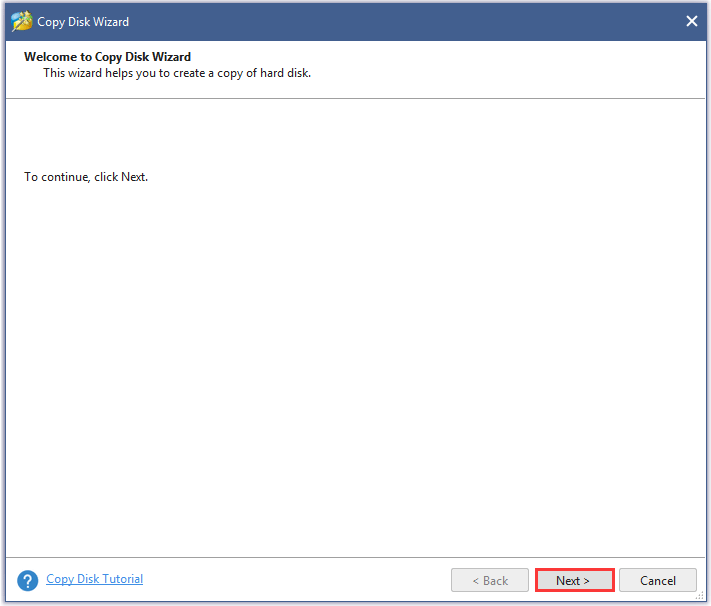
ขั้นตอนที่ 5: หน้าต่างใหม่ขอให้คุณเลือกดิสก์ต้นทางที่คุณต้องการคัดลอก ที่นี่คุณควรเลือกฮาร์ดไดรฟ์ดั้งเดิมของ PS4 เป็นดิสก์ต้นทางและคลิกไฟล์ ต่อไป ปุ่ม. (ที่นี่ฉันใช้ Disk 2 เป็นต้น)
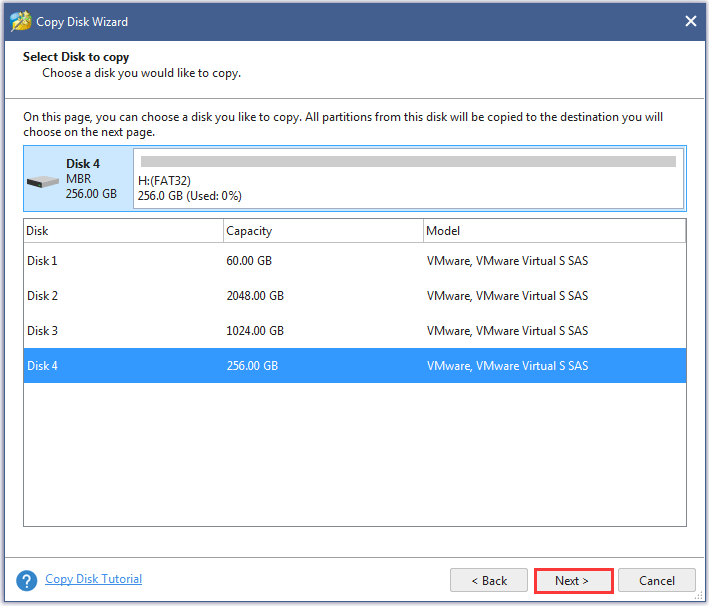
ขั้นตอนที่ 6: หน้าต่างขอให้คุณเลือกดิสก์เป็นดิสก์เป้าหมายเพื่อเก็บสำเนาทั้งหมด ที่นี่คุณควรเลือกฮาร์ดไดรฟ์ใหม่สำหรับ PS4 เป็นดิสก์เป้าหมายแล้วคลิกไฟล์ ต่อไป ปุ่ม. (ที่นี่ฉันใช้ Disk 3 เป็นต้น)
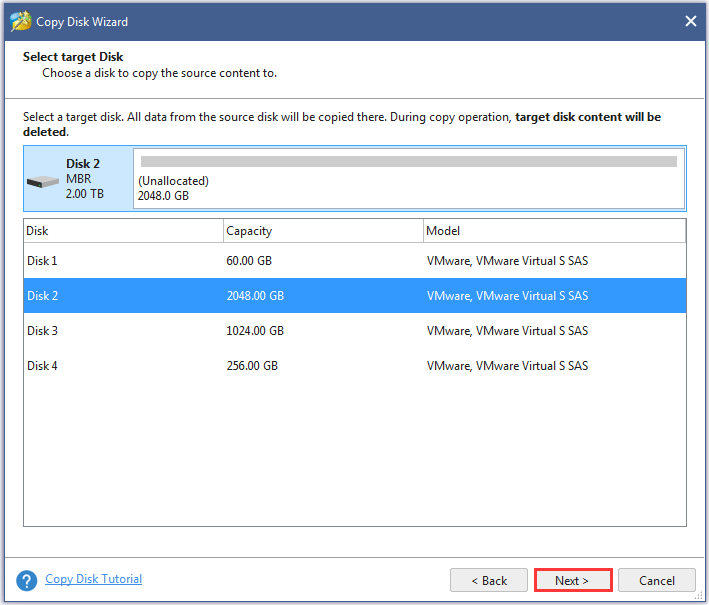
ขั้นตอนที่ 7: เลือกวิธีการคัดลอกและปรับขนาดขนาดพาร์ติชัน คลิก ต่อไป ปุ่ม.
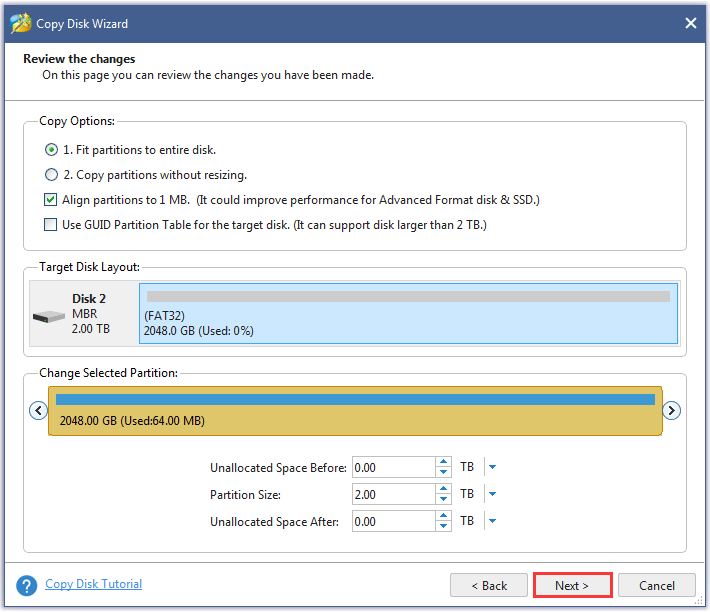
ขั้นตอนที่ 8: อ่านหมายเหตุในหน้าต่างป๊อปอัปใหม่อย่างละเอียดแล้วคลิกไฟล์ เสร็จสิ้น ปุ่ม.
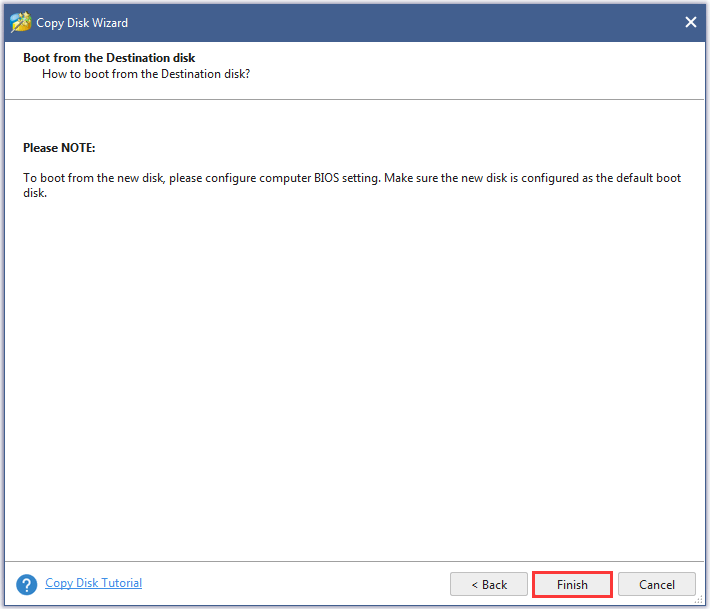
ขั้นตอนที่ 9: คลิก สมัคร ปุ่มเพื่อดำเนินการเปลี่ยนแปลงทั้งหมด
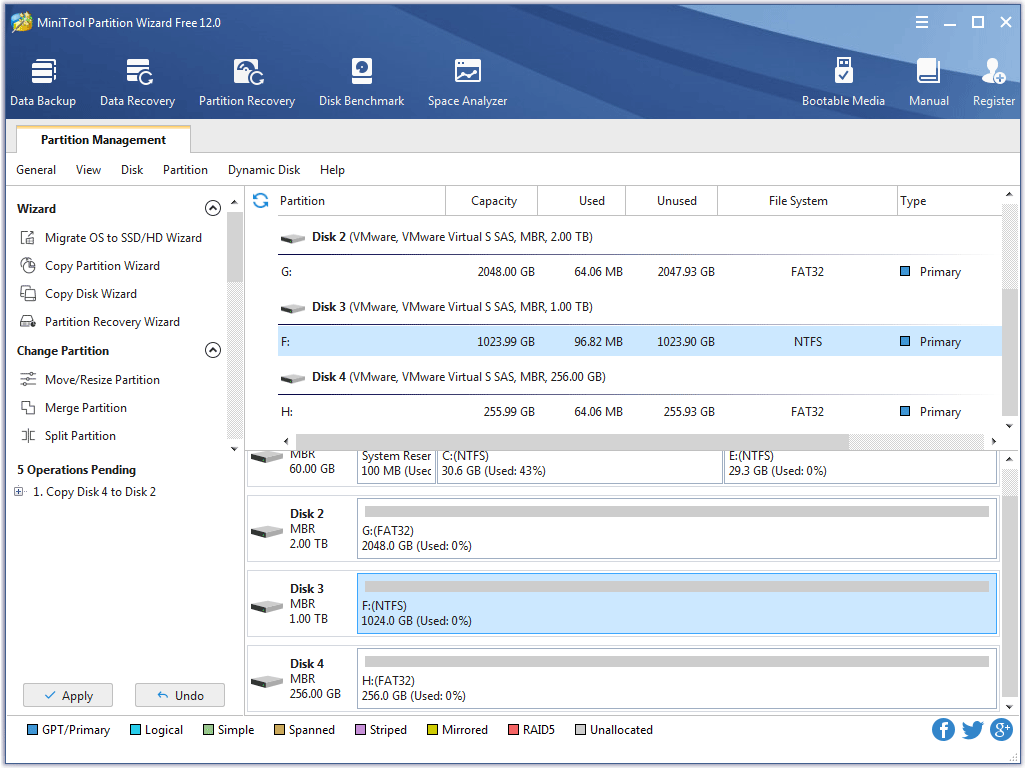
ขั้นตอนที่ 10: เมื่อไฟล์ทั้งหมดถูกโคลนลงในฮาร์ดไดรฟ์ PS4 ใหม่แล้วคุณสามารถลบไฟล์เหล่านั้นออกจากคอมพิวเตอร์และติดตั้งลงใน PlayStation 4 ของคุณอย่างระมัดระวัง หลังจากติดตั้งแล้วคุณสามารถเล่นเกมบน PS4 ได้อีกครั้ง






![วิธีเชื่อมต่อ Spotify กับ Facebook บนคอมพิวเตอร์ / มือถือ [MiniTool News]](https://gov-civil-setubal.pt/img/minitool-news-center/31/how-connect-spotify-facebook-computer-mobile.png)
![แก้ไขพารามิเตอร์ไม่ถูกต้องใน Windows 7/8/10 - ไม่มีข้อมูลสูญหาย [MiniTool Tips]](https://gov-civil-setubal.pt/img/data-recovery-tips/00/fix-parameter-is-incorrect-windows-7-8-10-no-data-loss.jpg)

![วิธีการสำรองและกู้คืน Registry ใน Windows 10 [MiniTool Tips]](https://gov-civil-setubal.pt/img/data-recovery-tips/10/how-backup-restore-registry-windows-10.jpg)
![วิธีแก้ไขข้อผิดพลาด Pseudo-Interface Pseudo-Tunneling ของ Teredo [MiniTool News]](https://gov-civil-setubal.pt/img/minitool-news-center/28/how-fix-teredo-tunneling-pseudo-interface-missing-error.jpg)








