วิธีทำให้ Microsoft Word อ่านออกเสียงให้คุณฟัง
How Make Microsoft Word Read Aloud You
Microsoft Word เป็นโปรแกรมประมวลผลคำที่มีชื่อเสียงระดับโลกที่มีอยู่ในชุด Microsoft Office คุณสามารถสร้างเอกสารใน Microsoft Word ได้อย่างง่ายดายเพื่อบันทึกข้อมูลสำคัญ บางครั้ง คุณอาจต้องการเปลี่ยนข้อความ Word เป็นคำพูดด้วยเหตุผลหลายประการ เช่น การทำงานหลายอย่างพร้อมกันและการประหยัดเวลา จะทำให้ Word อ่านให้คุณได้อย่างไร? เราจะแนะนำ 3 วิธีที่แตกต่างกัน
ในหน้านี้:Microsoft Word สามารถอ่านออกเสียงได้
Microsoft Word ซึ่งรวมอยู่ในชุดโปรแกรม Microsoft Office เป็นเครื่องมือที่ยอดเยี่ยมสำหรับการประมวลผลคำและการจัดเก็บข้อมูล การสร้างเอกสาร Word และแชร์กับผู้อื่นนั้นค่อนข้างง่ายและปลอดภัย อย่างไรก็ตาม บางครั้งผู้คนจำเป็นต้องได้ยินข้อมูลโดยตรงแทนที่จะอ่าน พวกเขากำลังถามว่า Word อ่านให้ฉันฟังได้ไหม แน่นอนว่ามีฟีเจอร์บางอย่างถูกสร้างขึ้นมาเพื่อสร้าง Microsoft Word อ่านออกเสียง เป็นไปได้. พวกเขาคืออะไร? จะทำให้ Word อ่านให้คุณได้อย่างไร? คำถามเหล่านี้จะได้รับคำตอบในภายหลัง
เคล็ดลับ: เพื่อปกป้องข้อมูลอันมีค่าที่บันทึกไว้ในเอกสาร Word คุณต้องเปิดใช้งานคุณสมบัติบันทึกอัตโนมัติและเริ่มแผนการสำรองข้อมูลตามปกติ หากเอกสาร Word สูญหายโดยไม่คาดคิด คุณควรได้รับซอฟต์แวร์ MiniTool ต่อไปนี้เพื่อช่วยคุณกู้คืนเอกสาร
ทดลองใช้ MiniTool Power Data Recoveryคลิกเพื่อดาวน์โหลด100%สะอาดและปลอดภัย
เหตุผลที่เป็นไปได้ในการอ่านออกเสียงคำ
- คุณต้องตรวจทานเนื้อหาบางส่วน
- คุณต้องการปรับปรุงความเข้าใจและความสามารถในการเรียนรู้ของคุณ
- คุณมีหลายสิ่งที่ต้องทำ คุณจึงไม่มีเวลาอ่านเอกสาร Word
- คุณต้องการแชร์เนื้อหาของเอกสารกับบุคคลที่ไม่สามารถมองเห็นได้
- ฯลฯ
จะทำให้ Word อ่านให้คุณได้อย่างไร? คุณควรใช้เครื่องมือต่อไปนี้ใน Microsoft Word เพื่ออ่านข้อมูลออกมาดัง ๆ ลองใช้ข้อความที่อ่านของ Windows 10 เป็นตัวอย่าง
 การแก้ไขที่ดีที่สุดสำหรับ Microsoft Word หยุดทำงานบนพีซี
การแก้ไขที่ดีที่สุดสำหรับ Microsoft Word หยุดทำงานบนพีซีคุณรู้หรือไม่ว่าต้องทำอย่างไรเมื่อพบข้อผิดพลาด Microsoft Word หยุดทำงาน? โพสต์นี้ช่วยคุณค้นหาคำตอบ
อ่านเพิ่มเติม#1. อ่านออกเสียง
คุณลักษณะอ่านออกเสียงสามารถอ่านเอกสารของคุณได้ทั้งหมดหรือบางส่วน แต่คุณควรรู้ว่ามีให้บริการสำหรับผู้ใช้ Office 2019 และ Microsoft 365 เท่านั้น
อ่าน Microsoft Word ด้วยการอ่านออกเสียง
วิธีทำให้ Microsoft Word อ่านให้คุณโดยใช้การอ่านออกเสียง:
- ค้นหาเอกสาร Word ที่คุณต้องการอ่านบนคอมพิวเตอร์ของคุณ
- เปิดตามปกติ
- วางเคอร์เซอร์ของคุณไปยังตำแหน่งที่คุณต้องการให้เริ่มอ่านออกเสียง
- เลื่อนไปที่ ทบทวน แท็บใน Word เปิด
- คลิก อ่านออกเสียง . เนื้อหาจะถูกอ่านออกเสียง
Microsoft Word จะไม่เปิดบน Windows & Mac: วิธีแก้ไข
แผงควบคุมขนาดเล็กจะปรากฏที่มุมขวาบนเพื่อช่วยคุณควบคุมการอ่าน ปุ่มต่างๆ จากซ้ายไปขวาได้แก่:
- เปิดเอกสาร Word เป้าหมาย
- เลือกคำหรือย่อหน้าที่คุณต้องการให้ระบบอ่าน
- คลิกที่ พูดข้อความที่เลือก ไอคอนในแถบเครื่องมือด่วน
- คลิกที่ไอคอนนี้อีกครั้งหากคุณต้องการหยุดอ่าน
- คลิกที่ ปรับแต่ง ลูกศรลงทางด้านขวาของแถบเครื่องมือด่วน
- เลือก คำสั่งเพิ่มเติม จากเมนูแบบเลื่อนลง
- เลือก แถบเครื่องมือการเข้าถึงด่วน ในบานหน้าต่างด้านซ้ายของหน้าต่างตัวเลือกของ Word
- มองหา เลือกคำสั่งจาก กล่อง.
- เลื่อนลงเพื่อค้นหาและเลือก พูด .
- คลิก เพิ่ม แล้วคลิก ตกลง เพื่อยืนยันการดำเนินการ
- กด หน้าต่าง + Ctrl + เข้า .
- วางเคอร์เซอร์บนข้อความที่คุณต้องการให้คอมพิวเตอร์อ่าน
- กด ผู้บรรยาย คีย์ + ลง ลูกศรเพื่อเริ่มอ่าน
- กด ผู้บรรยาย เพื่อหยุด
- กด ผู้บรรยาย คีย์ + ลง ลูกศรอีกครั้งเพื่ออ่านต่อ

#2. พูด
คุณสามารถค้นหาฟีเจอร์พูดได้ไม่เพียงแต่ใน Word เท่านั้น แต่ยังรวมถึง Outlook, PowerPoint และ OneNote อีกด้วย มันจะอ่านเฉพาะข้อความที่เลือกสำหรับคุณเท่านั้น ในทางตรงกันข้าม คุณลักษณะอ่านออกเสียงจะช่วยอ่านเอกสารทั้งหมดโดยเริ่มจากตำแหน่งเคอร์เซอร์ของคุณ
อ่านคำโดยใช้ปุ่มพูด
วิธีให้ Microsoft Word อ่านให้คุณ:
จะล็อคและป้องกันเอกสาร Word ได้อย่างไร?
เพิ่มไอคอนพูดลงในแถบเครื่องมือด่วน
จะทำอย่างไรถ้าคุณไม่พบไอคอนพูดข้อความที่เลือก คุณควรเพิ่มลงในแถบเครื่องมือด่วนด้วยตนเอง
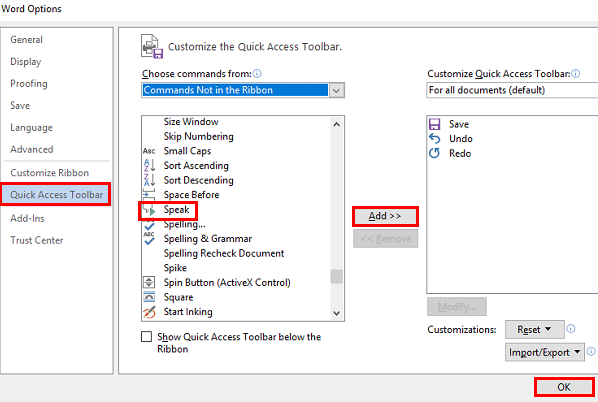
คุณสามารถเปิดแผงควบคุม -> ความง่ายในการเข้าถึง -> การรู้จำเสียง -> ข้อความเป็นคำพูดเพื่อเปลี่ยนการตั้งค่าพูด
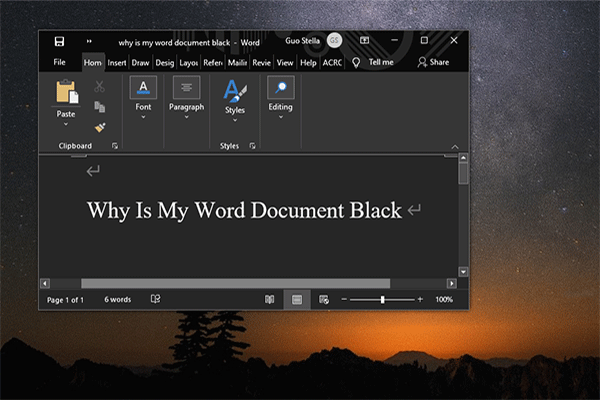 ทำไมเอกสาร Word ของฉันถึงเป็นสีดำ? | เหตุผลและแนวทางแก้ไข
ทำไมเอกสาร Word ของฉันถึงเป็นสีดำ? | เหตุผลและแนวทางแก้ไขเหตุใดเอกสาร Word ของฉันจึงเป็นสีดำ หลังจากอ่านโพสต์นี้ คุณจะทราบสาเหตุและวิธีทำให้ Microsoft Word ของคุณกลับมาเป็นปกติ
อ่านเพิ่มเติม#3. ผู้บรรยาย
นี่คือแอปตัวอ่านหน้าจอของ Windows ที่สามารถอ่านทุกอย่างบนหน้าจอของคุณได้ (ข้อความและอินเทอร์เฟซผู้ใช้) ไม่จำกัดเฉพาะ Microsoft Word
ใช้โปรแกรมผู้บรรยายใน Windows 10 เพื่ออ่าน
วิธีแก้ไขผู้บรรยายของคุณ:
กด วินโดวส์ + ไอ -> เลือก ความง่ายในการเข้าถึง -> เลือก ผู้บรรยาย จากแถบด้านข้างซ้าย
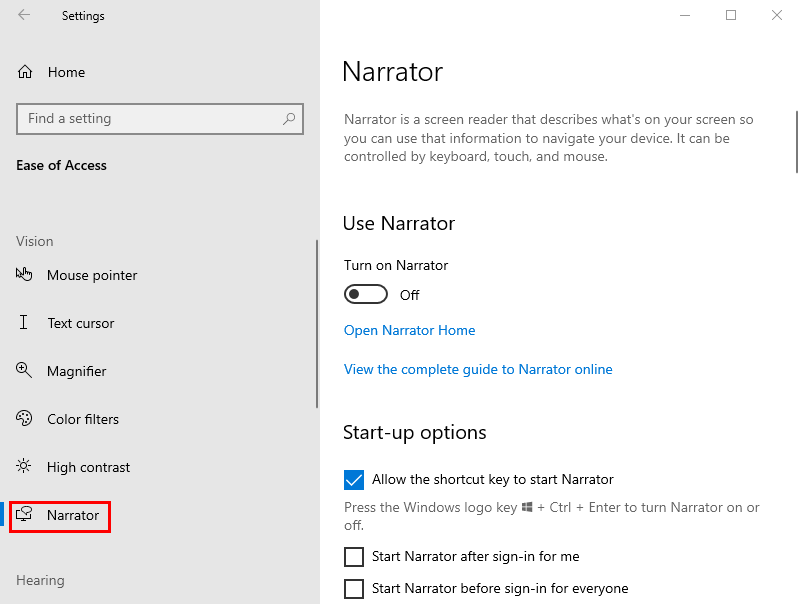
นั่นคือทั้งหมดที่เกี่ยวกับวิธีทำให้คอมพิวเตอร์อ่านให้คุณฟัง
โปรดอ่านหน้านี้หากคุณต้องการกู้คืนไฟล์ Word ที่สูญหายบน Mac


![คีย์บอร์ดเมมเบรนคืออะไรและจะแยกแยะได้อย่างไรจาก Mechanical [MiniTool Wiki]](https://gov-civil-setubal.pt/img/minitool-wiki-library/39/what-is-membrane-keyboard-how-distinguish-it-from-mechanical.jpg)
![จะอัพเกรด Windows XP เป็น Windows 10 ได้อย่างไร ดูคำแนะนำ! [เคล็ดลับ MiniTool]](https://gov-civil-setubal.pt/img/backup-tips/45/how-upgrade-windows-xp-windows-10.jpg)
![[โซลูชัน] วิธีแก้ไข Error Code 0x80070005 [MiniTool Tips]](https://gov-civil-setubal.pt/img/backup-tips/58/how-fix-error-code-0x80070005.jpg)





![วิธีการกู้คืนรูปภาพที่ถูกลบจากการ์ด SD อย่างรวดเร็ว [MiniTool Tips]](https://gov-civil-setubal.pt/img/data-recovery-tips/12/how-recover-deleted-photos-from-sd-card-quickly.jpg)






![วิธีซิงค์โฟลเดอร์ Windows 10 กับไดรฟ์ภายนอก 3 อันดับเครื่องมือ! [เคล็ดลับ MiniTool]](https://gov-civil-setubal.pt/img/backup-tips/07/how-sync-folders-windows-10-external-drive.png)
![ฮาร์ดไดรฟ์แล็ปท็อป HP สั้น DST ล้มเหลว [แก้ไขด่วน] [MiniTool News]](https://gov-civil-setubal.pt/img/minitool-news-center/37/hp-laptop-hard-drive-short-dst-failed.jpg)
![ใช้ Win + Shift + S เพื่อจับภาพหน้าจอชนะ 10 ใน 4 ขั้นตอน [MiniTool News]](https://gov-civil-setubal.pt/img/minitool-news-center/68/use-win-shift-s-capture-screenshots-win-10-4-steps.jpg)