พบ Microsoft Store ให้อภัยข้อผิดพลาดการหยุดชะงักหรือไม่ ค้นพบการแก้ไข
Met Microsoft Store Pardon The Interruption Error Discover Fixes
Microsoft Store ขออภัยข้อผิดพลาดการหยุดชะงักเป็นข้อผิดพลาดทั่วไปที่บล็อกคุณไม่ให้ดาวน์โหลดหรืออัปเดตแอป คุณควรทำอย่างไรเมื่อปรากฏขึ้นบนพีซีของคุณ? อย่าหงุดหงิดและพยายามแก้ไขด้วยวิธีการต่างๆ มากมายที่มอบให้ มินิทูล ที่นี่.ขออภัยข้อผิดพลาด Microsoft Store หยุดชะงัก
Microsoft Store เป็นร้านค้ามืออาชีพที่ให้คุณดาวน์โหลดและติดตั้งโปรแกรมหรืออัปเดตแอปบน Windows 11/10 อย่างไรก็ตาม บางครั้ง Microsoft Store ให้อภัยข้อผิดพลาดการหยุดชะงักอาจทำให้คุณไม่สามารถทำงานเหล่านั้นได้ คุณไม่สามารถข้ามข้อผิดพลาดนี้ได้
โดยทั่วไปแล้ว คุณจะประสบกับข้อผิดพลาดดังกล่าวเนื่องจากระบบปฏิบัติการ Microsoft Store หรือ Windows เวอร์ชันเก่า การตั้งค่าเครือข่ายไม่ถูกต้อง (การตั้งค่า VPN หรือพร็อกซี) แคชที่เสียหายภายในแอป ข้อบกพร่องเฉพาะของร้านค้า และอื่นๆ
แต่ไม่คำนึงถึงปัจจัยเฉพาะเจาะจง สิ่งที่สำคัญที่สุดในปัจจุบันคือการพยายามหาวิธีที่มีประสิทธิภาพเพื่อกำจัดออกไป ด้านล่างนี้เราได้รวบรวมวิธีที่พิสูจน์แล้วหลายวิธีสำหรับคุณ
#1. อัพเดตวินโดวส์
ตามที่ระบุไว้ข้างต้น ระบบปฏิบัติการ Windows แบบเก่าอาจทำให้เกิดปัญหาหรือข้อผิดพลาดของ Microsoft Store รวมถึงการอภัยโทษที่ทำให้หยุดชะงัก การติดตั้งระบบล่าสุดสามารถแก้ไขข้อผิดพลาดดังกล่าวได้
เคล็ดลับ: เนื่องจากมีการรายงานปัญหาการอัปเดต Windows ต่างๆ ในฟอรัมอยู่เสมอ คุณจึงทำได้ดีกว่า สร้างข้อมูลสำรอง ล่วงหน้าเพื่อความปลอดภัย เมื่อระบบล่มหรือข้อมูลสูญหายปรากฏขึ้นหลังจากการอัพเดต การสำรองข้อมูลจะช่วยคุณได้ ได้รับสิ่งที่ดีที่สุด ซอฟต์แวร์สำรองข้อมูลพีซี สำหรับการสำรองไฟล์และการสำรองข้อมูลระบบ MiniTool ShadowMaker บน Windows 11/10 เพื่อทดลองใช้ทดลองใช้ MiniTool ShadowMaker คลิกเพื่อดาวน์โหลด 100% สะอาดและปลอดภัย
ขั้นตอนที่ 1: เข้า ค้นหาวินโดวส์ , พิมพ์ลงไป อัปเดต และคลิก ตรวจสอบการอัปเดต -
ขั้นตอนที่ 2: หากมีการอัปเดตให้ดาวน์โหลดและติดตั้ง คุณจะต้องรีบูตระบบหลายครั้ง
หลังจากนั้น ให้ลองติดตั้งหรืออัปเดตโปรแกรมของคุณเพื่อดูว่า Microsoft Store ให้อภัยข้อผิดพลาดการหยุดชะงักหายไปหรือไม่
#2. อัปเดตร้านค้า Microsoft
เมื่อขออภัยการขัดข้องในข้อผิดพลาด Microsoft Store จะมีปุ่มบนหน้าจอคอมพิวเตอร์แจ้งว่า อัปเดตตอนนี้ - เพียงกดเพื่ออัปเดตร้านค้าหากคุณใช้เวอร์ชันเก่าและดูว่าสามารถใช้งานได้หรือไม่
#3. รีเซ็ตร้านค้า Microsoft
Microsoft Store เก็บแคช การตั้งค่าส่วนบุคคล และข้อมูลการกำหนดค่า เมื่อข้อมูลเหล่านั้นเสียหายหรือล้าสมัย คุณอาจต้องเผชิญกับข้อผิดพลาดการหยุดชะงักใน Windows 11/10 หากต้องการแก้ไขปัญหา ให้รีเซ็ต Microsoft Store โดยใช้ขั้นตอนเหล่านี้
ขั้นตอนที่ 1: คลิกขวาที่ไฟล์ เริ่ม และเลือก แอพและคุณสมบัติ หรือ แอพที่ติดตั้ง -
ขั้นตอนที่ 2: ตี ส่วนประกอบของระบบ , ค้นหา ไมโครซอฟต์ สโตร์ และคลิก ตัวเลือกขั้นสูง -
ขั้นตอนที่ 3: แตะที่ ซ่อมแซม หรือ รีเซ็ต ปุ่มเพื่อแก้ไขปัญหาของคุณ
 เคล็ดลับ: หากต้องการรีเซ็ต Microsoft Store คุณมีตัวเลือกอื่น เช่น คำสั่ง WSReset.exe หรือคำสั่ง PowerShell เพียงคลิกเพื่อเรียนรู้ วิธีรีเซ็ต Windows Store ด้วยวิธีเหล่านั้น
เคล็ดลับ: หากต้องการรีเซ็ต Microsoft Store คุณมีตัวเลือกอื่น เช่น คำสั่ง WSReset.exe หรือคำสั่ง PowerShell เพียงคลิกเพื่อเรียนรู้ วิธีรีเซ็ต Windows Store ด้วยวิธีเหล่านั้น#4. ปิดการใช้งาน VPN หรือพร็อกซี
VPN หรือพร็อกซีที่เปิดใช้งานอาจรบกวนการเชื่อมต่อที่เสถียรและปลอดภัยระหว่างร้านค้าและเซิร์ฟเวอร์ ส่งผลให้ Microsoft Store ให้อภัยข้อผิดพลาดการหยุดชะงัก ลองปิดการใช้งาน VPN หรือพร็อกซีเพื่อกำจัดข้อผิดพลาดที่เกิดจากปัญหาเครือข่ายหรือความขัดแย้งของตำแหน่งทางภูมิศาสตร์
ขั้นตอนที่ 1: ใน Windows 10 ให้ไปที่ การตั้งค่า > เครือข่ายและอินเทอร์เน็ต -
ขั้นตอนที่ 2: ด้านล่าง วีพีพีเอ็น ปิดการใช้งานการเชื่อมต่อ VPN ใด ๆ
ขั้นตอนที่ 3: ใน หนังสือมอบฉันทะ แท็บ ตรวจสอบให้แน่ใจว่าได้สลับเป็น ใช้พร็อกซีเซิร์ฟเวอร์ เป็น ปิด -
#5. ตรวจสอบการตั้งค่าวันที่และเวลา
การตั้งค่าข้อมูลและเวลาไม่ถูกต้องอาจเป็นอีกสาเหตุหนึ่งในการให้อภัยข้อผิดพลาด Microsoft Store ที่หยุดชะงัก คุณสามารถตั้งค่าให้เป็นอัตโนมัติเพื่อแก้ไขปัญหาได้
ขั้นตอนที่ 1: คลิกขวาที่วันที่บนทาสก์บาร์แล้วเลือก ปรับวันที่/เวลา -
ขั้นตอนที่ 2: ตรวจสอบให้แน่ใจว่า ตั้งเวลาอัตโนมัติ เป็น บน -
ขั้นตอนที่ 3: นอกจากนี้ไปที่ แผงควบคุม > นาฬิกาและภูมิภาค > วันที่และเวลา -
ขั้นตอนที่ 4: ใต้ เวลาอินเทอร์เน็ต คลิก เปลี่ยนการตั้งค่า , ติ๊ก ซิงโครไนซ์กับเซิร์ฟเวอร์เวลาอินเทอร์เน็ต และแตะ อัปเดตตอนนี้ -
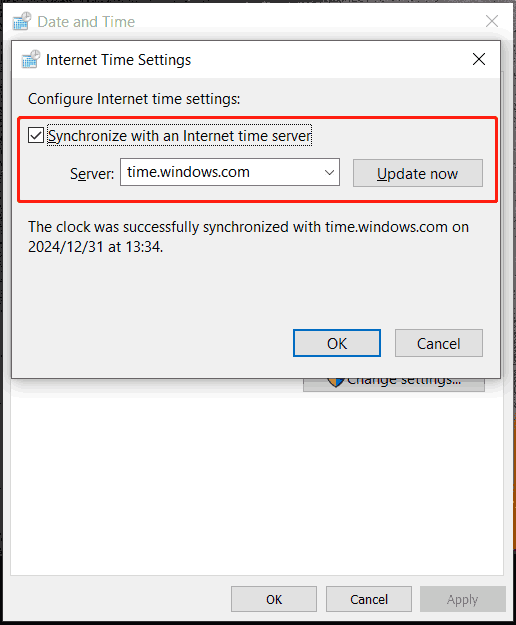
อ่านเพิ่มเติม: วิธีการแก้ไขปัญหาของคุณเพื่อแก้ไข Windows 10 ผิดเวลา
#6. เริ่มบริการ Windows
ตามวิดีโอ YouTube บางรายการการเริ่มบริการ Windows บางอย่างจะทำงานได้ดีในการแก้ไข Microsoft Store ขออภัยข้อผิดพลาดการหยุดชะงัก
ขั้นตอนที่ 1: เปิด บริการ ผ่านช่องค้นหา
ขั้นตอนที่ 2: คลิกขวาที่ วินโดวส์อัพเดต และเลือก คุณสมบัติ -
ขั้นตอนที่ 3: เลือก อัตโนมัติ จาก ประเภทการเริ่มต้น และคลิก นำมาใช้ - หากสถานะหยุดให้คลิก เริ่ม -
ขั้นตอนที่ 4: ทำซ้ำขั้นตอนที่ 2 และขั้นตอนที่ 3 สำหรับ อัปเดตบริการ Orchestrator -
คำสุดท้าย
คุณกำลังดิ้นรนกับข้อผิดพลาดในการให้อภัยการหยุดชะงักใน Microsoft Store หรือไม่? ไม่ต้องกังวลในตอนนี้และคุณควรกำจัดปัญหาได้อย่างง่ายดายหลังจากใช้การแก้ไขเหล่านั้น หวังว่าพวกเขาจะช่วยคุณได้มาก



![คงที่ - ไม่มีตัวเลือกการพักเครื่องในเมนูพลังงานของ Windows 10/8/7 [MiniTool News]](https://gov-civil-setubal.pt/img/minitool-news-center/34/fixed-no-sleep-option-windows-10-8-7-power-menu.png)





![มีรหัสข้อผิดพลาด MHW 5038f-MW1 หรือไม่ ลองใช้วิธีแก้ปัญหาที่เป็นประโยชน์ที่นี่ตอนนี้! [MiniTool News]](https://gov-civil-setubal.pt/img/minitool-news-center/55/got-mhw-error-code-5038f-mw1.jpg)
![6 วิธีในการหยุด uTorrent ไม่ให้เปิดเมื่อเริ่มต้น Windows 10 [MiniTool News]](https://gov-civil-setubal.pt/img/minitool-news-center/06/6-ways-stop-utorrent-from-opening-startup-windows-10.png)

![M.2 vs Ultra M.2: อะไรคือความแตกต่างและแบบไหนดีกว่ากัน? [เคล็ดลับ MiniTool]](https://gov-civil-setubal.pt/img/disk-partition-tips/07/m-2-vs-ultra-m-2-what-s-difference.jpg)





![ตารางการจัดสรรไฟล์ (FAT): มันคืออะไร? (ประเภทและอื่น ๆ ) [MiniTool Wiki]](https://gov-civil-setubal.pt/img/minitool-wiki-library/17/file-allocation-table.png)
