แก้ไข: ที่เก็บข้อมูลไม่สามารถเปิดข้อผิดพลาด Outlook [MiniTool News]
Solved Information Store Cannot Be Opened Outlook Error
สรุป :
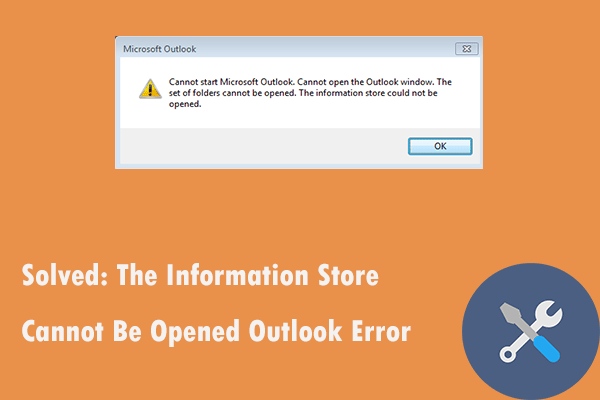
มักใช้ Outlook แต่ปัญหามักเกิดขึ้น คุณเคยพบข้อผิดพลาด“ ไม่สามารถเปิดที่เก็บข้อมูลได้” หรือไม่? ถ้าใช่ตอนนี้คุณสามารถอ่านโพสต์นี้ได้จาก MiniTool . จะแสดงวิธีการที่ใช้งานได้หลายวิธีเพื่อช่วยคุณแก้ไขปัญหานี้
เมื่อคุณพยายามเปิด Outlook ข้อผิดพลาดที่เก็บข้อมูลไม่สามารถเปิดได้อาจเกิดขึ้น ข้อความแสดงข้อผิดพลาดมีหลายรูปแบบใน Outlook เวอร์ชันต่างๆ ข้อความแสดงข้อผิดพลาดทั้งหมดสำหรับผู้ใช้ Outlook 2019 และ '16 มีดังต่อไปนี้:
ไม่สามารถเริ่ม Microsoft Outlook ไม่สามารถเปิดหน้าต่าง Outlook ไม่สามารถเปิดชุดโฟลเดอร์ได้ ไม่สามารถเปิดที่เก็บข้อมูลได้
หลังจากเกิดข้อผิดพลาดนี้คุณไม่สามารถเปิด Outlook ได้ อย่างไรก็ตามมีการแก้ไขที่เป็นไปได้หลายประการสำหรับข้อผิดพลาด Outlook ที่เก็บข้อมูลไม่ได้ ตรวจสอบวิธีแก้ไขปัญหาต่อไปนี้เพื่อแก้ไขข้อผิดพลาดที่เก็บข้อมูล
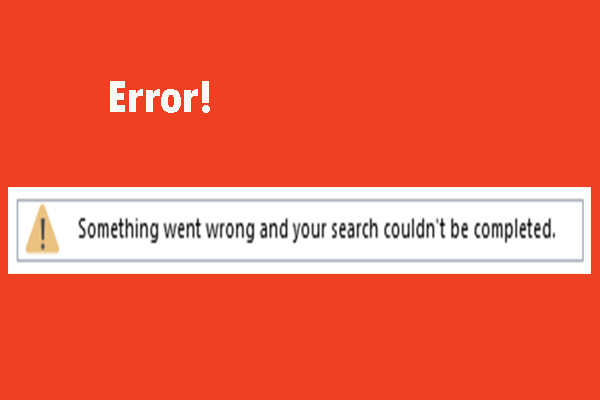 วิธีแก้ไข Outlook ไม่สามารถแก้ไขข้อผิดพลาดในการค้นหาของคุณได้
วิธีแก้ไข Outlook ไม่สามารถแก้ไขข้อผิดพลาดในการค้นหาของคุณได้ หากคุณพบว่า Outlook ไม่สามารถทำการค้นหาให้เสร็จสมบูรณ์และต้องการแก้ไขโปรดอ่านโพสต์นี้ คุณสามารถหาวิธีแก้ปัญหาที่เป็นประโยชน์ได้จากโพสต์นี้
อ่านเพิ่มเติมวิธีที่ 1: เริ่ม Outlook ในเซฟโหมด
วิธีแรกที่คุณสามารถลองได้คือเปิด Outlook ใน Safe Mode
ขั้นตอนที่ 1: กดปุ่ม Windows คีย์ + ร ฮ็อตคีย์ในเวลาเดียวกันเพื่อเปิดไฟล์ วิ่ง กล่องโต้ตอบ
ขั้นตอนที่ 2: ถัดไปพิมพ์ Outlook / ปลอดภัย แล้วคลิก ตกลง .
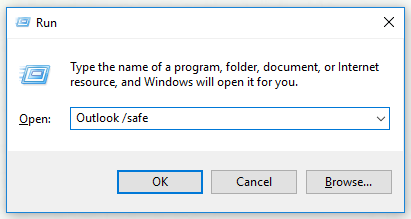
ขั้นตอนที่ 3: เลือกโปรไฟล์ หน้าต่างจะปรากฏขึ้น คลิก ตกลง ดำเนินการต่อไป.
รอให้กระบวนการเสร็จสิ้นตรวจสอบว่าที่เก็บข้อมูลไม่สามารถเปิดได้ข้อผิดพลาด Outlook หายไป
วิธีที่ 2: ยกเลิกการเลือกตัวเลือกโหมดความเข้ากันได้สำหรับ Outlook
วิธีที่สองที่คุณสามารถลองได้คือปิดโหมดความเข้ากันได้สำหรับ Outlook นี่คือคำแนะนำโดยย่อ
ขั้นตอนที่ 1: ไปที่ ดิสก์ในเครื่อง: C> ไฟล์โปรแกรม> Microsoft Office> Office XX .
ขั้นตอนที่ 2: ค้นหา“ Outlook.exe ” คลิกขวาเพื่อเลือก คุณสมบัติ และไปที่ไฟล์ ความเข้ากันได้ แท็บ
ขั้นตอนที่ 3: ยกเลิกการเลือก เรียกใช้โปรแกรมนี้ในโหมดความเข้ากันได้สำหรับ: ภายใต้ โหมดความเข้ากันได้ มาตรา.
ขั้นตอนที่ 4: คลิก สมัคร และ ตกลง .
ตอนนี้คุณปิดโหมดความเข้ากันได้สำเร็จแล้ว ตรวจสอบว่าที่เก็บข้อมูลไม่สามารถเปิดได้หรือไม่ข้อผิดพลาด Outlook ยังคงมีอยู่
วิธีที่ 3: รีเซ็ตบานหน้าต่างนำทาง
ไม่สามารถเปิดที่เก็บข้อมูลข้อผิดพลาด Outlook อาจเกิดจากการตั้งค่าบานหน้าต่างนำทางเสียหาย ดังนั้นคุณสามารถลองรีเซ็ตบานหน้าต่างนำทางเพื่อแก้ไขปัญหานี้
ขั้นตอนที่ 1: ปิดแอปพลิเคชันทั้งหมดที่เกี่ยวข้องกับ Outlook
ขั้นตอนที่ 2: กดปุ่ม Windows คีย์ + ร ฮ็อตคีย์ในเวลาเดียวกันเพื่อเปิดไฟล์ วิ่ง กล่องโต้ตอบ
ขั้นตอนที่ 3: ถัดไปพิมพ์ outlook.exe / resetnavpane แล้วคลิก ตกลง .
หลังจากรันคำสั่งนี้ Outlook ควรเปิดตามปกติ ตรวจสอบว่าข้อผิดพลาดไม่สามารถเปิดที่เก็บข้อมูลได้หรือไม่
วิธีที่ 4: ซ่อมแซมไฟล์ PST ของ Outlook
คุณอาจต้องแก้ไขไฟล์ข้อมูล Outlook ที่เสียหายเพื่อแก้ปัญหานี้
ขั้นตอนที่ 1: กดปุ่ม Windows คีย์ + คือ กุญแจสำคัญในการเปิด File Explorer .
ขั้นตอนที่ 2: เปิดโฟลเดอร์ Outlook ใน File Explorer . เส้นทางโฟลเดอร์เริ่มต้นสำหรับ Outlook 2019 และ '16 คือ: C: Program Files (x86) Microsoft Office root Office16 .
ขั้นตอนที่ 3: คลิก SCANPST.EXE เพื่อเปิดไฟล์ เครื่องมือซ่อมแซมกล่องขาเข้าของ Microsoft Outlook หน้าต่าง.
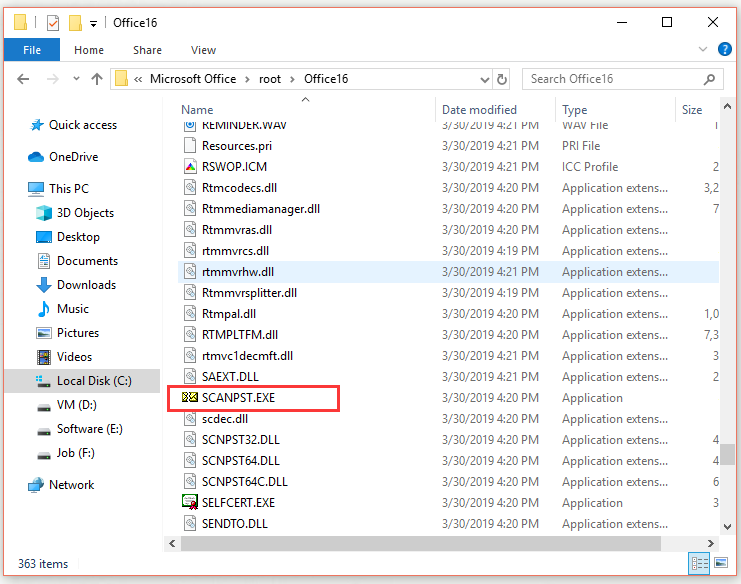
ขั้นตอนที่ 4: คลิก เรียกดู เพื่อเลือกไฟล์ Outlook PST ให้คลิก เริ่ม เพื่อสแกน
จากนั้นคุณสามารถเลือกไฟล์ ซ่อมแซม ตัวเลือกหากการสแกนตรวจพบข้อผิดพลาด
วิธีที่ 5: ลบ Lync ออกจากการเริ่มต้นระบบ
การออกจาก Lync ซึ่งทำงานอยู่เมื่อคุณเปิด Outlook อาจแก้ไขข้อผิดพลาดที่เก็บข้อมูลได้
ขั้นตอนที่ 1: คลิกขวาที่ทาสก์บาร์แล้วเลือก ผู้จัดการงาน .
ขั้นตอนที่ 2: เปลี่ยนเป็นไฟล์ เริ่มต้น เลือกแท็บ ลินคอร์น แล้วคลิกไฟล์ ปิดการใช้งาน ที่มุมขวาล่าง
ขั้นตอนที่ 3: รีสตาร์ทพีซีของคุณและเปิด Outlook อีกครั้งเพื่อดูว่าไม่สามารถเปิดที่เก็บข้อมูลได้หรือไม่
วิธีที่ 6: Clean Boot Windows
เพื่อให้แน่ใจว่าไม่มีโปรแกรมอื่นที่ขัดแย้งกันคุณสามารถคลีนบูต Windows ได้
ขั้นตอนที่ 1: กดปุ่ม Windows คีย์ + ร ฮ็อตคีย์ในเวลาเดียวกันเพื่อเปิดไฟล์ วิ่ง กล่องโต้ตอบ
ขั้นตอนที่ 2: ถัดไปพิมพ์ msconfig แล้วคลิก ตกลง .
ขั้นตอนที่ 3: ในไฟล์ ทั่วไป ตรวจสอบ การเริ่มต้นที่เลือก เลือก โหลดบริการระบบ และ ใช้การกำหนดค่าการบูตเดิม . ยกเลิกการเลือก โหลดรายการเริ่มต้น ตัวเลือก
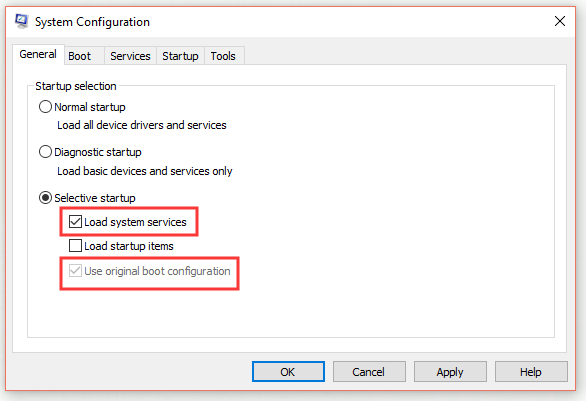
ขั้นตอนที่ 4: เปลี่ยนเป็นไฟล์ บริการ ตรวจสอบ ซ่อนบริการทั้งหมดของ Microsoft แล้วคลิกไฟล์ ปิดการใช้งานทั้งหมด ปุ่ม.
ขั้นตอนที่ 5: คลิก สมัคร และ ตกลง .
ขั้นตอนที่ 6: เลือกไฟล์ เริ่มต้นใหม่ ตัวเลือก
หลังจากคุณทำตามขั้นตอนข้างต้นเสร็จแล้วไม่สามารถเปิดที่เก็บข้อมูลได้ข้อผิดพลาด Outlook ควรได้รับการแก้ไข
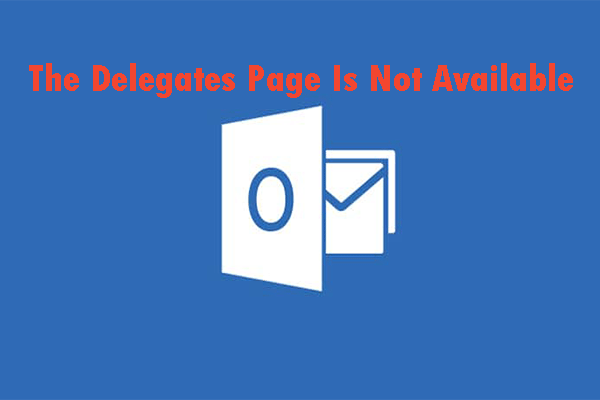 แก้ไขข้อผิดพลาด Outlook“ หน้าผู้รับมอบสิทธิ์ไม่พร้อมใช้งาน”
แก้ไขข้อผิดพลาด Outlook“ หน้าผู้รับมอบสิทธิ์ไม่พร้อมใช้งาน” หากคุณได้รับข้อความแสดงข้อผิดพลาดของหน้าผู้รับมอบสิทธิ์ แต่คุณไม่รู้ว่าต้องทำอย่างไรคุณสามารถอ่านโพสต์นี้เพื่อรับวิธีการบางอย่างในการแก้ไขปัญหานี้
อ่านเพิ่มเติมบรรทัดล่าง
หลังจากอ่านโพสต์นี้คุณควรทราบวิธีการแก้ไขข้อผิดพลาด Outlook ไม่สามารถเปิดที่เก็บข้อมูลได้อย่างชัดเจน หากคุณพบข้อผิดพลาดเดียวกันให้ลองใช้วิธีการที่กล่าวถึงข้างต้น
![พยายามแก้ไขข้อผิดพลาดไม่สามารถเริ่มเครือข่ายที่โฮสต์ได้ [MiniTool News]](https://gov-civil-setubal.pt/img/minitool-news-center/19/try-fix-hosted-network-couldn-t-be-started-error.png)


![วิธีแก้ไข Destiny Error Code Tapir ลองใช้วิธีการเหล่านี้ [MiniTool News]](https://gov-civil-setubal.pt/img/minitool-news-center/20/how-fix-destiny-error-code-tapir.jpg)
![12 วิธีในการแก้ไขปัญหาการนำอุปกรณ์ USB Mass Storage ออก Win 10 [MiniTool Tips]](https://gov-civil-setubal.pt/img/data-recovery-tips/61/12-ways-fix-problem-ejecting-usb-mass-storage-device-win-10.jpg)
![Twitch Lagging ใน Win10 หรือไม่ ลองวิธีแก้ไขปัญหา Laggy! [MiniTool News]](https://gov-civil-setubal.pt/img/minitool-news-center/82/is-twitch-lagging-win10.png)


![Borderlands 3 Split Screen: ตอนนี้ผู้เล่น 2 คนเทียบกับผู้เล่น 4 คนในอนาคต [MiniTool News]](https://gov-civil-setubal.pt/img/minitool-news-center/55/borderlands-3-split-screen.jpg)
![Microsoft Word 2019 ดาวน์โหลดฟรีสำหรับ Windows 10 64-Bit/32-Bit [เคล็ดลับ MiniTool]](https://gov-civil-setubal.pt/img/news/3A/microsoft-word-2019-free-download-for-windows-10-64-bit/32-bit-minitool-tips-1.png)

![ตารางพาร์ติชันคืออะไร [MiniTool Wiki]](https://gov-civil-setubal.pt/img/minitool-wiki-library/36/what-is-partition-table.jpg)

![3 วิธียอดนิยมในการแก้ไขอุปกรณ์ต้องมีการติดตั้งเพิ่มเติม [MiniTool News]](https://gov-civil-setubal.pt/img/minitool-news-center/22/top-3-ways-fix-device-requires-further-installation.png)


![10 วิธีในการเปิด Device Manager Windows 10 [MiniTool News]](https://gov-civil-setubal.pt/img/minitool-news-center/76/10-ways-open-device-manager-windows-10.jpg)


