วิธีง่ายๆ ในการกู้คืนไฟล์ที่ถูกลบจากถังขยะบนคอมพิวเตอร์ Mac
Easy Ways To Recover Files Deleted From Trash On A Mac Computer
สามารถกู้คืนถังขยะเปล่าในคอมพิวเตอร์ Mac ได้หรือไม่ แน่นอนใช่. บทความนี้จาก ซอฟต์แวร์มินิทูล จะแนะนำวิธีการง่ายๆ ในการช่วยคุณกู้คืนไฟล์ที่ถูกลบจากถังขยะบน Mac โดยมีหรือไม่มีซอฟต์แวร์ของบริษัทอื่น
ฉันสามารถกู้คืนถังขยะเปล่าบน Mac ได้หรือไม่
ถังขยะบน Mac เหมือนกับถังรีไซเคิลบน Windows จะบันทึกไฟล์และโฟลเดอร์ที่เพิ่งลบไปในคอมพิวเตอร์ Mac ของคุณ คุณสามารถกู้คืนไฟล์ที่ถูกลบโดยไม่ตั้งใจได้โดยไปที่ถังขยะ อย่างไรก็ตาม หากคุณลบไฟล์เหล่านี้อย่างถาวรหรือล้างข้อมูลในถังขยะแล้ว คุณจะทำอย่างไรเพื่อกอบกู้รายการเหล่านี้
คุณสามารถลองใช้มืออาชีพ การกู้คืนข้อมูล Mac ซอฟต์แวร์เช่น Stellar Data Recovery สำหรับ Mac เพื่อกู้คืนไฟล์ที่ถูกลบอย่างถาวรในคอมพิวเตอร์ Mac อย่างไรก็ตาม นี่ไม่ใช่ทางเลือกเดียวของคุณ คุณยังสามารถใช้ Time Machine เพื่อกู้คืนไฟล์ของคุณ หากคุณได้สำรองไฟล์เหล่านี้ไว้ล่วงหน้าโดยใช้เครื่องมือสำรองข้อมูลในตัวของ Mac นอกจากนี้ หากคุณได้สำรองข้อมูลของคุณด้วย iCloud คุณยังสามารถกู้คืนข้อมูลผ่านบริการสำรองข้อมูลบนคลาวด์ของ Apple ได้อีกด้วย
หากคุณไม่ทราบวิธีกู้คืนไฟล์ด้วยวิธีเหล่านี้ คุณสามารถอ่านต่อไปเพื่อรับคำแนะนำโดยละเอียด
บทความนี้มุ่งเน้นไปที่ส่วนต่อไปนี้เป็นหลัก:
- วิธีการกู้คืนไฟล์ที่ถูกลบโดยใช้ Stellar Data Recovery สำหรับ Mac
- วิธีการกู้คืนไฟล์ที่ถูกลบจากถังขยะด้วย Time Machine
- จะกู้คืนไฟล์จากข้อมูลสำรอง iCloud ก่อนหน้าได้อย่างไร
- วิธีการกู้คืนไฟล์จากถังขยะบน Mac
วิธีการกู้คืนไฟล์ที่ถูกลบโดยใช้ Stellar Data Recovery สำหรับ Mac
ไฟล์ที่ลบออกจากคอมพิวเตอร์ Mac จะไม่ถูกล้างทันที คุณยังมีโอกาสที่จะกู้คืนได้โดยใช้ยูทิลิตีการกู้คืนข้อมูล Mac ของบริษัทอื่นก่อนที่ข้อมูลใหม่จะเขียนทับข้อมูลเหล่านั้น
การกู้คืนข้อมูลดาวฤกษ์สำหรับ Mac สามารถกู้คืนไฟล์ที่สูญหายและถูกลบจากอุปกรณ์จัดเก็บข้อมูลทุกชนิดบนคอมพิวเตอร์ Mac ซอฟต์แวร์นี้รองรับการกู้คืนไฟล์ เช่น เอกสาร อีเมล วิดีโอ เสียง ภาพถ่าย และอื่นๆ หากไฟล์ที่ถูกลบไม่ถูกเขียนทับด้วยข้อมูลใหม่ คุณสามารถใช้ซอฟต์แวร์นี้เพื่อนำไฟล์เหล่านั้นกลับมาได้
ก่อนอื่น คุณสามารถลองใช้เครื่องมือรุ่นทดลองนี้เพื่อสแกนไดรฟ์ Mac ของคุณและตรวจสอบว่าซอฟต์แวร์นี้สามารถค้นหาไฟล์ที่คุณต้องการกู้คืนได้หรือไม่
การกู้คืนข้อมูลสำหรับ Mac คลิกเพื่อดาวน์โหลด 100% สะอาดและปลอดภัย
หลังจากที่คุณดาวน์โหลดและติดตั้งซอฟต์แวร์นี้บนคอมพิวเตอร์ Mac แล้ว คุณสามารถใช้ขั้นตอนเหล่านี้เพื่อกู้คืนไฟล์ที่ถูกลบซึ่งไม่พบในถังขยะ:
ขั้นตอนที่ 1: เรียกใช้ Stellar Data Recovery สำหรับ Mac เพื่อเข้าสู่หน้าแรกซึ่งคุณสามารถเลือกประเภทไฟล์ที่จะกู้คืนได้ คุณสามารถเลือก กู้คืนทุกอย่าง หรือปรับแต่งการสแกนตามความต้องการของคุณ จากนั้นคลิก ต่อไป ปุ่มเพื่อดำเนินการต่อ
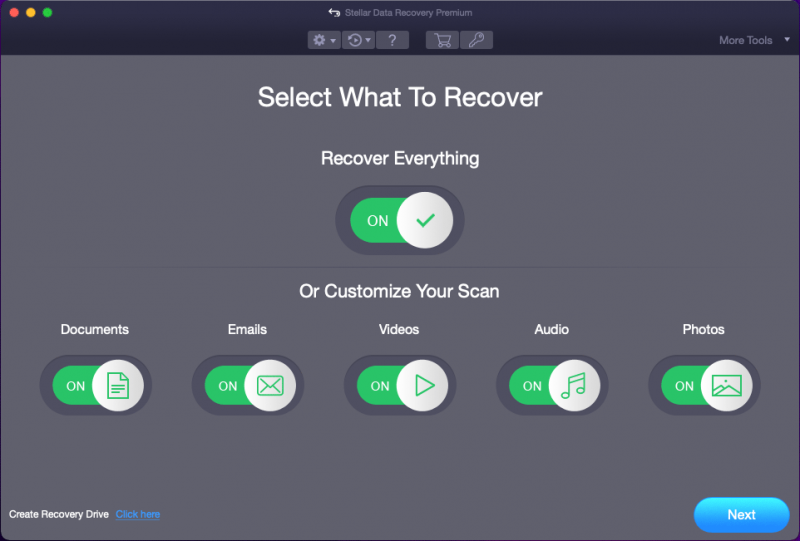
ขั้นตอนที่ 2: ในหน้าถัดไป คุณต้องเลือกไดรฟ์ที่บันทึกไฟล์ที่ถูกลบไปก่อนหน้านี้ ในการกู้คืนไฟล์ที่ถูกลบในคอมพิวเตอร์ Mac คุณต้องเปิดใช้งานการสแกนเชิงลึกโดยเปิดปุ่มที่อยู่ถัดจาก ตรวจสอบอย่างล้ำลึก (ที่มุมซ้ายล่างของอินเทอร์เฟซซอฟต์แวร์) จากนั้นคลิก สแกน ปุ่มเพื่อเริ่มการสแกนไดรฟ์ที่เลือก
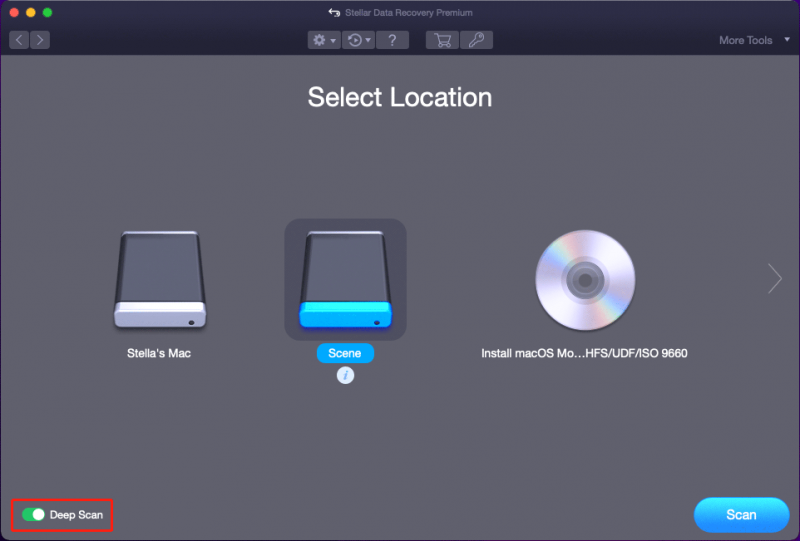
ขั้นตอนที่ 3: กระบวนการสแกนเชิงลึกจะใช้เวลาหลายนาที คุณต้องรออย่างอดทนจนกว่ากระบวนการทั้งหมดจะสิ้นสุดลง เมื่อการสแกนสิ้นสุดลง คุณจะเห็นอินเทอร์เฟซต่อไปนี้ จากนั้นคลิก ตกลง เพื่อปิดหน้าต่างเล็ก และคุณจะเห็นอินเทอร์เฟซผลลัพธ์การสแกนทั้งหมด
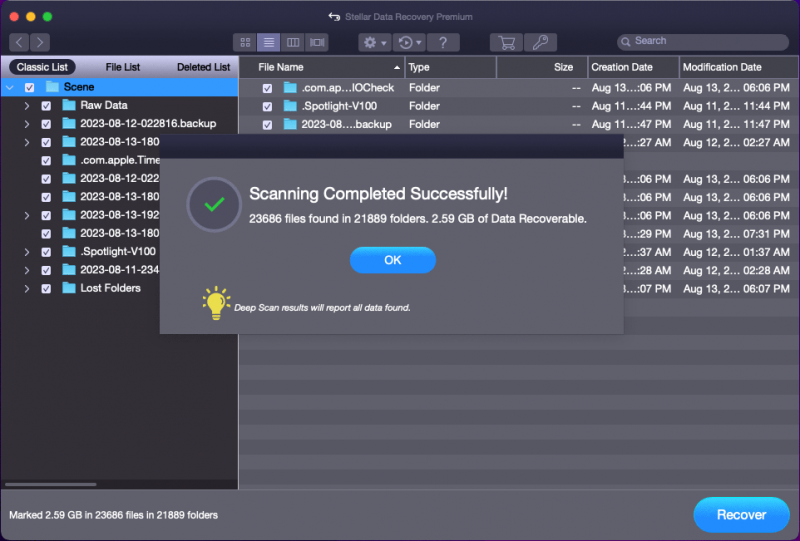
มีสามรายการ: รายการคลาสสิก , รายการไฟล์ , และ รายการที่ถูกลบ . หากคุณต้องการกู้คืนไฟล์ที่ถูกลบจากถังขยะบน Mac (ซึ่งเป็นการกู้คืนไฟล์ที่ถูกลบอย่างถาวร) คุณสามารถเปลี่ยนไปใช้ รายการที่ถูกลบ แท็บเพื่อดูไฟล์ที่ถูกลบทั้งหมดที่พบและค้นหาไฟล์ที่คุณต้องการกู้คืน หากชื่อไฟล์ไม่เสียหาย คุณสามารถใช้คุณลักษณะการค้นหาเพื่อค้นหาไฟล์ของคุณตามชื่อ
ขั้นตอนที่ 4: ดูตัวอย่างไฟล์และตรวจสอบไฟล์ที่คุณต้องการกู้คืน จากนั้นคลิกที่ ฟื้นตัว ปุ่มเพื่อดำเนินการต่อ
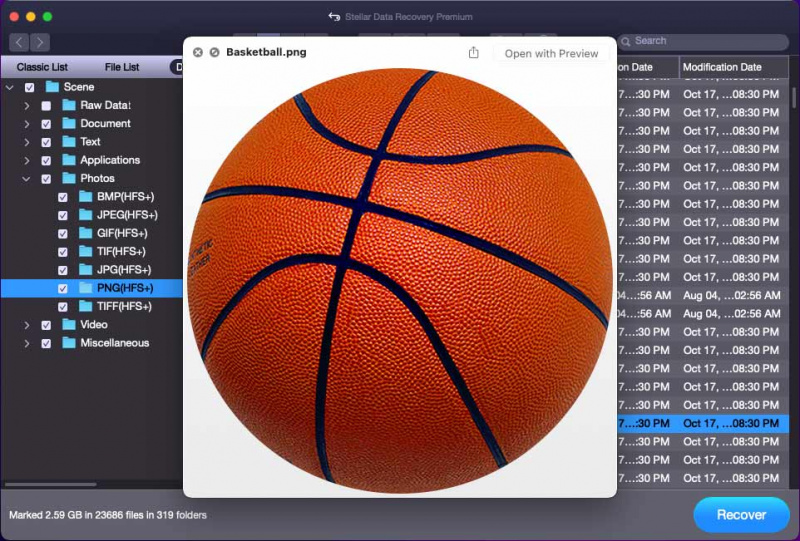
ขั้นตอนที่ 5: คุณจะได้รับหน้าต่างป๊อปอัปแจ้งว่า ป้อนรหัสเปิดใช้งานเพื่อเปิดใช้งานผลิตภัณฑ์ . ใช่ ถ้าคุณต้องการใช้ Stellar Data Recovery สำหรับ Mac เพื่อกู้คืนข้อมูล คุณต้องเปิดใช้งาน คลิก รับไปเดี๋ยวนี้เลย เพื่อรับรหัสใบอนุญาตและใช้เพื่อเปิดใช้งานซอฟต์แวร์ หลังจากนั้นคุณสามารถกู้คืนไฟล์ที่ต้องการได้โดยไม่จำกัด
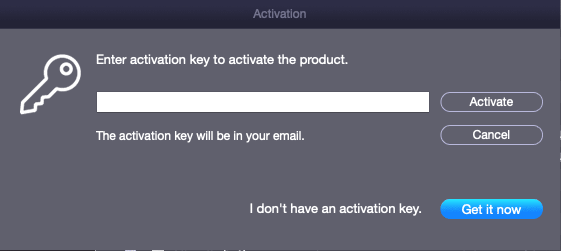
เมื่อกระบวนการกู้คืนสิ้นสุดลง คุณสามารถไปที่ตำแหน่งปลายทางเพื่อใช้ไฟล์ที่กู้คืนได้โดยตรง
เมื่อไฟล์ Mac ของคุณสูญหายหรือถูกลบโดยไม่ได้ตั้งใจ แต่ไม่มีไฟล์สำรองข้อมูล คุณสามารถลองใช้ซอฟต์แวร์นี้เพื่อนำไฟล์เหล่านั้นกลับมาได้
การกู้คืนข้อมูลสำหรับ Mac คลิกเพื่อดาวน์โหลด 100% สะอาดและปลอดภัย
ข้อมูลเพิ่มเติมเกี่ยวกับ Stellar Data Recovery สำหรับ Mac
คุณสามารถใช้ Stellar Data Recovery สำหรับ Mac เพื่อกู้คืนรูปภาพ วิดีโอ ไฟล์เพลง เอกสาร และอื่นๆ จากฮาร์ดไดรฟ์ SSD การ์ด SD การ์ดหน่วยความจำ ฯลฯ โดยสามารถค้นหาทั้งไฟล์ที่ถูกลบและไฟล์ที่มีอยู่บนอุปกรณ์ของคุณ ดังนั้น คุณยังสามารถใช้ซอฟต์แวร์นี้เพื่อ กู้คืนข้อมูลจากคอมพิวเตอร์ Mac ที่เปิดไม่ติด หรือฮาร์ดไดรฟ์/SSD/การ์ด SD/การ์ดหน่วยความจำที่ไม่สามารถเข้าถึงได้
วิธีการกู้คืนไฟล์ที่ถูกลบจากถังขยะด้วย Time Machine
หากคุณเคยใช้ Time Machine เพื่อสำรองไฟล์ของคุณก่อนที่จะลบออกไป การกู้คืนข้อมูลของ Mac จะเป็นเรื่องง่าย: คุณสามารถกู้คืนไฟล์ของคุณได้โดยตรงโดยใช้ Time Machine
ต่อไปนี้คือวิธีกู้คืนไฟล์ที่ถูกลบจากถังขยะบน Mac โดยใช้ Time Machine:
ขั้นตอนที่ 1: คลิกไอคอนค้นหาจากแถบเครื่องมือด้านบนแล้วพิมพ์ เครื่องย้อนเวลา ลงในช่องค้นหาป๊อปอัป จากนั้นเลือก ไทม์แมชชีน – แอพพลิเคชั่น จากผลการค้นหาต่อไปนี้เพื่อเปิด
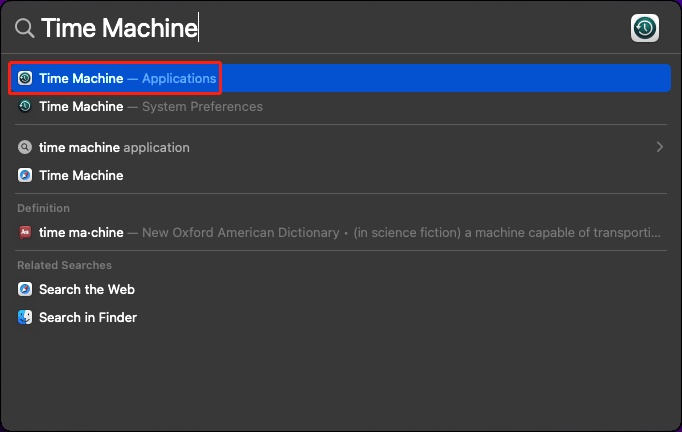
ขั้นตอนที่ 2: Time Machine จะแสดงไฟล์สำรองที่มีอยู่ คุณสามารถคลิกปุ่มลูกศรที่อยู่ติดกันเพื่อสลับไปมาระหว่างข้อมูลสำรองและค้นหาข้อมูลที่จำเป็น ถัดไป เลือกไฟล์ที่คุณต้องการกู้คืนแล้วคลิก คืนค่า ปุ่ม. ไฟล์ที่เลือกจะถูกกู้คืนไปยังตำแหน่งเดิม
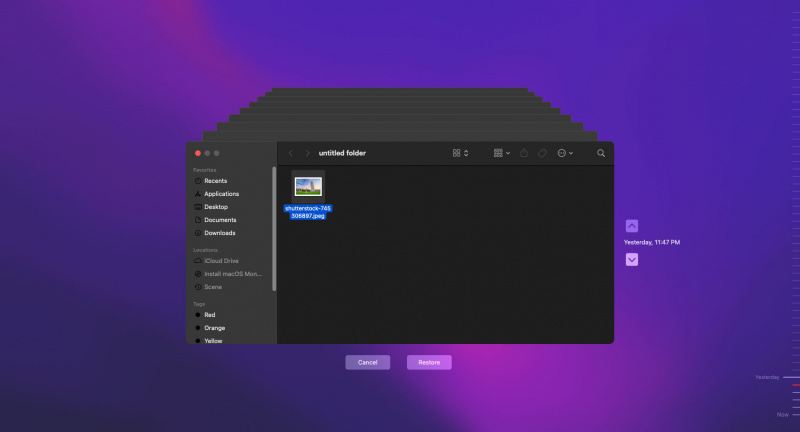
คุณเห็นแล้วว่าการกู้คืนไฟล์ที่สูญหายหรือถูกลบนั้นง่ายมากโดยใช้ Time Machine ดังนั้น เราขอแนะนำให้คุณ ใช้ Time Machine เพื่อสำรองข้อมูล Mac ของคุณ เพื่อความปลอดภัยของข้อมูล
วิธีคืนค่าไฟล์จากข้อมูลสำรอง iCloud ก่อนหน้า
Apple ยังมีบริการสำรองข้อมูลประเภทอื่นๆ เช่น iCloud เพื่อมอบการปกป้องที่ครอบคลุมสำหรับข้อมูลของคุณบน Mac ดังนั้นหากคุณ ได้สำรองข้อมูล Mac ของคุณโดยใช้ iCloud ก่อนที่คุณจะลบออกจากถังขยะอย่างถาวร คุณสามารถลองกู้คืนไฟล์จากข้อมูลสำรอง iCloud ก่อนหน้าของคุณได้
ต่อไปนี้คือวิธีกู้คืนถังขยะที่ว่างเปล่าบน Mac โดยใช้วิธีนี้:
ขั้นตอนที่ 1: เปิดเบราว์เซอร์ของคุณ (โดยปกติจะเป็น Safari) และไปที่ icloud.com
ขั้นตอนที่ 2: คลิกที่ เข้าสู่ระบบ ปุ่ม จากนั้นลงชื่อเข้าใช้ด้วยบัญชี iCloud และรหัสผ่านของคุณ
ขั้นตอนที่ 3: คลิกที่ ตัวเรียกใช้งานแอป ในแถบเครื่องมือ จากนั้นคลิก การกู้คืนข้อมูล .
ขั้นตอนที่ 4: เลือกไฟล์ที่คุณต้องการกู้คืน หรือคุณสามารถคลิก เลือกทั้งหมด เพื่อเลือกไฟล์ทั้งหมดที่จะกู้คืน
ขั้นตอนที่ 5: คลิก คืนค่า .
วิธีใช้ถังขยะบน Mac
ในส่วนนี้ เราจะแนะนำ:
- วิธีย้ายไฟล์ไปที่ถังขยะ
- จะกู้คืนไฟล์จากถังขยะได้อย่างไร
- วิธีล้างถังขยะบน Mac
วิธีย้ายไฟล์ไปที่ถังขยะ
การย้ายไฟล์ไปที่ถังขยะในคอมพิวเตอร์ Mac ทำได้ง่าย: คุณสามารถคลิกขวาที่ไฟล์แล้วเลือก ย้ายไปที่ถังขยะ จากเมนูบริบท
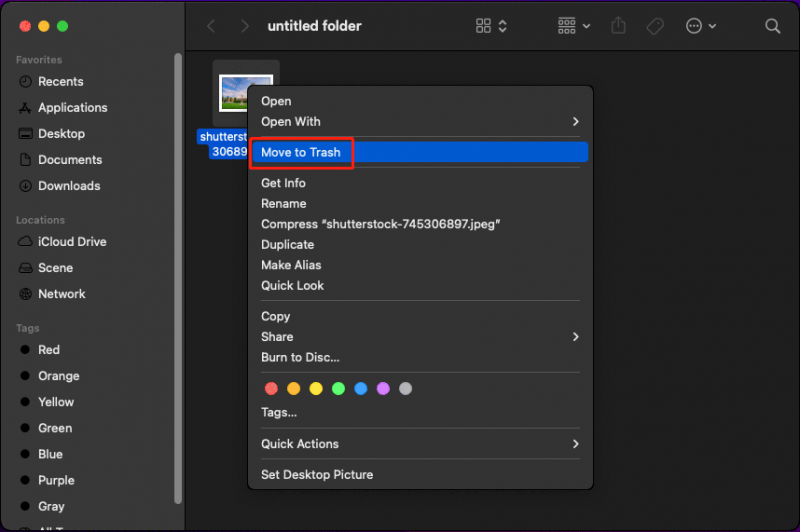
แน่นอน คุณยังสามารถย้ายไฟล์หลายไฟล์ไปที่ถังขยะได้ในคราวเดียว คุณสามารถเลือกไฟล์เป้าหมายทั้งหมดจากนั้นคลิกขวาที่ไฟล์เหล่านั้นแล้วเลือก ย้ายไปที่ถังขยะ .
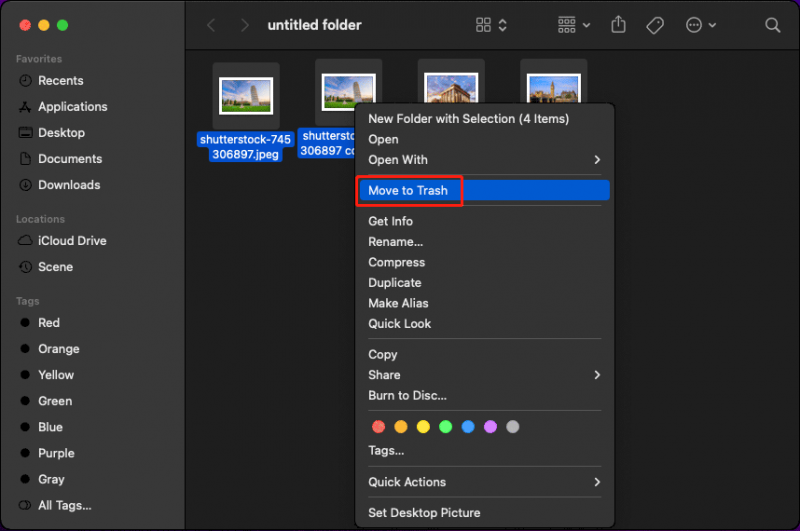
วิธีการกู้คืนไฟล์จากถังขยะบน Mac
คุณสามารถกู้คืนไฟล์ในถังขยะไปยังตำแหน่งเดิมได้โดยตรง นี่เหมือนกับถังรีไซเคิลบน Windows
ต่อไปนี้เป็นวิธีกู้คืนไฟล์จากถังขยะในคอมพิวเตอร์ Mac:
ขั้นตอนที่ 1: เลือกไฟล์ที่คุณต้องการกู้คืนจากถังขยะ หรือคุณสามารถเลือกไฟล์ที่ต้องการทั้งหมดพร้อมกันก็ได้
ขั้นตอนที่ 2: คลิกขวาที่ไฟล์หรือไฟล์ที่คุณเลือกแล้วเลือก นำกลับมา จากเมนูบริบท จากนั้นไฟล์เหล่านี้จะหายไปจากถังขยะ แต่คุณสามารถค้นหาได้ในตำแหน่งเดิม
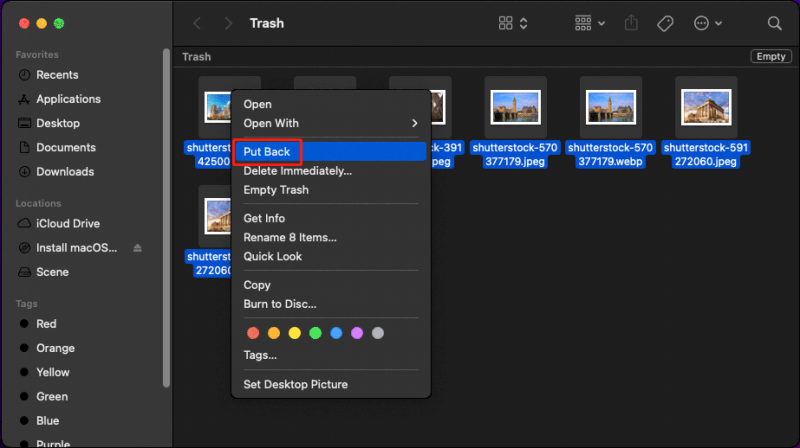
วิธีล้างถังขยะบน Mac
หากคุณไม่ต้องการใช้ไฟล์ในถังขยะอีกต่อไป คุณสามารถเลือกล้างถังขยะและ เพิ่มพื้นที่ว่างในดิสก์สำหรับข้อมูลใหม่บน Mac .
บันทึก: หลังจากที่คุณล้างข้อมูลในถังขยะแล้ว ไฟล์ในถังขยะจะถูกลบอย่างถาวร ซึ่งหมายความว่าคุณไม่สามารถกู้คืนไฟล์เหล่านี้จากถังขยะได้หากคุณเสียใจ ดังนั้น คุณต้องคิดให้รอบคอบก่อนที่จะทำสิ่งนี้ต่อไปนี้เป็นสองวิธีง่ายๆ ในการล้างถังขยะในคอมพิวเตอร์ Mac:
วิธีที่ 1: ล้างถังขยะใน Dock
คุณจะพบไอคอนถังขยะใน Dock บน Mac หากต้องการล้างถังขยะ คุณสามารถคลิกขวาที่ถังขยะแล้วเลือก ถังขยะที่ว่างเปล่า . จากนั้นไฟล์ในถังขยะจะถูกลบอย่างถาวร
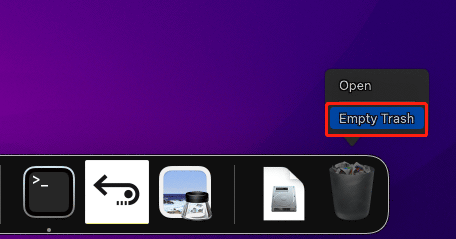
วิธีที่ 2: ล้างถังขยะในถังขยะ
หากคุณเปิดถังขยะ คุณสามารถคลิกขวาที่พื้นที่ว่างแล้วเลือก ถังขยะที่ว่างเปล่า จากเมนูบริบทเพื่อลบไฟล์ทั้งหมดในนั้น
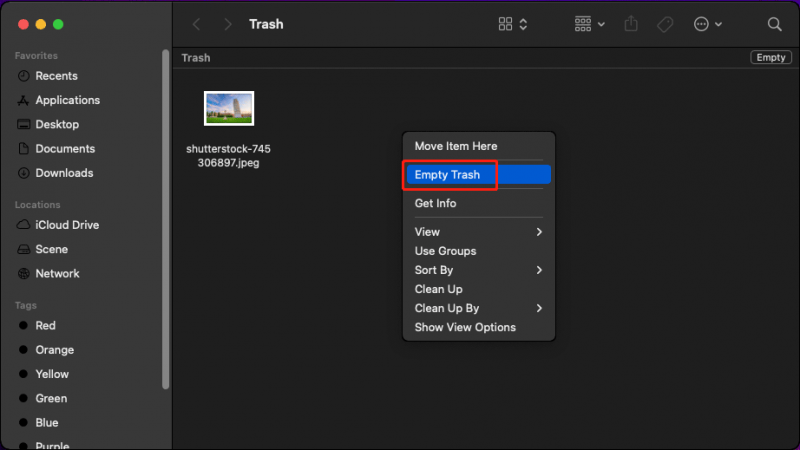
คุณไม่สามารถกู้คืนไฟล์ที่ถูกลบอย่างถาวรจากถังขยะ แต่คุณสามารถใช้ Stellar Data Recovery สำหรับ Mac เพื่อนำข้อมูลเหล่านั้นกลับมาได้ หากคุณมีความต้องการนี้ ก็แค่ลองดู
การกู้คืนข้อมูลสำหรับ Mac คลิกเพื่อดาวน์โหลด 100% สะอาดและปลอดภัย
บรรทัดล่าง
ไฟล์ในถังขยะของ Mac ยังคงสามารถกู้คืนได้ นี่เป็นข่าวดีสำหรับคุณ อย่างไรก็ตาม คุณอาจล้างข้อมูลในถังขยะเพื่อเพิ่มพื้นที่ว่างในดิสก์บนคอมพิวเตอร์ Mac หรือด้วยเหตุผลอื่นๆ หากต้องการกู้คืนถังขยะที่ว่างเปล่าบน Mac คุณสามารถลองใช้วิธีการที่แนะนำในบทความนี้เพื่อช่วยให้คุณได้ข้อมูลสำคัญกลับคืนมา คุณควรหาวิธีที่เหมาะสมที่นี่
หากคุณพบปัญหาเมื่อใช้ Stellar Data Recovery สำหรับ Mac คุณสามารถติดต่อเราได้ทาง [ป้องกันอีเมล] สำหรับข้อมูลที่เป็นประโยชน์





![อุปกรณ์ที่เชื่อมต่อกับระบบไม่ทำงาน - แก้ไขแล้ว [MiniTool News]](https://gov-civil-setubal.pt/img/minitool-news-center/26/device-attached-system-is-not-functioning-fixed.jpg)
![Intel Security Assist คืออะไรและคุณควรปิดใช้งานอะไร [MiniTool Wiki]](https://gov-civil-setubal.pt/img/minitool-wiki-library/31/what-is-intel-security-assist.png)



![เว็บแคม / ไดรเวอร์กล้อง Windows 10 ดาวน์โหลดและอัปเดต [ข่าว MiniTool]](https://gov-civil-setubal.pt/img/minitool-news-center/28/webcam-camera-driver-windows-10-download-update.png)






![ต้องการรีเซ็ตคีย์บอร์ดหรือไม่? มีวิธีการเหล่านี้ [MiniTool News]](https://gov-civil-setubal.pt/img/minitool-news-center/81/want-reset-keyboard.png)
