[แก้ไขแล้ว] Parser ส่งคืนข้อผิดพลาด 0xC00CE508 บน Windows 10 11
Solved Parser Returned Error 0xc00ce508 On Windows 10 11
คุณรำคาญกับ Parser ส่งกลับข้อผิดพลาด 0xC00CE508 บนวินโดวส์ 10/11 ถ้าเป็นเช่นนั้นคุณมาถูกที่แล้ว ในโพสต์นี้ มินิทูล เสนอวิธีแก้ไขปัญหา 9 ข้อให้กับคุณParser ส่งคืนข้อผิดพลาด 0xC00CE508 คืออะไร
ผู้ใช้บางรายรายงานว่าพบ Parser ส่งคืนข้อผิดพลาด 0xC00CE508 ข้อผิดพลาดนี้มักเกิดขึ้นเมื่อผู้ใช้พยายามเปิด ติดตั้ง หรืออัปเดตโปรแกรมเดสก์ท็อปบนคอมพิวเตอร์ Windows พวกเขายังรายงานว่าข้อผิดพลาดปรากฏขึ้นทันทีหลังจากการอัพเดตหรือเริ่มระบบ
เหตุใด Parser จึงส่งคืนข้อผิดพลาด 0xC00CE508 เกิดขึ้น มีสาเหตุหลายประการที่ทำให้เกิดข้อผิดพลาด Parser การกำหนดค่า 0xC00CE508 แต่ในหมู่พวกเขา .NET Framework ถือเป็นสาเหตุหลักของปัญหานี้ นอกจากนี้ปัญหานี้ยังสามารถเกิดขึ้นได้เนื่องจากสาเหตุดังต่อไปนี้
- หากไฟล์ระบบเสียหายเนื่องจากสาเหตุบางประการ คุณอาจประสบปัญหานี้
- หากไฟล์ machine.config ในระบบของคุณเสียหาย Parser ที่ส่งคืนข้อผิดพลาด 0xC00CE508 จะเกิดขึ้น
- แอปพลิเคชันที่ไม่จำเป็นซึ่งเริ่มทำงานโดยอัตโนมัติเมื่อระบบเริ่มทำงานอาจทำให้เกิดปัญหานี้ได้เช่นกัน
- เซกเตอร์ที่เสียหายของฮาร์ดดิสก์อาจทำให้เกิดปัญหานี้ได้เช่นกัน
ตอนนี้คุณได้เรียนรู้เกี่ยวกับสาเหตุต่างๆ ที่ทำให้เกิดปัญหาแล้ว หากคุณกำลังประสบปัญหาเดียวกันก็ไม่ต้องกังวล เพียงปฏิบัติตามแนวทางแก้ไขด้านล่างเพื่อกำจัดข้อผิดพลาด
วิธีแก้ไข Parser ที่ส่งคืนข้อผิดพลาด 0xC00CE508
วิธีแก้ไข Parser ที่ส่งคืนข้อผิดพลาด 0xC00CE508 ส่วนนี้จะแนะนำวิธีแก้ปัญหาที่มีประสิทธิภาพ 9 ประการเพื่อช่วยคุณแก้ไขข้อผิดพลาดนี้ คุณสามารถลองทีละรายการจนกว่าคุณจะแก้ไขได้สำเร็จ
โซลูชันที่ 1. เรียกใช้การสแกน SFC และ DISM
ตามที่กล่าวไว้ ไฟล์ระบบที่เสียหายอาจทำให้เกิด Parser ส่งคืนข้อผิดพลาด 0xC00CE508 ในกรณีนี้ คุณสามารถลองแก้ไขได้ด้วยการเรียกใช้การสแกน SFC และ DISM ต่อไปนี้เป็นคำแนะนำโดยละเอียด
ขั้นตอนที่ 1 : พิมพ์ คำสั่ง ใน ค้นหา กล่องให้คลิกขวา พร้อมรับคำสั่ง เลือก ทำงานในฐานะผู้ดูแลระบบ -
ขั้นตอนที่ 2 : ในหน้าต่าง Command Prompt ที่ยกระดับ ให้พิมพ์ sfc /scannow.sfc และกด เข้า -
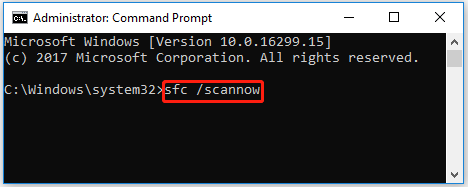
รอจนกระทั่งการสแกน SFC สิ้นสุด จากนั้นรีสตาร์ทคอมพิวเตอร์และเปิด Command Prompt ในฐานะผู้ดูแลระบบอีกครั้ง พิมพ์คำสั่งต่อไปนี้แล้วกด เข้า หลังจากแต่ละครั้ง
- DISM /ออนไลน์ /Cleanup-Image /CheckHealth
- DISM /ออนไลน์ /ล้างข้อมูล-รูปภาพ /ScanHealth
- DISM / ออนไลน์ / Cleanup-Image / RestoreHealth
ขั้นตอนที่ 5 : หลังจากกระบวนการเสร็จสิ้น ให้รีสตาร์ทพีซีของคุณและตรวจสอบว่าข้อความแสดงข้อผิดพลาดยังคงอยู่หรือไม่
โซลูชันที่ 2 ตรวจสอบฮาร์ดไดรฟ์ของคุณเพื่อหาเซกเตอร์เสีย
เซกเตอร์เสียบนฮาร์ดไดรฟ์ของคุณเป็นสาเหตุที่เป็นไปได้ของ Parser ที่ส่งคืนข้อผิดพลาด 0xC00CE508 ดังนั้นคุณควรตรวจสอบว่าดิสก์เสียหายหรือมีเซกเตอร์เสียหรือไม่ คุณสามารถใช้ MiniTool Partition Wizard ซึ่งสามารถสแกนฮาร์ดไดรฟ์เพื่อหาเซกเตอร์เสีย ฟอร์แมตการ์ด SD FAT32 - แปลง MBR เป็น GPT - โคลนฮาร์ดไดรฟ์ , ทำการกู้คืนข้อมูล ฯลฯ
หากต้องการตรวจสอบฮาร์ดไดรฟ์ของคุณเพื่อหาเซกเตอร์เสียด้วย MiniTool Partition Wizard คุณควรดาวน์โหลดและติดตั้งลงในพีซีของคุณ จากนั้นทำตามขั้นตอนด้านล่าง
ตัวช่วยสร้างพาร์ติชัน MiniTool ฟรี คลิกเพื่อดาวน์โหลด 100% สะอาดและปลอดภัย
ขั้นตอนที่ 1 : เปิดตัว MiniTool Partition Wizard บนคอมพิวเตอร์ของคุณและเข้าสู่อินเทอร์เฟซหลัก คลิกที่ฮาร์ดไดรฟ์ของคุณที่เกิดข้อผิดพลาดและเลือก การทดสอบพื้นผิว -
ขั้นตอนที่ 2 : ในหน้าต่างป๊อปอัพ ให้คลิกที่ เริ่มเลย ปุ่มเพื่อสแกนฮาร์ดไดรฟ์เพื่อหาเซกเตอร์เสีย หากพบเซกเตอร์เสียบนฮาร์ดไดรฟ์ บล็อกในพื้นที่สแกนจะถูกทำเครื่องหมายด้วยสีแดง ถ้ามี มีเซกเตอร์เสียมากเกินไป คุณต้องสำรองข้อมูลแล้ว เปลี่ยนฮาร์ดไดรฟ์ -
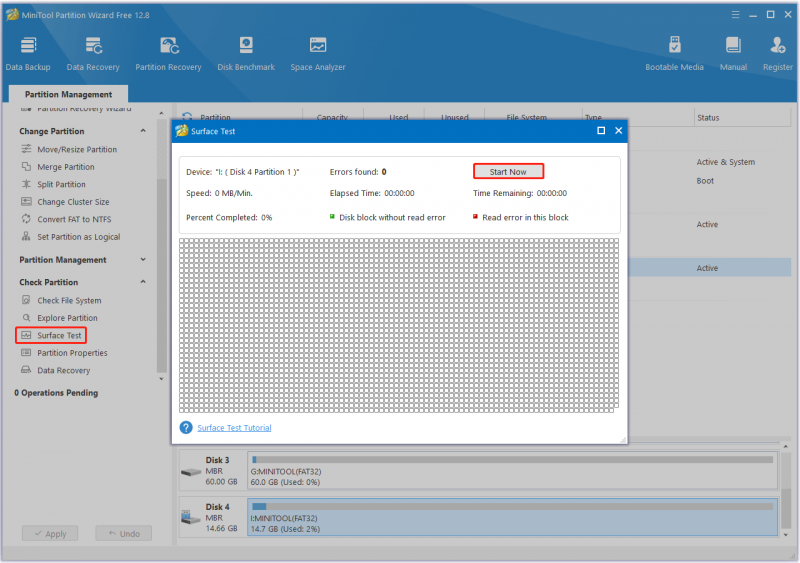
ขั้นตอนที่ 3 : เพื่อซ่อมแซมข้อผิดพลาดของระบบไฟล์ ให้คลิกที่ไดรฟ์เป้าหมายแล้วเลือก ตรวจสอบระบบไฟล์ จากแผงการดำเนินการด้านซ้าย
ขั้นตอนที่ 4 : เลือก ตรวจสอบและแก้ไขข้อผิดพลาดที่ตรวจพบ และคลิกที่ เริ่ม ปุ่ม.
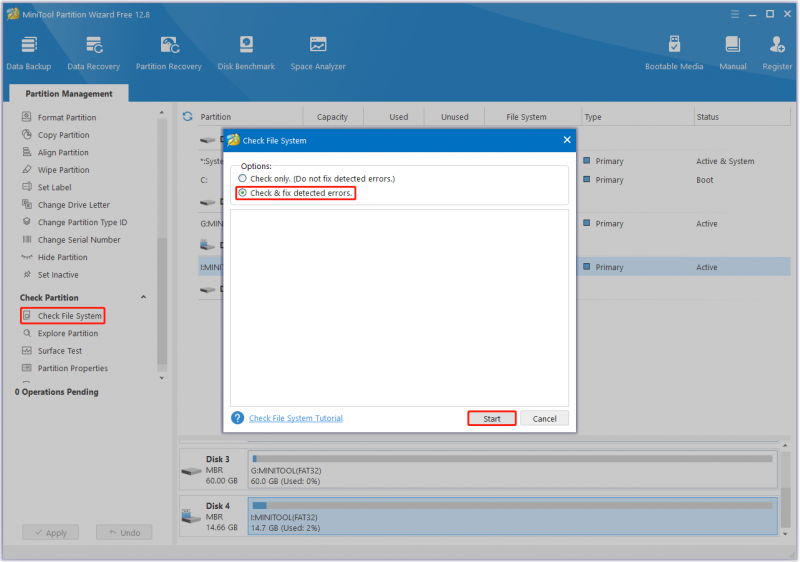
โซลูชันที่ 3 ทำการคลีนบูต
แอปพลิเคชันที่เริ่มทำงานโดยอัตโนมัติทุกครั้งที่ระบบบู๊ตอาจเป็นอีกสาเหตุหนึ่งของปัญหา ดังนั้นคุณสามารถทำการคลีนบูตเพื่อแก้ไขปัญหาได้ ขั้นตอนมีดังนี้:
- กด วิน + อาร์ กุญแจสำคัญในการโทรออก วิ่ง กล่องโต้ตอบ ในกล่องโต้ตอบ ให้พิมพ์ msconfig.php และกด เข้า เพื่อเปิด การกำหนดค่าระบบ -
- ไปที่ บริการ แท็บ และตรวจสอบ ซ่อนบริการทั้งหมดของ Microsoft ตัวเลือก. ซอฟต์แวร์ที่เหลือเป็นซอฟต์แวร์บุคคลที่สาม
- คลิก ปิดการใช้งานทั้งหมด เพื่อปิดการใช้งานซอฟต์แวร์บุคคลที่สามทั้งหมด จากนั้นคลิก นำมาใช้ -
- ไปที่ การเริ่มต้น แท็บแล้วคลิก เปิดตัวจัดการงาน -
- บน การเริ่มต้น แท็บใน ผู้จัดการงาน , แต่ละ เปิดใช้งานแล้ว รายการเริ่มต้น เลือกรายการ จากนั้นเลือก ปิดการใช้งาน -
- ปิด ผู้จัดการงาน และกลับไป การกำหนดค่าระบบ - คลิก ตกลง - หน้าต่างจะปรากฏขึ้นเพื่อขอให้คุณรีสตาร์ทคอมพิวเตอร์ คลิก เริ่มต้นใหม่ -
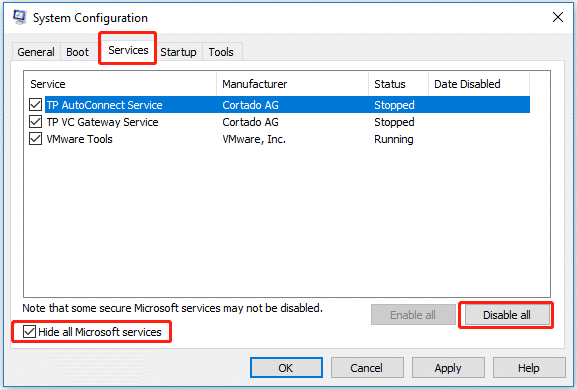
โซลูชันที่ 4. แทนที่ไฟล์ Machine.config ที่เสียหาย
สาเหตุที่พบบ่อยที่สุดของ Parser ที่ส่งคืนข้อผิดพลาด 0xC00CE508 คือไฟล์ machine.config ที่เสียหาย ในสถานการณ์นี้ คุณควรลองแทนที่ไฟล์ machine.config ที่เสียหายด้วย machine.config.default เพื่อแก้ไขปัญหา นี่คือขั้นตอนที่คุณต้องปฏิบัติตาม
- กด วิน + อี กุญแจสำคัญในการเปิด ไฟล์เอ็กซ์พลอเรอร์ หน้าต่าง.
- นำทางไปยังเส้นทางนี้: C:\Windows\Microsoft.NET\Framework64\v4.0.30319\Config -
- คลิกขวาที่ เครื่อง.config ไฟล์และเลือกไฟล์ ลบ ตัวเลือกในการลบออก
- จากนั้นคลิกขวาที่ machine.config.default ไฟล์และเลือก เปลี่ยนชื่อ -
- เปลี่ยนชื่อไฟล์เป็น เครื่อง.config - จากนั้นคลิกที่ ใช่ ปุ่มเพื่อยืนยัน
- ปิด ไฟล์เอ็กซ์พลอเรอร์ หน้าต่างแล้วรีสตาร์ทพีซีของคุณ
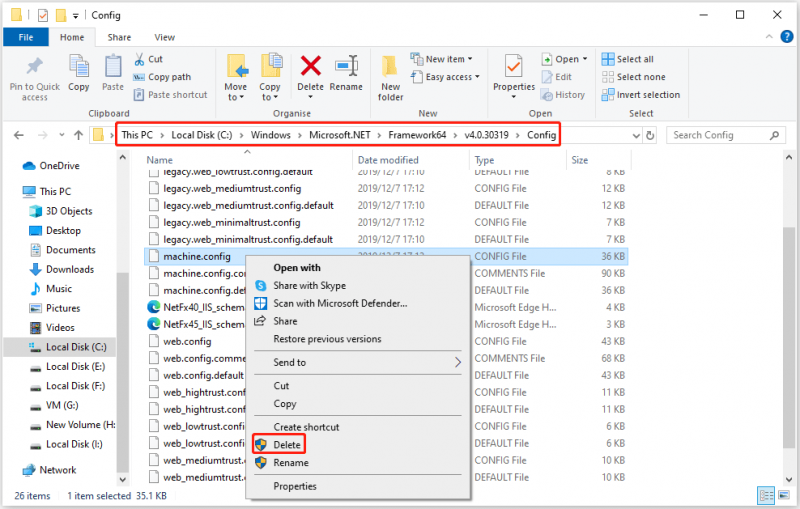
โซลูชันที่ 5 ดาวน์โหลดและเปิดใช้งาน. NET Framework
การขาด .NET Framework เมื่อพยายามเปิดหรืออัปเดตแอปพลิเคชันเดสก์ท็อปก็ต้องรับผิดชอบต่อ Parser ที่ส่งคืนข้อผิดพลาด 0xC00CE508 ในกรณีนี้ คุณต้องติดตั้ง Microsoft Framework จากนั้นเปิดใช้งานบนคอมพิวเตอร์ของคุณ ต่อไปนี้เป็นวิธีดำเนินการ:
- คลิก ลิงค์นี้ เพื่อดาวน์โหลด Microsoft .NET Framework
- รอให้กระบวนการดาวน์โหลดเสร็จสิ้น จากนั้นทำตามคำแนะนำบนหน้าจอเพื่อทำการติดตั้งให้เสร็จสิ้น
- ถัดไปพิมพ์ คุณสมบัติ Windows เปิดหรือปิด ใน ค้นหา กล่องแล้วกด เข้า -
- เลือกช่องที่อยู่ด้านหน้า .NET Framework 3.5 และ .NET Framework 4.8 -
- คลิก ตกลง และรีสตาร์ทพีซีของคุณ จากนั้นตรวจสอบว่าข้อผิดพลาด Parser การกำหนดค่า 0xC00CE508 ได้รับการแก้ไขแล้วหรือไม่
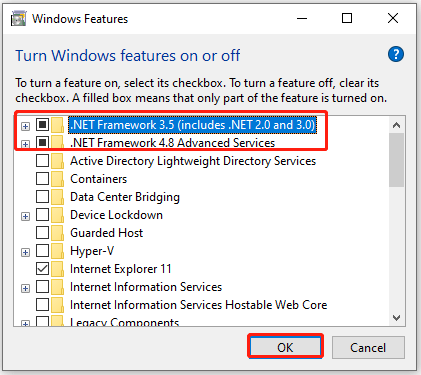
โซลูชันที่ 6 เรียกใช้เครื่องมือซ่อมแซม Microsoft .NET Framework
ในบางกรณี Parser ส่งกลับข้อผิดพลาด 0xC00CE508 อาจเกิดจากความเสียหายของไลบรารีไฟล์ .NET คุณสามารถใช้เครื่องมือซ่อมแซม Microsoft .NET Framework เพื่อแก้ไขปัญหานี้ได้อย่างรวดเร็วและมีประสิทธิภาพ
- ดาวน์โหลดเครื่องมือซ่อมแซม Microsoft .NET Framework จากเว็บไซต์อย่างเป็นทางการ
- ดับเบิลคลิกที่ NetFxRepair Tool.exe ไฟล์แล้วคลิก ใช่ เพื่อเรียกใช้การตั้งค่า
- ทำเครื่องหมายที่ช่องถัดจาก ฉันได้อ่านและยอมรับข้อกำหนดสิทธิ์การใช้งานแล้ว และคลิกที่ ต่อไป -
- คุณควรจะเห็น การเปลี่ยนแปลงที่แนะนำ ที่อาจแก้ไขปัญหาการติดตั้งที่คุณพบ หากต้องการใช้การเปลี่ยนแปลงเหล่านี้ ให้คลิกที่ ต่อไป -
- หากการติดตั้งเสร็จสมบูรณ์ ให้คลิกที่ เสร็จ - หากไม่สามารถแก้ไขปัญหาได้ คุณสามารถคลิกได้ ต่อไป เพื่อสำรวจวิธีการแก้ไขปัญหาเพิ่มเติมเพิ่มเติม
- หากคุณเลือกถัดไป เครื่องมือนี้จะรวบรวมบันทึกที่เป็นสาเหตุของปัญหาต่อไป เมื่อเสร็จแล้วให้คลิกที่ เสร็จ -
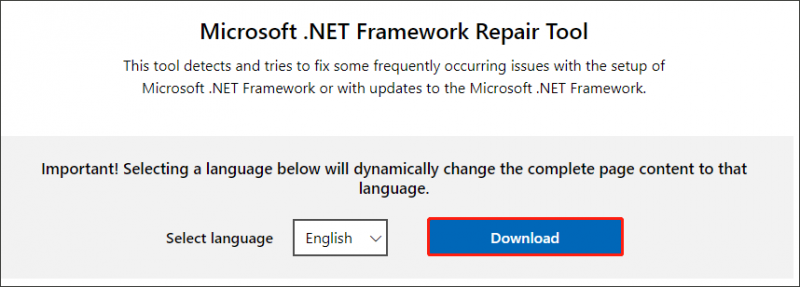
โซลูชันที่ 7 ดำเนินการคืนค่าระบบ
หากคุณได้รับ Parser ที่ส่งคืนข้อผิดพลาด 0xC00CE508 หลังจากการเปลี่ยนแปลงระบบล่าสุด ปัญหานี้อาจเกิดจากการเปลี่ยนแปลงรีจิสทรี หากเป็นกรณีนี้ คุณสามารถแก้ไขปัญหาได้ด้วยการคืนค่าระบบเป็นสถานะก่อนหน้าซึ่งไม่มีปัญหาอยู่
เคล็ดลับ: สิ่งนี้กำหนดให้คุณต้องมีก่อนหน้านี้ สร้างจุดคืนค่าระบบ -- กด วิน + อาร์ กุญแจสำคัญในการเปิด วิ่ง กล่องโต้ตอบ จากนั้นพิมพ์ สำหรับ rstru ในนั้นแล้วกด เข้า เพื่อเปิดการคืนค่าระบบ
- หากต้องการดำเนินการต่อ คลิก ต่อไป -
- ในหน้าจอถัดไป ให้เลือกช่องถัดจาก แสดงจุดคืนค่าเพิ่มเติม จากนั้นเลือกจุดคืนค่าที่เหมาะสมแล้วคลิก ต่อไป เพื่อไปต่อ
- สุดท้ายให้คลิกที่ เสร็จ เพื่อเริ่มขั้นตอนการคืนค่า
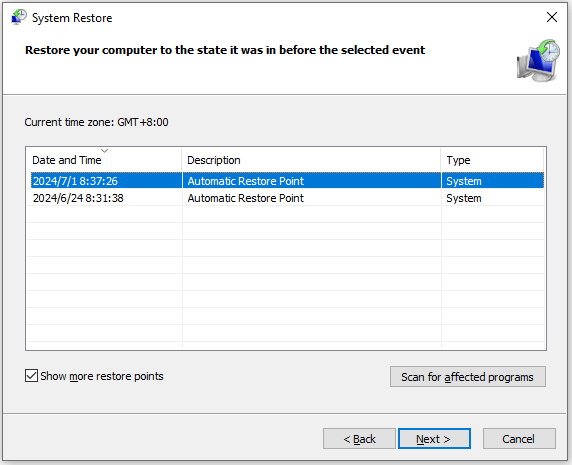
โซลูชันที่ 8 เรียกใช้การซ่อมแซมการเริ่มต้น
Parser ส่งคืนข้อผิดพลาด 0xC00CE508 อาจเกิดจากข้อมูลที่เกี่ยวข้องกับการบูตไม่ตรงกัน วิธีง่ายๆ ในการแก้ไขปัญหานี้คือการซ่อมแซมการเริ่มต้นระบบ ต่อไปนี้เป็นวิธีดำเนินการ:
- บูตคอมพิวเตอร์ของคุณเข้าสู่ Windows Recovery Environment (วินอาร์).
- ไปที่ ตัวเลือกขั้นสูง > แก้ไขปัญหา > ตัวเลือกขั้นสูง -
- ในหน้าจอถัดไป ให้เลือก การซ่อมแซมการเริ่มต้น -
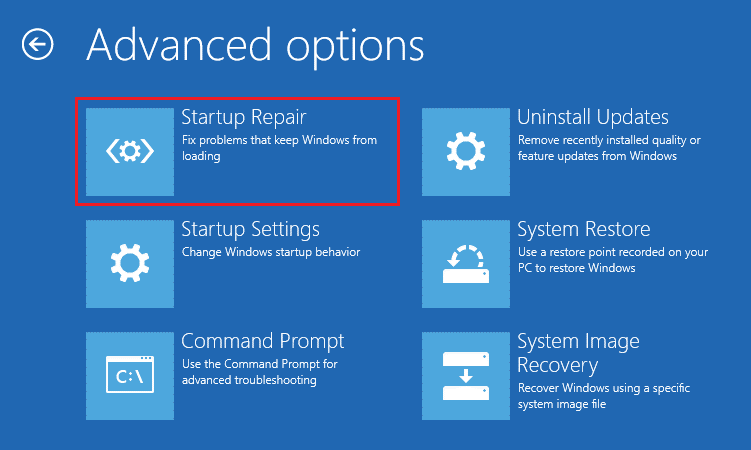
โซลูชันที่ 9 ล้างการติดตั้ง Windows
หากวิธีการข้างต้นไม่สามารถช่วยคุณแก้ไข Parser ที่ส่งคืนข้อผิดพลาด 0xC00CE508 คุณสามารถลองล้างการติดตั้ง Windows 10/11 ได้ โดยคุณสามารถดูโพสต์เหล่านี้ได้:
- จะทำความสะอาดการติดตั้ง Windows 11 ได้อย่างไร? นี่คือ 5 ตัวเลือก
- จะล้างการติดตั้ง Windows 10 22H2 (อัพเดตปี 2022) จาก USB ได้อย่างไร
การดำเนินการติดตั้งใหม่ทั้งหมดจะลบไฟล์ของคุณ ดังนั้นคุณจึงต้องสำรองข้อมูลไดรฟ์ระบบก่อน หากต้องการสำรองข้อมูลไดรฟ์ระบบของคุณ ฉันขอแนะนำให้ใช้ MiniTool Partition Wizard มันเป็นตัวจัดการพาร์ติชั่นระดับมืออาชีพและเต็มไปด้วยฟีเจอร์ที่ไม่เพียงแต่สามารถจัดการพาร์ติชั่น/ดิสก์ของคุณ แต่ยังโคลนข้อมูลในดิสก์ของคุณด้วย
การสาธิตตัวช่วยสร้างพาร์ติชัน MiniTool คลิกเพื่อดาวน์โหลด 100% สะอาดและปลอดภัย
ต่อไปนี้เป็นคำแนะนำเกี่ยวกับวิธีการสำรองข้อมูลไดรฟ์ระบบของคุณผ่าน MiniTool Partition Wizard
ขั้นตอนที่ 1 : เปิดตัว MiniTool Partition Wizard เพื่อเข้าสู่อินเทอร์เฟซหลัก คลิกขวาที่ฮาร์ดดิสก์ของคุณ และเลือก สำเนา -
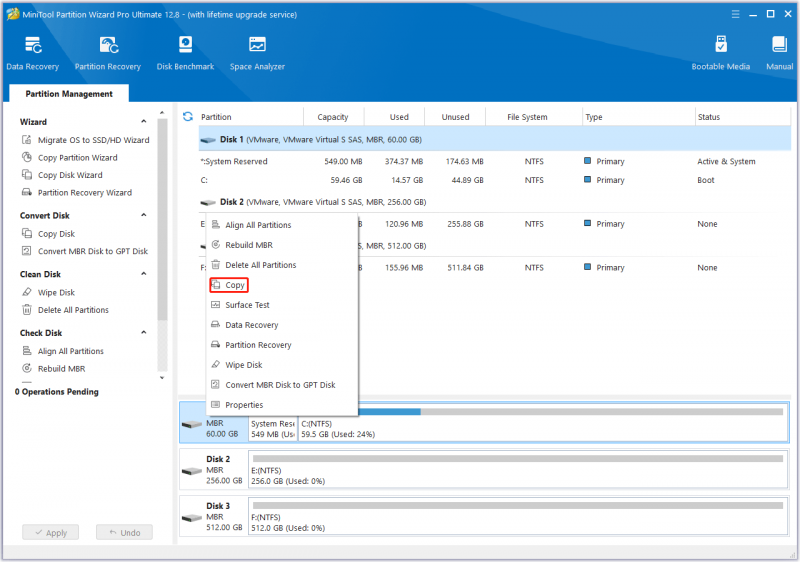
ขั้นตอนที่ 2 : ในหน้าต่างป๊อปอัป ให้เลือกดิสก์เป้าหมายแล้วคลิก ต่อไป - หน้าต่างคำเตือนจะปรากฏขึ้นเพื่อแจ้งให้คุณทราบว่าข้อมูลทั้งหมดในฮาร์ดไดรฟ์ใหม่จะถูกทำลาย ตรวจสอบให้แน่ใจว่าไม่มีข้อมูลสำคัญบนดิสก์เป้าหมายหรือได้รับการสำรองข้อมูลแล้ว จากนั้นคลิก ใช่ -
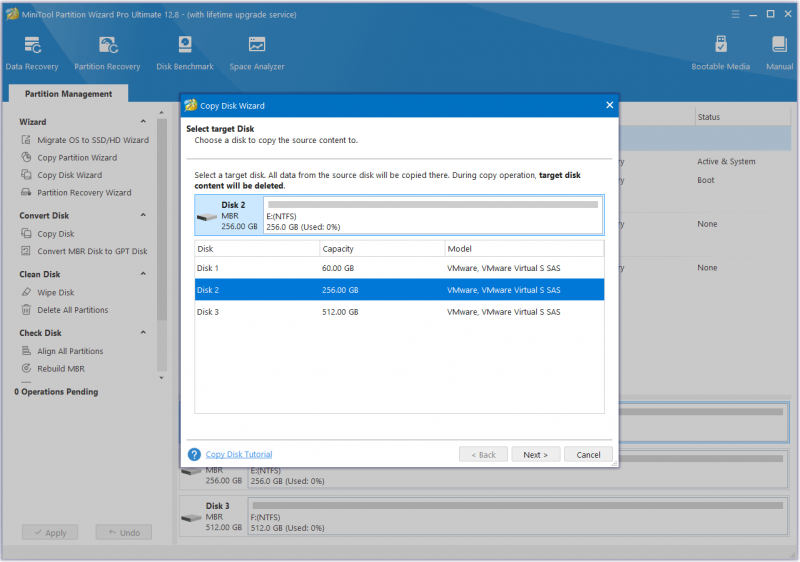
ขั้นตอนที่ 3 : เลือก ตัวเลือกการคัดลอก ตามความต้องการของคุณและคลิก ต่อไป ดำเนินการต่อไป.
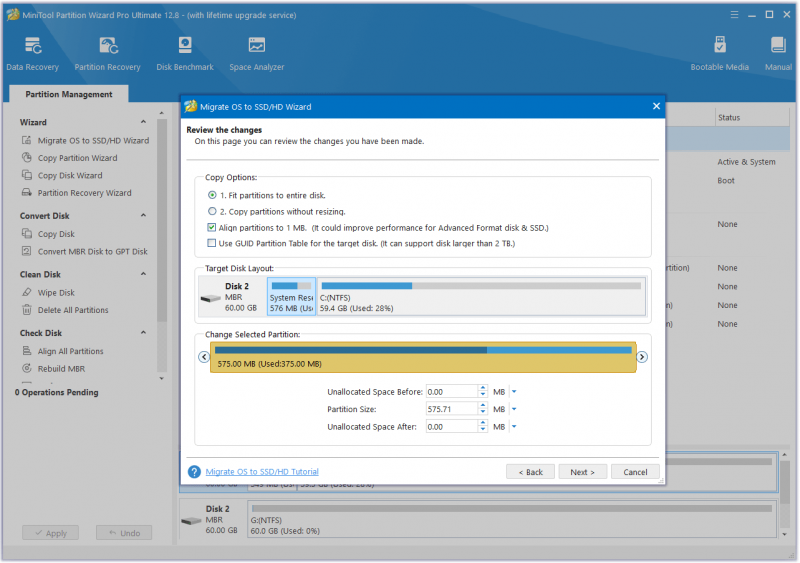
ขั้นตอนที่ 4 : อ่านข้อมูลแล้วคลิก เสร็จ ปุ่มในหน้าต่างป๊อปอัป สุดท้ายให้คลิกที่ นำมาใช้ เพื่อดำเนินการดำเนินการที่ค้างอยู่
เมื่อเสร็จแล้วคุณสามารถล้างการติดตั้ง Windows 10/11 ใหม่ได้โดยไม่ต้องกังวล
บรรทัดล่าง
จะแก้ไข Parser ที่ส่งคืนข้อผิดพลาด 0xC00CE508 ได้อย่างไร โพสต์นี้มี 9 วิธีมาให้คุณ หากคุณพบปัญหาเดียวกัน คุณสามารถทดลองใช้งานได้เลย
ในทำนองเดียวกัน หากคุณพบปัญหาใดๆ ในขณะที่ใช้ MiniTool Partition Wizard คุณสามารถส่งอีเมลถึงเราผ่านทาง [ป้องกันอีเมล] เพื่อรับการตอบกลับอย่างรวดเร็ว





![4 วิธีในการแก้ไขข้อผิดพลาดในการเปิดใช้งาน Windows 10 0xC004C003 [MiniTool News]](https://gov-civil-setubal.pt/img/minitool-news-center/29/4-methods-fix-windows-10-activation-error-0xc004c003.jpg)

![4 วิธีในการแก้ไขล้มเหลว - ข้อผิดพลาดของเครือข่ายใน Google ไดรฟ์ [MiniTool News]](https://gov-civil-setubal.pt/img/minitool-news-center/05/4-ways-solve-failed-network-error-google-drive.png)
![[แก้ไขแล้ว] 11 วิธีแก้ปัญหาแก้ไข Microsoft Excel จะไม่เปิดปัญหา](https://gov-civil-setubal.pt/img/news/10/11-solutions-fix-microsoft-excel-won-t-open-issue.png)




![วิธีแก้ไข Microsoft Store บางสิ่งที่เกิดขึ้นในตอนท้ายของเรา [MiniTool News]](https://gov-civil-setubal.pt/img/minitool-news-center/25/how-fix-microsoft-store-something-happened-our-end.jpg)
![4 วิธีแก้ไขไฟกระชากบนพอร์ต USB ใน Win10 / 8/7 [MiniTool News]](https://gov-civil-setubal.pt/img/minitool-news-center/64/4-methods-fix-power-surge-usb-port-win10-8-7.jpg)

![Windows Defender ถูกบล็อกโดยนโยบายกลุ่ม? ลองใช้ 6 วิธีเหล่านี้ [MiniTool Tips]](https://gov-civil-setubal.pt/img/backup-tips/92/windows-defender-blocked-group-policy.jpg)

