Thumb Drive VS Flash Drive: เปรียบเทียบพวกเขาและเลือก [MiniTool Tips]
Thumb Drive Vs Flash Drive
สรุป :

ต่อไปนี้เป็นอุปกรณ์ภายนอกหลายตัวสำหรับจัดเก็บข้อมูลแบบพกพา แต่บางครั้งคุณอาจสับสน หัวแม่มือหรือแฟลชไดรฟ์? เพื่อให้เป็นทางเลือกที่ชาญฉลาดจำเป็นอย่างยิ่งที่จะต้องเข้าใจความแตกต่างหลักของธัมบ์ไดรฟ์เทียบกับแฟลชไดรฟ์ คุณสามารถรับรายละเอียดในโพสต์นี้ของ MiniTool .
การนำทางอย่างรวดเร็ว:
ดังที่คุณทราบการจัดเก็บข้อมูลมีการเปลี่ยนแปลงอย่างมากในช่วงหลายปีที่ผ่านมา ความจุของการจัดเก็บเปลี่ยนจากไม่กี่ GB เป็นหลาย TB อุปกรณ์นี้ยังแปลงจากเครื่องขนาดใหญ่เป็นการ์ดหน่วยความจำขนาดเล็ก
หากคุณต้องการเลือกอุปกรณ์จัดเก็บข้อมูลแบบพกพานี่คือตัวเลือกมากมายสำหรับคุณ ตัวอย่างเช่นคุณสามารถเลือกไฟล์ กระโดดไดรฟ์ , แฟลชไดรฟ์ USB, บัตร TF , การ์ด SD, ดิสก์ U หรือฮาร์ดไดรฟ์ภายนอก อย่างไรก็ตามตัวเลือกต่างๆอาจทำให้คุณสับสนได้
วันนี้เราจะมุ่งเน้นไปที่อุปกรณ์จัดเก็บข้อมูลแบบพกพาที่ใช้กันทั่วไป 2 ชนิด ได้แก่ แฟลชไดรฟ์และธัมบ์ไดรฟ์ ทั้งสองรายการได้รับความนิยมอย่างมากจากผู้ใช้ Thumb Drive vs Flash Drive อันไหนดีกว่ากัน? เพื่อช่วยให้คุณเลือกได้อย่างชาญฉลาดเราจะแนะนำทีละรายการจากนั้นสำรวจความแตกต่างระหว่างแฟลชไดรฟ์และธัมบ์ไดรฟ์
แฟลชไดรฟ์คืออะไร
แฟลชไดรฟ์เป็นอุปกรณ์จัดเก็บข้อมูลที่ทำหน้าที่เป็นฮาร์ดไดรฟ์แบบพกพา เมื่อเทียบกับฮาร์ดดิสก์หรือคอมแพคดิสก์แฟลชไดรฟ์มีประสิทธิภาพที่ดีกว่า วิธีการเข้าถึงแฟลชไดรฟ์คล้ายกับวิธีเข้าถึงฮาร์ดดิสก์

แฟลชไดรฟ์เป็นไดรฟ์โซลิดสเทตขนาดเล็กและพกพาได้ซึ่งสามารถใช้แทนซีดีและฮาร์ดดิสก์ได้ เมื่อคุณเสียบไดรฟ์เข้ากับคอมพิวเตอร์พีซีจะตรวจพบว่าเป็นอุปกรณ์ที่ถอดออกได้ จากนั้นคุณสามารถ สำรองข้อมูล จากคอมพิวเตอร์ไปยังแฟลชไดรฟ์
บันทึก: ในบางครั้งคอมพิวเตอร์ของคุณอาจไม่รู้จักแฟลชไดรฟ์ USB ในการรับไดรฟ์ที่พีซีรู้จักและกู้คืนข้อมูลที่สูญหายคุณสามารถอ้างถึง คู่มือนี้ .เนื่องจากแฟลชไดรฟ์ไม่มีชิ้นส่วนที่เคลื่อนไหวจึงมีความทนทานและทนต่อแรงกระแทกทางกลและแรงกดที่รุนแรงได้ ดังนั้นจึงมีอายุการใช้งานยาวนาน นอกจากนี้ยังสามารถจัดเก็บข้อมูลได้มากกว่าฟล็อปปี้ดิสก์และออปติคัลดิสก์ด้วยความเร็วที่เร็วกว่า ที่สำคัญกว่านั้นธัมบ์ไดรฟ์สามารถรองรับระบบปฏิบัติการและ BIOS ทั้งหมดได้
นี่คือบทแนะนำการซื้อแฟลชไดรฟ์ USB สำหรับคุณ: คำแนะนำในการเลือกแฟลชไดรฟ์ USB ที่ดีที่สุด
Thumb Drive คืออะไร
Thumb Drive คืออะไร? ไดรฟ์โซลิดสเทต (SSD) ที่ใช้พอร์ต USB เพื่อเชื่อมต่อกับอุปกรณ์อื่น ๆ เรียกว่าธัมบ์ไดรฟ์ ชื่อนี้ส่วนใหญ่มาจากขนาดที่เล็กโดยมีความกว้างและความยาวไม่กี่นิ้วเหมือนนิ้วหัวแม่มือ ธัมบ์ไดรฟ์เรียกอีกอย่างว่าไดรฟ์ USB หรือไดรฟ์ปากกา

ธัมบ์ไดรฟ์เก็บข้อมูลโดยใช้ หน่วยความจำแฟลช ซึ่งบ่งชี้ว่าข้อมูลสามารถลบและตั้งโปรแกรมใหม่ได้อย่างง่ายดายเพื่อใช้ซ้ำ มักใช้เพื่อจัดเก็บและถ่ายโอนข้อมูลอิเล็กทรอนิกส์จากคอมพิวเตอร์เครื่องหนึ่งไปยังอีกเครื่องหนึ่งผ่านพอร์ต USB
หากพอร์ต USB ของคุณใช้งานไม่ได้คุณสามารถดูคู่มือนี้เพื่อแก้ไข: การแก้ไข 3 อันดับแรกสำหรับการแก้ปัญหาพอร์ต USB 3.0 ไม่ทำงาน
อินเทอร์เฟซ Plug-and-Play มาตรฐานอุตสาหกรรมบน USB ช่วยให้คอมพิวเตอร์สามารถสื่อสารกับอุปกรณ์ต่อพ่วงเช่นเมาส์แป้นพิมพ์และเครื่องพิมพ์ ฯลฯ ไดรฟ์หัวแม่มือใช้ข้อกำหนด USB 3 รายการ (USB 1.0, 2.0 และ 3.0) ที่ให้อัตราการถ่ายโอนข้อมูลที่เร็วขึ้น .
เคล็ดลับ: คุณสามารถอ่านโพสต์นี้เพื่อเรียนรู้ความแตกต่างระหว่าง USB 2.0 และ 3.0: USB 2.0 เทียบกับ 3.0: อะไรคือความแตกต่างและอันไหนดีกว่าThumb Drive VS แฟลชไดรฟ์
หลังจากอ่านเนื้อหาข้างต้นคุณอาจมีความเข้าใจโดยรวมเกี่ยวกับธัมบ์ไดรฟ์และแฟลชไดรฟ์ Thumb Drive เทียบกับแฟลชไดรฟ์: คุณควรเลือกอันไหน? นี่ไม่ใช่คำถามทางเลือกง่ายๆ แต่คุณควรเลือกตามการวิเคราะห์
ความคล้ายคลึงกัน
ก่อนอื่นทั้งธัมบ์ไดรฟ์และแฟลชไดรฟ์เป็นอุปกรณ์จัดเก็บข้อมูลมือถือ สองรายการมีขนาดเล็กและสะดวกในการพกพาซึ่งเป็นประโยชน์ต่อคุณมาก ไม่ว่าจะเป็นธัมบ์ไดรฟ์หรือแฟลชไดรฟ์คุณสามารถจัดเก็บข้อมูลได้หลังจากเสียบเข้ากับช่องเสียบ USB บนคอมพิวเตอร์
นอกจากนี้คุณยังได้รับอนุญาตให้แก้ไขเขียนหรือลบไฟล์หรือโฟลเดอร์ในไดรฟ์หลังจากที่คุณเข้าถึงบนพีซี แม้ว่านี่จะเป็นความแตกต่างบางประการระหว่างแฟลชไดรฟ์และธัมบ์ไดรฟ์ แต่ก็ยังคงมีความคล้ายคลึงกันอยู่บ้าง
ความแตกต่าง
แฟลชไดรฟ์และธัมบ์ไดรฟ์ต่างกันอย่างไร ความแตกต่างแสดงให้เห็นใน 4 ด้านที่มีประเภทหน่วยความจำการใช้งานความทนทานและความหมาย
ประเภทการจัดเก็บหน่วยความจำ
ประเภทหน่วยความจำควรเป็นความแตกต่างที่สำคัญที่สุดระหว่างแฟลชไดรฟ์และธัมบ์ไดรฟ์ แฟลชไดรฟ์เป็นแฟลชขนาดกะทัดรัด (CF) ในขณะที่ธัมบ์ไดรฟ์เป็นไดรฟ์โซลิดสเทต (SSD) ประเภทหนึ่ง
CF ซึ่งเป็นสื่ออ่านและเขียนความเร็วสูงไม่ระเหยและแม่เหล็กสามารถพกพาข้อมูลดิจิทัลได้ทุกประเภท คุณสามารถค้นหาแฟลชขนาดเล็กได้ในอุปกรณ์เช่นแท็บเล็ตสมาร์ทโฟนกล้องถ่ายรูปและเครื่องเล่น MP3 นอกเหนือจากแฟลชไดรฟ์
เคล็ดลับ: สำหรับข้อมูลเพิ่มเติมเกี่ยวกับหน่วยความจำ Non-Volatile Random-Access โปรดอ่านโพสต์นี้: NVRAM (Non-Volatile Random-Access Memory) นิยามและรีเซ็ตThumb drive เรียกว่า SSD ขนาดเล็กที่สามารถจัดเก็บอ่านและเขียนข้อมูลโดยใช้หน่วยความจำแฟลชที่ไม่มีคุณสมบัติแม่เหล็ก
คำเตือน: SSD และแฟลชขนาดเล็กไม่ใช่ศัตรูหรือคู่กัน SSD ยังใช้หน่วยความจำ CF หรือแฟลชความหมาย
ก่อนอื่นเราจะมาพูดถึงความหมายที่เกี่ยวข้องกับทัมไดรฟ์และแฟลชไดรฟ์ตามลำดับกัน ไดรฟ์ USB เป็นคำทั่วไปที่อธิบายถึงอุปกรณ์จัดเก็บข้อมูลซึ่งสามารถเสียบเข้ากับพอร์ต USB บนคอมพิวเตอร์หรือแล็ปท็อปได้โดยตรง
กล่าวอย่างเจาะจงผู้ใช้ถือว่าธัมบ์ไดรฟ์เป็นแฟลชไดรฟ์ราวกับว่าเป็นอุปกรณ์เดียวกัน ทั้งสองอุปกรณ์สามารถจัดเก็บข้อมูลหรือเนื้อหาดิจิทัลได้อย่างแท้จริง อย่างไรก็ตามมีความแตกต่างกันทางเทคนิค
Thumb drive ยังถือเป็นคอมแพคแฟลช (CF) ซึ่งเก็บข้อมูลผ่านหน่วยความจำแฟลชในดิสก์ที่แนบมา แฟลชไดรฟ์ (โซลิดสเตทไดรฟ์ขนาดเล็ก) ใช้เป็นอุปกรณ์จัดเก็บข้อมูล USB แบบพกพามาตรฐานที่เชื่อมต่อกับอุปกรณ์อื่น ๆ ผ่านพอร์ต USB
ใบสมัคร
โดยปกติอุปกรณ์หน่วยความจำแฟลชจะใช้กับกล้องดิจิทัลเครื่องเล่น MP3 แฟลชไดรฟ์ USB และไดรฟ์โซลิดสเทต เนื่องจากไม่ลบเลือนคุณจึงสามารถเข้าถึงได้อย่างรวดเร็ว แฟลชไดรฟ์สามารถทำงานเป็นหน่วยความจำแฟลชเพื่อจัดเก็บข้อมูลที่มีอัตราสูง ดังนั้นจึงใช้แทนที่ออปติคัลดิสก์และฟล็อปปี้ดิสก์เพื่อจัดเก็บเนื้อหาดิจิทัลหรือข้อมูล
สำหรับธัมบ์ไดรฟ์ส่วนใหญ่จะใช้ในการจัดเก็บไฟล์และคัดลอก / ถ่ายโอนไฟล์ระหว่างคอมพิวเตอร์ มีจำหน่ายในเวอร์ชัน 16, 32 และ 64GB พร้อมข้อกำหนด USB หลักสามประการ (USB 1.0, 2.0 และ 3.0)
ความทนทาน
ความทนทานของอุปกรณ์จัดเก็บข้อมูลก็สำคัญเช่นกัน หากอุปกรณ์อาจเสียหายหรือแตกหักได้ง่ายคุณอาจประสบปัญหา ข้อมูลสูญหาย . มีธัมบ์ไดรฟ์หลายตัวในตลาด แต่มีเพียงไม่กี่ตัวเท่านั้นที่ทนทาน
ตามชื่อระบุว่าธัมบ์ไดรฟ์มีขนาดเล็กและพกพาได้ มักจะมาพร้อมกับกล่องพลาสติกหรืออะลูมิเนียมที่ทำให้ได้รับผลกระทบจากแรงกระแทกและแรงกดได้ง่าย ในทางตรงกันข้ามแฟลชไดรฟ์ค่อนข้างทนทานและยังสามารถรับแรงกระแทกทางกลแรงกดที่รุนแรงและการเลื่อนลงโดยไม่ได้ตั้งใจ
โดยทั่วไปแล้วธัมบ์ไดรฟ์จะลดลงตามอายุในขณะที่แฟลชไดรฟ์จะลดระดับลงเนื่องจากวงจรการเขียน ยิ่งคุณลบและตั้งโปรแกรมใหม่เพื่อนำมาใช้ใหม่มากเท่าไหร่แฟลชไดรฟ์ก็จะลดความเร็วลงมากเท่านั้น
คำแนะนำยอดนิยม: คู่มือฉบับสมบูรณ์เกี่ยวกับ Bit Rot [คำจำกัดความการตรวจจับการแก้ไข]
แฟลชไดรฟ์กับธัมบ์ไดรฟ์ต่างกันอย่างไร? 4 ประการข้างต้นเป็นข้อแตกต่างหลักระหว่างไดรฟ์ทั้งสอง แฟลชไดรฟ์เทียบกับธัมบ์ไดรฟ์: เลือกอันไหนดี? หลังจากเปรียบเทียบไดรฟ์ทั้ง 2 อย่างครอบคลุมแล้วเราขอแนะนำให้คุณเลือกแฟลชไดรฟ์ แน่นอนคุณสามารถเลือกธัมบ์ไดรฟ์ได้เช่นกัน ไม่มีคำตอบมาตรฐาน
วิธีใช้ Thumb Drive และ Flash Drive
ก่อนที่จะใช้ทัมไดรฟ์หรือแฟลชไดรฟ์ที่ซื้อมาใหม่คุณจำเป็นต้องดำเนินการบางอย่าง ตัวอย่างเช่นคุณอาจต้องฟอร์แมตหรือแบ่งพาร์ติชันไดรฟ์ก่อนนำไปใช้งาน นี่คือความต้องการของตัวจัดการพาร์ติชัน
MiniTool Partition Wizard อาจเป็นสิ่งที่คุณกำลังมองหา เป็นเครื่องมือจัดการพาร์ติชันระดับมืออาชีพซึ่งช่วยให้คุณสามารถย้าย / ปรับขนาดพาร์ติชันผสานพาร์ติชันพาร์ติชันรูปแบบ ฯลฯ
นอกจากนี้ยังเหมาะ เครื่องตรวจสุขภาพ SSD เครื่องมือเปรียบเทียบดิสก์ เครื่องมือเพิ่มประสิทธิภาพพีซี และโปรแกรมซ่อมแซมฮาร์ดไดรฟ์ คุณสามารถเริ่มจัดการแฟลชไดรฟ์หรือธัมบ์ไดรฟ์ของคุณได้หลังจากดาวน์โหลดและติดตั้ง MiniTool Partition Wizard โดยคลิกที่ปุ่มด้านล่าง
ขั้นตอนที่ 1: เสียบหัวแม่มือหรือแฟลชไดรฟ์เข้ากับพอร์ต USB บนคอมพิวเตอร์ของคุณ
ขั้นตอนที่ 2: เรียกใช้ MiniTool Partition Wizard เพื่อเข้าสู่อินเทอร์เฟซหลัก
ขั้นตอนที่ 3: คลิกขวาที่ Thumb Drive หรือแฟลชไดรฟ์แล้วเลือก รูปแบบ จากเมนูยกระดับ
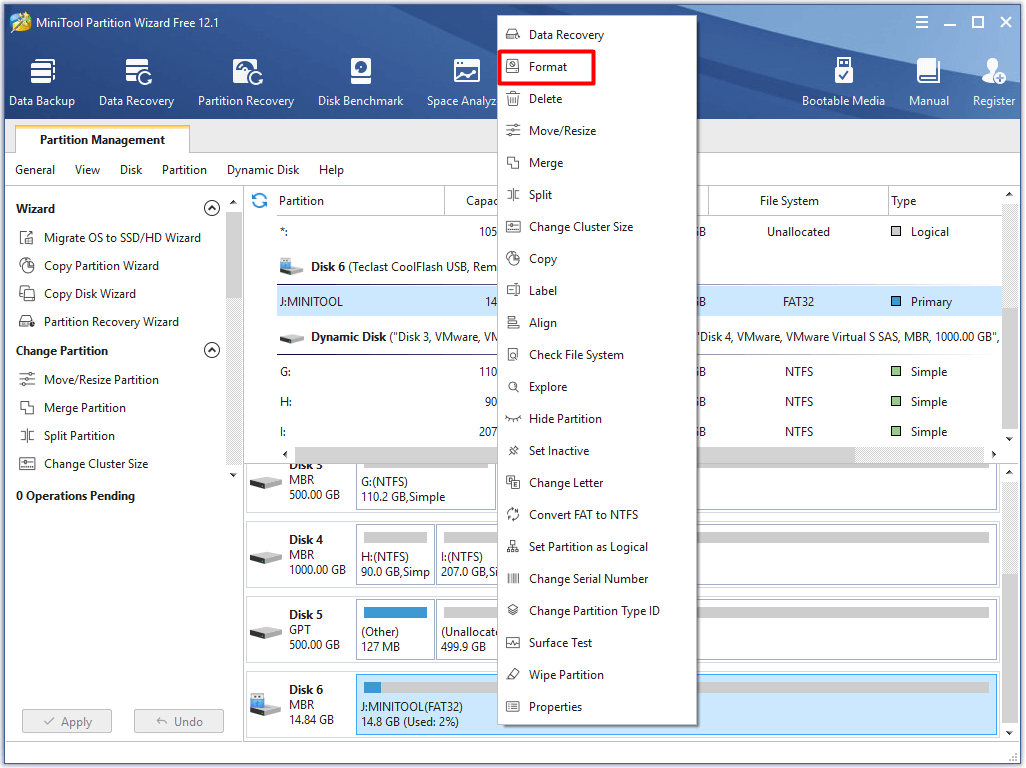
ขั้นตอนที่ 4: ในหน้าต่างถัดไปให้คลิกปุ่มด้านหลัง ระบบไฟล์ เพื่อเลือกระบบไฟล์ คุณยังสามารถตั้งค่า ป้ายพาร์ติชั่น และ ขนาดคลัสเตอร์ ตามความต้องการของคุณ หากคุณไม่มีความต้องการเฉพาะคุณสามารถทำตามการตั้งค่าเริ่มต้นได้ จากนั้นคลิก ตกลง เพื่อบันทึกการเปลี่ยนแปลงและกลับไปที่อินเทอร์เฟซหลัก สุดท้ายคลิก สมัคร เพื่อดำเนินการ

หากคุณสูญเสียข้อมูลในแฟลชไดรฟ์หรือธัมบ์ไดรฟ์คุณยังสามารถใช้ MiniTool Partition Wizard เพื่อกู้คืนได้ นี่คือบทช่วยสอนสำหรับการกู้คืนข้อมูลในแฟลชไดรฟ์
เคล็ดลับ: MiniTool Partition Wizard Free Edition ไม่รองรับคุณสมบัติการกู้คืนข้อมูล คุณต้องใช้รุ่นขั้นสูงเช่น Pro Ultimate จึงจะทำได้ ตรวจสอบรายละเอียดใน การเปรียบเทียบฉบับ มาตรา.ซื้อเลย
ขั้นตอนที่ 1: เชื่อมต่อไดรฟ์เข้ากับคอมพิวเตอร์ของคุณจากนั้นเปิด MiniTool Partition Wizard คลิกที่ การกู้คืนข้อมูล ที่มุมบนซ้ายของอินเทอร์เฟซหลัก
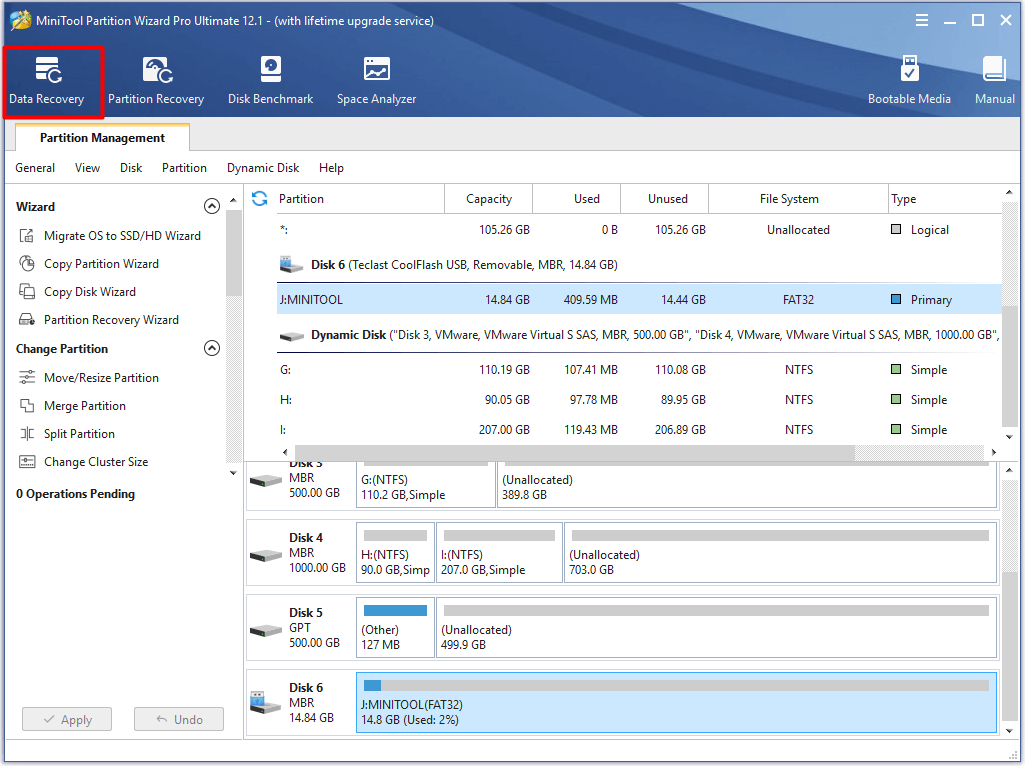
ขั้นตอนที่ 2: คลิกไดรฟ์เป้าหมายในหน้าต่างถัดไปแล้วคลิก สแกน เพื่อเริ่มการสแกน
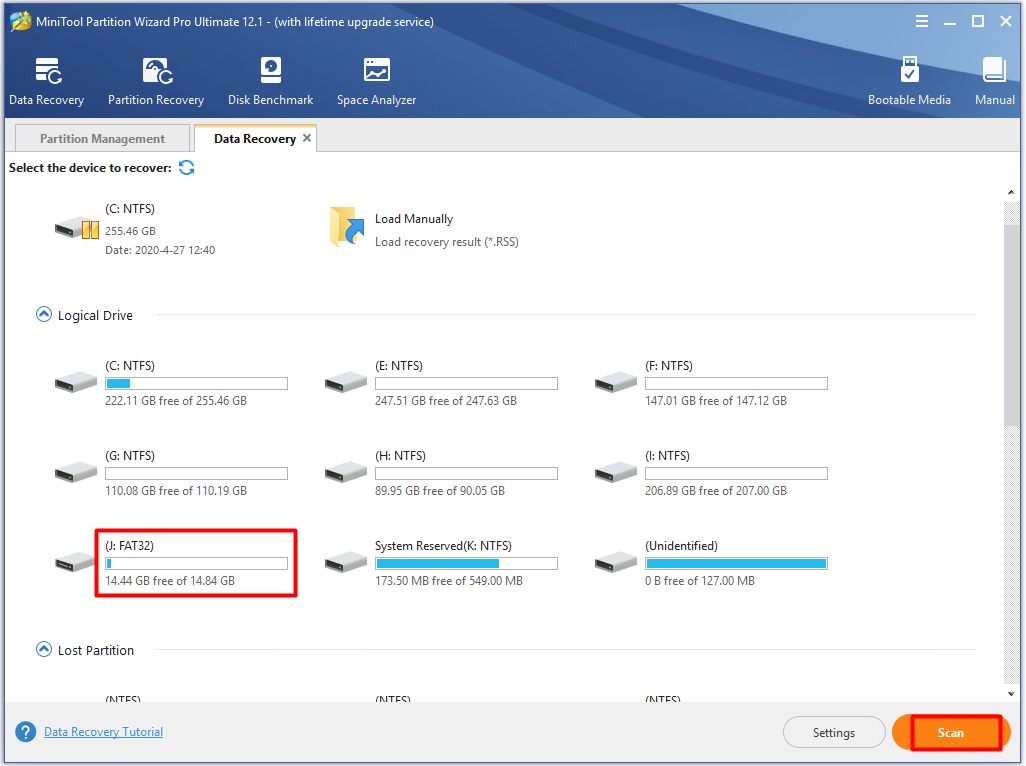
ขั้นตอนที่ 3: ดูขั้นตอนการสแกน
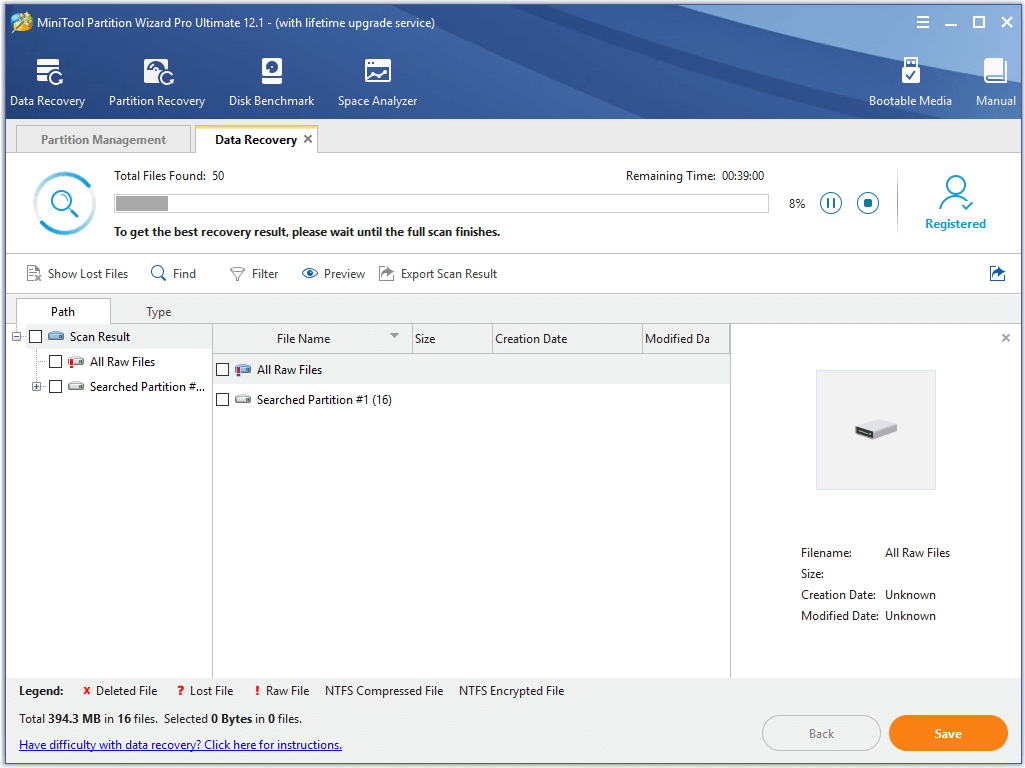
ขั้นตอนที่ 4: หลังจากการสแกนให้คลิกไฟล์หรือโฟลเดอร์ที่คุณต้องการกู้คืนแล้วคลิก บันทึก .
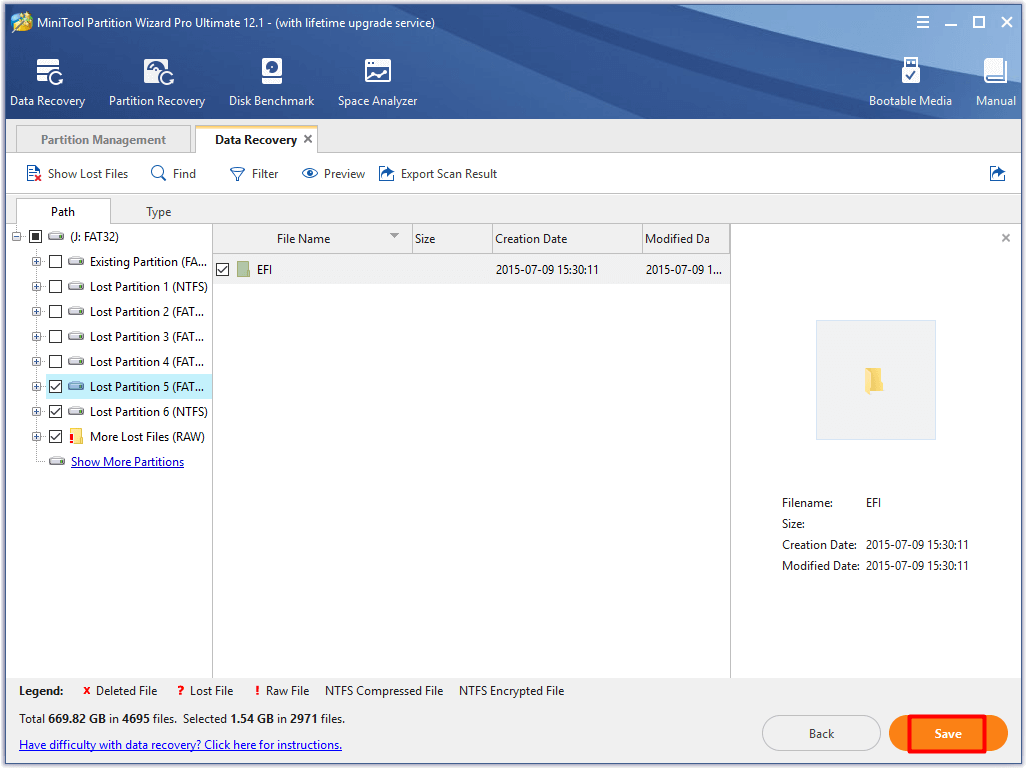
ขั้นตอนที่ 5: ในหน้าต่างที่แจ้งให้เลือกปลายทางสำหรับจัดเก็บข้อมูลที่กู้คืนแล้วคลิก ตกลง .
เคล็ดลับ: อย่าเลือกไดรฟ์เดิมเป็นปลายทาง มิฉะนั้นข้อมูลจะถูกเขียนทับ 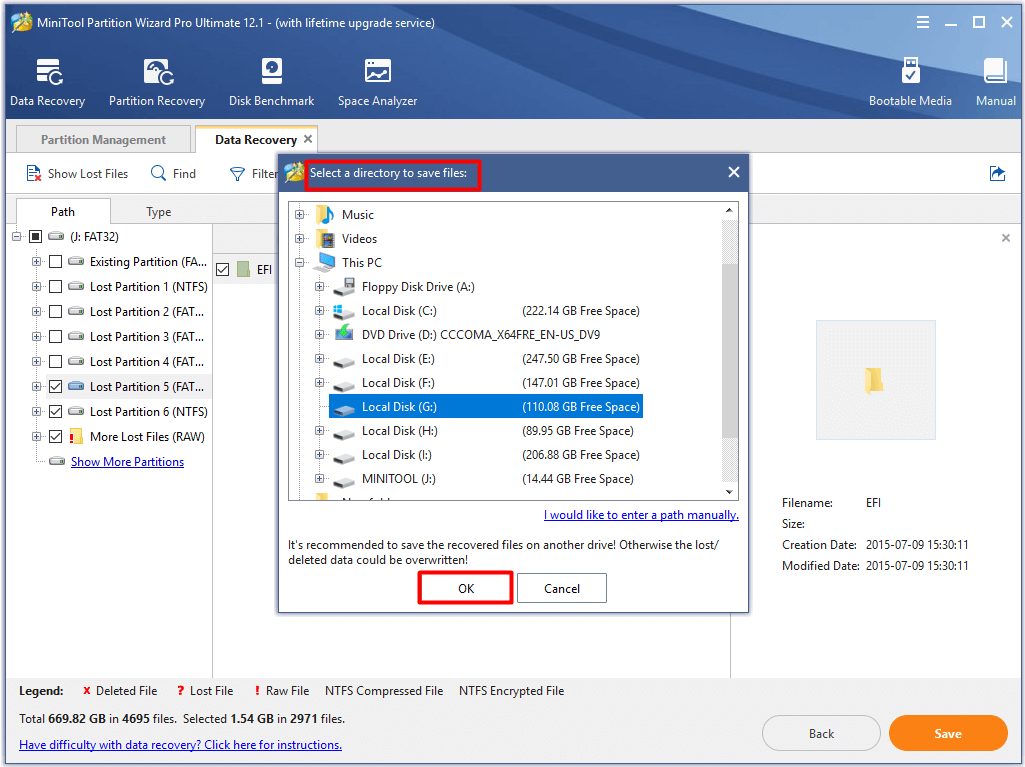




![[แก้ไข] วิธีกู้คืนข้อความ WhatsApp ที่ถูกลบบน Android [MiniTool Tips]](https://gov-civil-setubal.pt/img/android-file-recovery-tips/35/how-recover-deleted-whatsapp-messages-android.jpg)

![วิธีแก้ไข OneDrive ให้อุปกรณ์นี้หายไปเสมอ [3 วิธี]](https://gov-civil-setubal.pt/img/news/F7/how-to-fix-onedrive-always-keep-on-this-device-missing-3-ways-1.png)







![[แก้ไข] วิธีแก้ไข ASUS Smart Gesture ไม่ทำงาน [MiniTool News]](https://gov-civil-setubal.pt/img/minitool-news-center/94/how-fix-asus-smart-gesture-not-working.png)
![[คู่มือฉบับเต็ม] - วิธีใช้ Net User Command บน Windows 11 10?](https://gov-civil-setubal.pt/img/news/0D/full-guide-how-to-use-net-user-command-on-windows-11-10-1.png)



