แก้ไขข้อผิดพลาด: ถอนการติดตั้งการอัปเดตทั้งหมดไม่สำเร็จ
Kaekhi Khx Phid Phlad Thxn Kar Tid Tang Kar Xapdet Thanghmd Mi Sarec
หากคุณไม่สามารถใช้วิธีสากลในการถอนการติดตั้งการอัปเดต Windows เนื่องจาก เกิดข้อผิดพลาด ถอนการติดตั้งการอัปเดตทั้งหมดไม่สำเร็จ คุณสามารถลองใช้วิธีที่กล่าวถึงใน มินิทูล โพสต์เพื่อแก้ปัญหา
เกิดข้อผิดพลาด ถอนการติดตั้งการอัปเดตทั้งหมดไม่สำเร็จ
การอัปเดต Windows จะมีการแก้ไขข้อบกพร่อง การปรับปรุง และคุณสมบัติใหม่ๆ อยู่เสมอ อย่างไรก็ตาม การอัปเดต Windows อาจสร้างปัญหาให้กับคุณได้เช่นกัน ตัวอย่างเช่น การอัปเดตใหม่อาจทำให้คอมพิวเตอร์ของคุณช้าลง หรือการอัปเดตอาจทำให้ VPN หรือการเชื่อมต่อเครือข่ายของคุณเสียหาย ในการแก้ปัญหาคุณสามารถเลือกได้ ถอนการติดตั้งการอัปเดต .
อย่างไรก็ตาม คุณอาจพบข้อผิดพลาดที่แจ้งว่า: เกิดข้อผิดพลาด. ถอนการติดตั้งการอัปเดตทั้งหมดไม่สำเร็จ เมื่อคุณถอนการติดตั้งการอัปเดต Windows ภาพหน้าจอต่อไปนี้เป็นตัวอย่าง:

เพื่อแก้ปัญหา คุณสามารถใช้วิธีอื่นในการถอนการติดตั้งการปรับปรุง Windows ในโพสต์นี้ เราจะแสดงให้คุณเห็น 3 วิธีที่คุณสามารถลองได้
แก้ไข 1: ถอนการติดตั้ง Windows Update โดยใช้ DISM
หากต้องการถอนการติดตั้งการอัปเดต Windows โดยใช้ DISM คุณสามารถใช้ขั้นตอนเหล่านี้:
ขั้นตอนที่ 1: พิมพ์ ซม ในการค้นหาของ Windows จากนั้นคลิกขวาที่ Command Prompt จากผลการค้นหาแล้วเลือก เรียกใช้ในฐานะผู้ดูแลระบบ .
ขั้นตอนที่ 2: พิมพ์ dism /ออนไลน์ /รับแพ็คเกจ | คลิป ลงในพร้อมรับคำสั่งแล้วกด เข้า .
ขั้นตอนที่ 3: ผลลัพธ์จะถูกคัดลอกไปยังคลิปบอร์ดของคุณโดยอัตโนมัติ คุณต้องเปิด Notepad และวางผลลัพธ์ลงไป
ขั้นตอนที่ 4: ค้นหาการอัปเดตที่คุณต้องการลบ จากนั้นคัดลอกข้อมูลประจำตัวของแพ็คเกจ
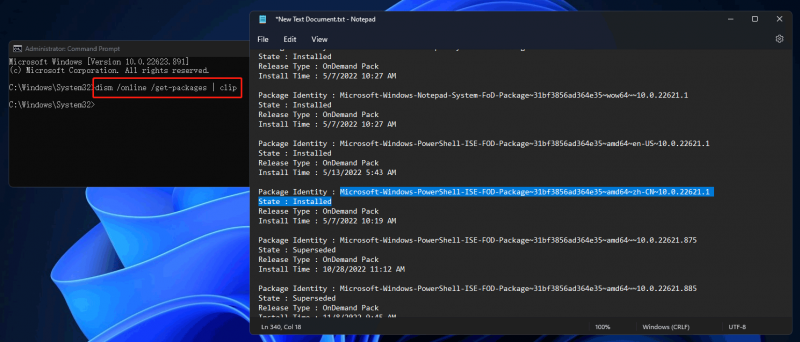
ขั้นตอนที่ 5: พิมพ์คำสั่งต่อไปนี้ลงใน Command Prompt แล้วกด เข้า . ในขั้นตอนนี้ คุณต้องเปลี่ยน PACKAGE_ID ด้วยเอกลักษณ์ของแพ็คเกจที่คุณเพิ่งคัดลอก
dism /Online /Remove-Package /PackageName:PACKAGE_ID
ขั้นตอนที่ 6: พิมพ์ ทางออก และกด เข้า เพื่อปิดพรอมต์คำสั่ง
หลังจากขั้นตอนเหล่านี้ การอัปเดตเป้าหมายจะถูกลบออกจากพีซีของคุณ
แก้ไข 2: ถอนการติดตั้ง Windows Updates โดยใช้ Command Prompt
คุณยังสามารถใช้ Command Prompt เพื่อถอนการติดตั้งการอัปเดตของ Windows เมื่อคุณพบข้อผิดพลาดเกิดขึ้น การถอนการติดตั้งการอัปเดตทั้งหมดไม่สำเร็จ
ขั้นตอนที่ 1: เรียกใช้พรอมต์คำสั่งในฐานะผู้ดูแลระบบ .
ขั้นตอนที่ 2: เรียกใช้คำสั่งนี้ สรุปรายการ wmic qfe /format:table ใน CMD
ขั้นตอนที่ 3: ค้นหาการอัปเดตที่คุณต้องการถอนการติดตั้งและจดจำหมายเลข KB
ขั้นตอนที่ 4: เรียกใช้ WUSA /ถอนการติดตั้ง /KB:จำนวน ใน CMD
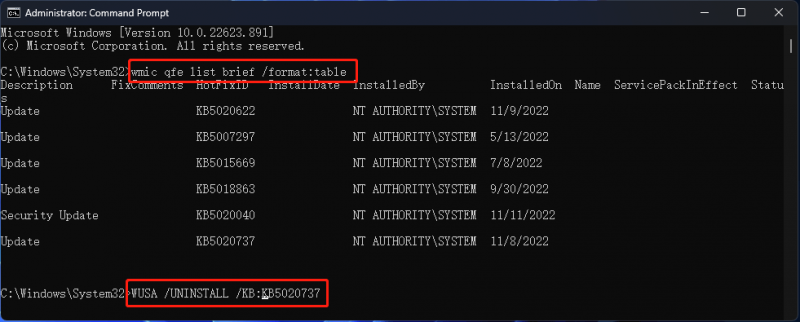
ขั้นตอนที่ 5: ข้อความแจ้งจะปรากฏขึ้นเพื่อถามคุณว่าต้องการถอนการติดตั้งการอัปเดตหรือไม่ คุณต้องคลิก ใช่ เพื่อจะดำเนินการต่อ.
ขั้นตอนที่ 6: รีสตาร์ทเครื่องคอมพิวเตอร์ของคุณ
แก้ไข 3: แก้ไขคีย์รีจิสทรีที่เกี่ยวข้อง
ถ้าเกิดข้อผิดพลาด การถอนการติดตั้งการอัปเดตไม่สำเร็จทั้งหมดยังคงอยู่ คุณสามารถทำการเปลี่ยนแปลงบางอย่างใน Registry Editor
ขั้นตอนที่ 1: เปิดตัวแก้ไขรีจิสทรี บนคอมพิวเตอร์ Windows ของคุณ
ขั้นตอนที่ 2: ไปที่เส้นทางนี้: HKEY_LOCAL_MACHINE\System\CurrentControlSet\Control\พิมพ์ .
ขั้นตอนที่ 3: สร้างค่า DWORD (32 บิต) ใหม่และตั้งชื่อ RPCAuthnLevelPrivacy เปิดใช้งานแล้ว .
ขั้นตอนที่ 4: เปิดค่าและเปลี่ยนข้อมูลค่าเป็น 0 .
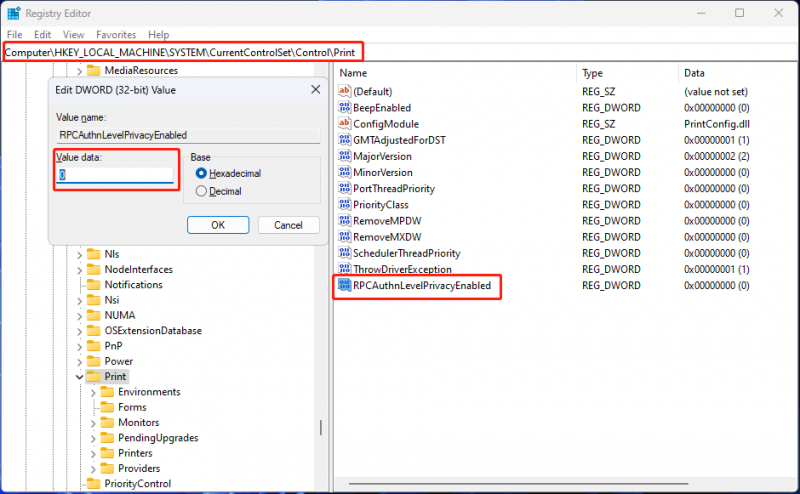
ขั้นตอนที่ 5: คลิก ตกลง เพื่อบันทึกการเปลี่ยนแปลง
ขั้นตอนที่ 6: รีสตาร์ทเครื่องคอมพิวเตอร์ของคุณ
หลังจากขั้นตอนเหล่านี้ คุณสามารถไปถอนการติดตั้งการอัปเดต Windows อีกครั้งและดูว่าข้อผิดพลาดหายไปหรือไม่
จะเกิดอะไรขึ้นหาก Windows Update ลบไฟล์ของคุณ
หากไฟล์บางไฟล์หายไปหลังจากที่คุณติดตั้งการอัปเดต Windows ใหม่ คุณสามารถใช้ผู้เชี่ยวชาญได้ ซอฟต์แวร์กู้คืนข้อมูล เช่น MiniTool Power Data Recovery เพื่อช่วยชีวิตพวกเขาตราบเท่าที่ข้อมูลใหม่ไม่ถูกเขียนทับ
บรรทัดล่าง
รบกวนด้วย มีข้อผิดพลาดเกิดขึ้น ถอนการติดตั้งการอัปเดตทั้งหมดไม่สำเร็จเมื่อถอนการติดตั้งการอัปเดต Windows? คุณสามารถลองวิธีที่กล่าวถึงในโพสต์นี้เพื่อช่วยคุณได้ หากคุณมีปัญหาอื่น ๆ ที่เกี่ยวข้อง คุณสามารถแจ้งให้เราทราบในความคิดเห็น




![8 วิธีที่มีประสิทธิภาพในการแก้ไข PAGE FAULT ใน NONPAGED AREA Error [MiniTool Tips]](https://gov-civil-setubal.pt/img/backup-tips/49/8-powerful-methods-fix-page-fault-nonpaged-area-error.png)
![[แก้ไขแล้ว!] จะแก้ไขปัญหา Ghost Window ใน Windows 11 ได้อย่างไร?](https://gov-civil-setubal.pt/img/backup-tips/CC/fixed-how-to-fix-ghost-window-issue-in-windows-11-1.png)




![[แก้ไขแล้ว] macOS ไม่สามารถยืนยันได้ว่าแอพนี้ปราศจากมัลแวร์](https://gov-civil-setubal.pt/img/news/21/solved-macos-cannot-verify-that-this-app-is-free-from-malware-1.png)
![CHKDSK คืออะไรและทำงานอย่างไร | รายละเอียดทั้งหมดที่คุณควรรู้ [MiniTool Wiki]](https://gov-civil-setubal.pt/img/minitool-wiki-library/46/what-is-chkdsk-how-does-it-work-all-details-you-should-know.png)
![นี่คือสี่วิธีง่ายๆในการกำหนดเวลาปิดเครื่องใน Windows 10 [MiniTool News]](https://gov-civil-setubal.pt/img/minitool-news-center/50/here-are-four-easy-methods-schedule-shutdown-windows-10.jpg)






