แล็ปท็อปของคุณไม่รู้จักหูฟังหรือไม่? แก้ไขเต็มรูปแบบสำหรับคุณ! [MiniTool News]
Is Your Laptop Not Recognizing Headphones
สรุป :
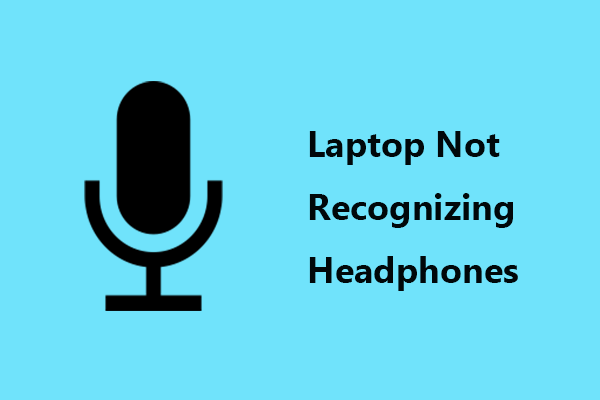
หากคุณประสบปัญหาแล็ปท็อปไม่รู้จักหูฟังไม่ต้องกังวลและแก้ไขปัญหาได้ไม่ยาก ในโพสต์นี้เกี่ยวกับ MiniTool เว็บไซต์คุณสามารถรู้วิธีกำจัด Windows 10 ที่ตรวจไม่พบหูฟังได้อย่างง่ายดาย ตอนนี้ลองเลย!
แล็ปท็อปไม่รู้จักหูฟัง
บางครั้งเมื่อคุณต้องการชมภาพยนตร์ฟังเพลงโปรดบนคอมพิวเตอร์หรือเข้าร่วมการประชุมทาง Skype อย่างไรก็ตามปัญหาทั่วไปอาจเกิดขึ้น: บนแล็ปท็อปตรวจไม่พบหูฟัง Windows 10 แม้ว่าลำโพงจะทำงานได้ดี แต่คุณไม่ได้ยินอะไรเลย
ซึ่งอาจเป็นเรื่องที่น่าหงุดหงิดและน่ารำคาญ แต่มีหลายวิธีที่คุณสามารถลองแก้ไขปัญหาและช่วยให้คุณกลับมาดำเนินการได้
เคล็ดลับ: หูฟังคอมพิวเตอร์ของคุณไม่ทำงานหรือไม่? อ้างถึงโพสต์ก่อนหน้าของเรา - หูฟังไม่ทำงานบน Windows 10? นี่คือ 5 โซลูชั่น .ตรวจสอบปัญหาฮาร์ดแวร์
ก่อนแก้ไขแล็ปท็อปที่ไม่พบปัญหาหูฟังคุณสามารถตรวจสอบก่อนว่ามีปัญหาฮาร์ดแวร์หรือไม่
1. ใส่หูฟังของคุณเข้ากับพอร์ตอื่น
หากคุณใช้พอร์ต USB ที่ตายเพื่อเชื่อมต่อหูฟังปัญหาอาจเกิดขึ้น ดังนั้นให้เชื่อมต่อหูฟังเข้ากับพอร์ตอื่นเพื่อดูว่าคอมพิวเตอร์ของคุณสามารถตรวจพบได้หรือไม่
2. ลองใช้หูฟังบนอุปกรณ์อื่น ๆ
คุณสามารถดูว่าหูฟังของคุณสามารถรับรู้ได้หรือไม่โดยเชื่อมต่อกับแล็ปท็อปแท็บเล็ตหรืออุปกรณ์เคลื่อนที่เครื่องอื่น หากใช้งานไม่ได้หูฟังของคุณอาจผิดปกติ
ตรวจสอบว่าหูฟังของคุณถูกปิดใช้งานหรือไม่
แล็ปท็อปของคุณไม่รู้จักหูฟังหากปิดใช้งานบนแล็ปท็อป ตอนนี้มีการตรวจสอบ
ขั้นตอนที่ 1: ตรวจสอบว่าหูฟังของคุณเชื่อมต่อกับแล็ปท็อปของคุณ
ขั้นตอนที่ 2: คลิกขวาที่ไอคอนระดับเสียงในแถบงานแล้วเลือก เสียง .
ขั้นตอนที่ 3: ไปที่ไฟล์ การเล่น คลิกขวาที่พื้นที่ว่างแล้วเลือก แสดงอุปกรณ์ที่ปิดใช้งาน หากหูฟังของคุณไม่ปรากฏในอุปกรณ์การเล่น หากปิดใช้งานให้คลิกขวาที่อุปกรณ์แล้วเลือก เปิดใช้งาน .
ขั้นตอนที่ 4: คลิก ตั้งค่าเริ่มต้น และบันทึกการเปลี่ยนแปลงในที่สุด
เปลี่ยนรูปแบบเสียงเริ่มต้น
หากรูปแบบเสียงไม่ถูกต้องแล็ปท็อปของคุณจะไม่รู้จักหูฟัง ดังนั้นคุณควรเปลี่ยนรูปแบบเสียงเพื่อแก้ไขปัญหานี้ใน Windows 10
ขั้นตอนที่ 1: เปิดแผงควบคุมแล้วคลิก ฮาร์ดแวร์และเสียง .
ขั้นตอนที่ 2: คลิก เสียง และไปที่ การเล่น .
ขั้นตอนที่ 3: ดับเบิลคลิกที่อุปกรณ์การเล่นเริ่มต้นของคุณแล้วไปที่ไฟล์ ขั้นสูง แท็บ
ขั้นตอนที่ 4: เปลี่ยนรูปแบบเริ่มต้นแล้วคลิก ตกลง เพื่อบันทึกการเปลี่ยนแปลง
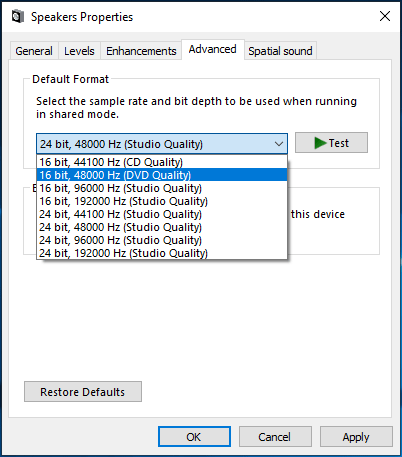
ปิดการใช้งานการตรวจจับแจ็คที่แผงด้านหน้า
หากเปิดใช้งานการตรวจจับแจ็คที่แผงด้านหน้าใน Realtek HD Audio Manager คุณอาจพบปัญหาของแล็ปท็อปที่ไม่รู้จักหูฟัง ในการแก้ไขปัญหานี้ให้ปิดการใช้งานโดยทำตามขั้นตอนเหล่านี้
ขั้นตอนที่ 1: ในแผงควบคุมไปที่ ฮาร์ดแวร์และเสียง> Realtek HD Audio Manager .
ขั้นตอนที่ 2: ไปที่ไฟล์ การตั้งค่าตัวเชื่อมต่อ และยกเลิกการเลือก ปิดการใช้งานการตรวจจับแจ็คที่แผงด้านหน้า .
เรียกใช้ตัวแก้ไขปัญหาการเล่นเสียง
หากแล็ปท็อปของคุณไม่รู้จักหูฟังใน Windows 10 คุณสามารถลองใช้เครื่องมือแก้ปัญหาในตัวเพื่อแก้ไขปัญหานี้
ขั้นตอนที่ 1: เปิดหน้าต่างการตั้งค่า Windows และคลิก อัปเดตและความปลอดภัย .
ขั้นตอนที่ 2: ภายใต้ แก้ไขปัญหา หน้าค้นหา กำลังเล่นเสียง แล้วคลิก เรียกใช้ตัวแก้ไขปัญหา .
ขั้นตอนที่ 3: ทำตามขั้นตอนการแก้ไข
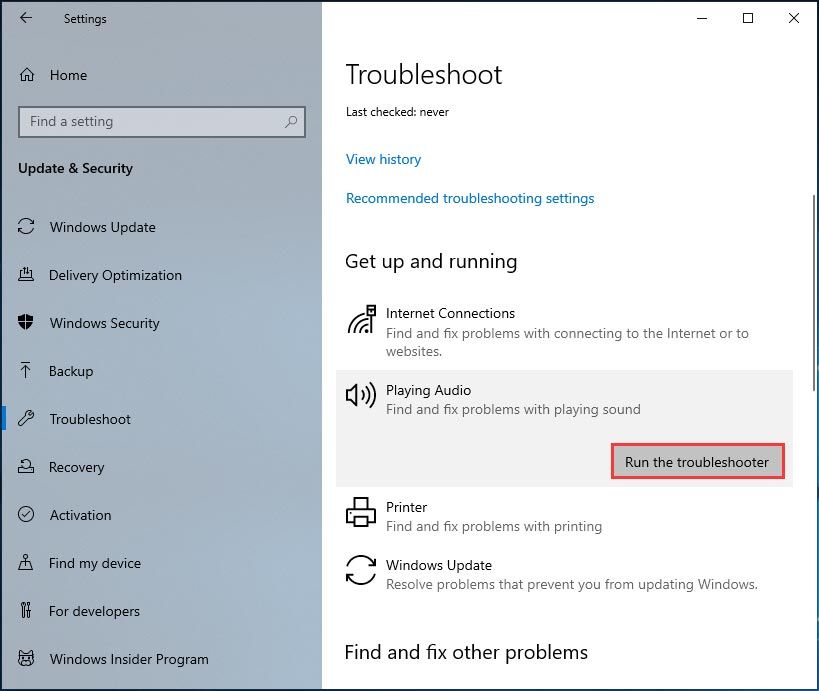
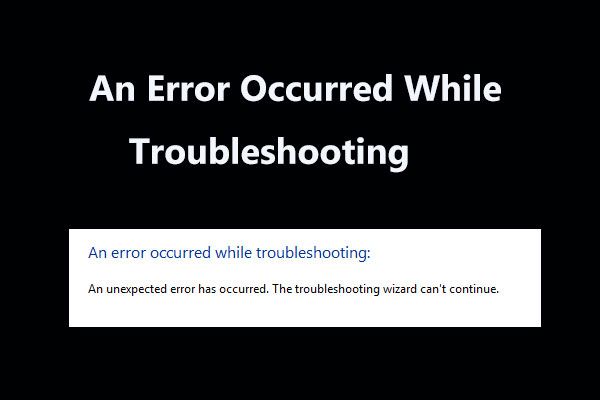 8 การแก้ไขที่เป็นประโยชน์สำหรับข้อผิดพลาดที่เกิดขึ้นขณะแก้ไขปัญหา!
8 การแก้ไขที่เป็นประโยชน์สำหรับข้อผิดพลาดที่เกิดขึ้นขณะแก้ไขปัญหา! ได้รับข้อความ 'ข้อผิดพลาดเกิดขึ้นขณะแก้ไขปัญหา' เมื่อใช้ Windows Troubleshooters เพื่อแก้ไขปัญหาบางอย่าง? นี่คือ 8 วิธีที่เป็นประโยชน์ในการแก้ไข
อ่านเพิ่มเติมอัปเดตไดรเวอร์เสียง
ไดรเวอร์เสียงที่ล้าสมัยอาจทำให้ Windows 10 ตรวจไม่พบหูฟัง ดังนั้นคุณสามารถอัปเดตไดรเวอร์เพื่อกำจัดปัญหาได้อย่างง่ายดาย
ในการทำงานนี้คุณสามารถไปที่ Device Manager และปล่อยให้ Windows ค้นหาซอฟต์แวร์ที่อัปเดตและติดตั้งโดยอัตโนมัติ นอกจากนี้คุณสามารถไปดาวน์โหลดไดรเวอร์ล่าสุดจากเว็บไซต์ของผู้ผลิตจากนั้นติดตั้งลงในแล็ปท็อปของคุณ
หรือคุณสามารถเลือกที่จะติดตั้งไดรเวอร์เสียงใหม่แทนการอัปเดตไดรเวอร์ โพสต์นี้ - วิธีการติดตั้ง Audio Driver Windows 10 - 2 Ways ขอแนะนำให้คุณ
บรรทัดล่าง
แล็ปท็อปของคุณไม่รู้จักหูฟังใน Windows 10 หรือไม่? ตอนนี้อ้างถึงโพสต์นี้และคุณสามารถลองใช้วิธีที่ง่ายและมีประสิทธิภาพในการกำจัดปัญหาของแล็ปท็อปที่ตรวจไม่พบหูฟัง




![วิธีแก้ไขข้อผิดพลาด“ ภาพบูตที่เลือกไม่ได้รับรองความถูกต้อง” [MiniTool News]](https://gov-civil-setubal.pt/img/minitool-news-center/58/how-fix-selected-boot-image-did-not-authenticate-error.jpg)
![คอมพิวเตอร์ของฉันเป็น 64 บิตหรือ 32 บิต? ลองใช้ 5 วิธีในการตัดสิน [MiniTool Wiki]](https://gov-civil-setubal.pt/img/minitool-wiki-library/27/is-my-computer-64-bit.png)

![Bootrec.exe คืออะไร คำสั่ง Bootrec และวิธีเข้าถึง [MiniTool Wiki]](https://gov-civil-setubal.pt/img/minitool-wiki-library/31/what-is-bootrec-exe-bootrec-commands.png)

![สิ่งที่แนบมากับฮาร์ดไดรฟ์คืออะไรและจะติดตั้งบนพีซีของคุณได้อย่างไร? [MiniTool Wiki]](https://gov-civil-setubal.pt/img/minitool-wiki-library/04/what-is-hard-drive-enclosure.jpg)
![[คำแนะนำทีละขั้นตอน] ดาวน์โหลดและติดตั้ง Box Drive สำหรับ Windows/Mac [เคล็ดลับ MiniTool]](https://gov-civil-setubal.pt/img/news/0A/step-by-step-guide-box-drive-download-install-for-windows/mac-minitool-tips-1.png)


![วิธีเชื่อมต่อ Spotify กับ Facebook บนคอมพิวเตอร์ / มือถือ [MiniTool News]](https://gov-civil-setubal.pt/img/minitool-news-center/31/how-connect-spotify-facebook-computer-mobile.png)
![วิธีแก้ไขข้อผิดพลาดหน่วยความจำ 13-71 ใน Call of Duty Warzone/Warfare? [MiniTool Tips]](https://gov-civil-setubal.pt/img/news/0B/how-to-fix-memory-error-13-71-in-call-of-duty-warzone/warfare-minitool-tips-1.png)

![คู่มือการดาวน์โหลดไดร์เวอร์ Windows 10 SD Card Reader [MiniTool News]](https://gov-civil-setubal.pt/img/minitool-news-center/85/windows-10-sd-card-reader-driver-download-guide.png)


