ข้อผิดพลาด Windows Update 0xC190010a หรือ 0xC190010a: ห้าวิธีแก้ไข
Windows Update Error 0xc190010a Or 0xc190010a Five Solutions
การอัพเกรดระบบปฏิบัติการ Windows เป็นประจำจะช่วยปรับปรุงประสิทธิภาพโดยรวมของคอมพิวเตอร์ อย่างไรก็ตาม การทำงานอัปเกรดให้สำเร็จอาจเป็นงานที่น่าเบื่อในบางครั้ง คุณอาจได้รับข้อผิดพลาดในการอัปเดตต่างๆ นี้ มินิทูล โพสต์มีไว้เพื่อหารือเกี่ยวกับวิธีแก้ไขข้อผิดพลาดการอัปเดต Windows 0xC190010a หรือ 0xC190010dคุณรู้หรือไม่ว่าข้อผิดพลาดในการอัปเดต Windows 0xC190010a หรือ 0xC190010d คืออะไร คุณจะเห็นข้อความแสดงข้อผิดพลาดเฉพาะเช่น:
- 0xC190010a MOSETUP_E_INVALID_CMD_LINE : กระบวนการติดตั้งเริ่มต้นขึ้นโดยมีอาร์กิวเมนต์บรรทัดคำสั่งที่ไม่รู้จัก
- 0xC190010d MOSETUP_E_INVALID_CMD_LINE : กระบวนการติดตั้งเริ่มต้นขึ้นโดยมีอาร์กิวเมนต์บรรทัดคำสั่งที่ไม่ถูกต้อง
เมื่อพบข้อผิดพลาดในการอัปเดต Windows ทั้งสองนี้ คุณสามารถลองวิธีต่อไปนี้เพื่อแก้ไขปัญหาเหล่านี้
แก้ไข 1: ปิดใช้งานซอฟต์แวร์ป้องกันไวรัสของบุคคลที่สาม
ซอฟต์แวร์ป้องกันไวรัสของบริษัทอื่นอาจรบกวนไฟล์ระบบ ทำให้ไฟล์ทำงานผิดปกติหรือเสียหายได้ คุณอาจพบข้อผิดพลาดในการอัปเดต 0xC190010a หรือ 0xC190010d เนื่องจากซอฟต์แวร์ป้องกันไวรัสของบริษัทอื่น ลองปิดการใช้งานซอฟต์แวร์ที่ทำงานอยู่เพื่อดูว่าข้อผิดพลาดได้รับการแก้ไขหรือไม่
ถ้าไม่ โปรดไปยังวิธีถัดไป
แก้ไข 2: เรียกใช้ตัวแก้ไขปัญหา Windows Update
Windows มีตัวแก้ไขปัญหาเพื่อจัดการกับจุดบกพร่องและการทำงานของยูทิลิตี้ที่ไม่เหมาะสม คุณสามารถเรียกใช้ตัวแก้ไขปัญหา Windows Update เพื่อตรวจหาและแก้ไขปัญหาที่พบ
ขั้นตอนที่ 1: กด วิน + ฉัน เพื่อเปิดการตั้งค่า Windows
ขั้นตอนที่ 2: เลือก อัปเดตและความปลอดภัย และมุ่งหน้าไปยัง แก้ไขปัญหา แท็บ
ขั้นตอนที่ 3: เลือก ตัวแก้ไขปัญหาเพิ่มเติม . คุณสามารถหา วินโดวส์อัพเดต ในหน้าต่างต่อไปนี้ คลิกที่มันแล้วเลือก เรียกใช้เครื่องมือแก้ปัญหา .
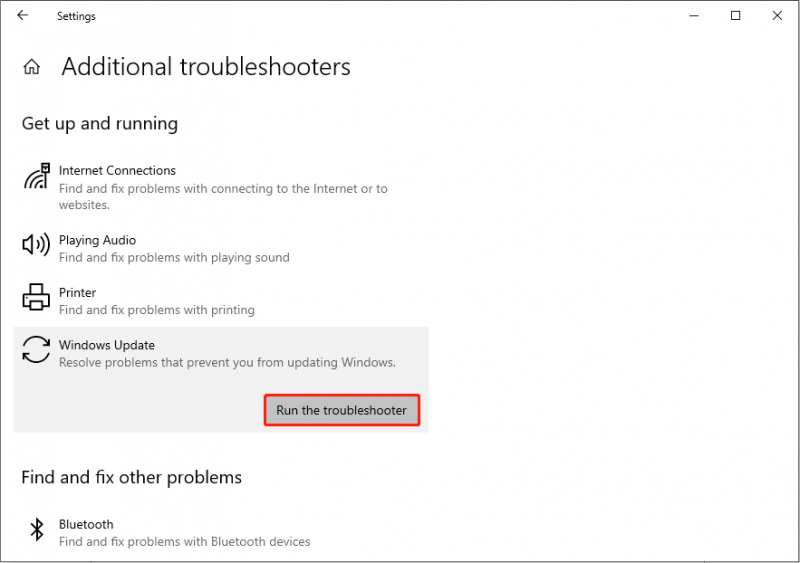
คอมพิวเตอร์จะเริ่มตรวจพบปัญหาโดยอัตโนมัติ คุณสามารถปฏิบัติตามคำแนะนำบนหน้าจอเพื่อดำเนินการให้เสร็จสิ้น
แก้ไข 3: สร้างโฟลเดอร์ Windows Update ใหม่
มีสองโฟลเดอร์ที่บันทึกข้อมูลเกี่ยวกับการอัปเดต Windows, โฟลเดอร์ SoftwareDistribution และ catroot2 หากบันทึกที่จัดเก็บไว้ในโฟลเดอร์เหล่านี้เสียหาย คุณอาจได้รับข้อผิดพลาดการอัปเดต Windows 0xC190010a เช่นกัน หากต้องการแก้ไขปัญหาที่เกิดจากสาเหตุนี้ คุณสามารถดำเนินการตามขั้นตอนถัดไปได้
ขั้นตอนที่ 1: พิมพ์ พร้อมรับคำสั่ง ที่แถบค้นหาของ Windows จากนั้นคลิกขวาที่ตัวเลือกที่ตรงกันที่สุดเพื่อเลือก ทำงานในฐานะผู้ดูแลระบบ .
ขั้นตอนที่ 2: พิมพ์บรรทัดคำสั่งต่อไปนี้แล้วกด เข้า ในตอนท้ายของแต่ละรายการเพื่อหยุดบริการที่เกี่ยวข้อง
- สุทธิหยุด wuauserv
- cryptSvc หยุดสุทธิ
- บิตหยุดสุทธิ
- msiserver หยุดสุทธิ
ขั้นตอนที่ 3: จากนั้น เปลี่ยนชื่อทั้งสองโฟลเดอร์โดยดำเนินการสองคำสั่งตามลำดับ:
- ren C:\Windows\SoftwareDistribution SoftwareDistribution.old
- C:\Windows\System32\catroot2 Catroot2.old
ขั้นตอนที่ 4: หลังจากนั้นให้รีสตาร์ทบริการที่คุณหยุดไว้ก่อนหน้านี้ด้วยบรรทัดคำสั่งด้านล่าง:
- เริ่มต้นสุทธิ wuauserv
- cryptSvc เริ่มต้นสุทธิ
- บิตเริ่มต้นสุทธิ
- msiserver เริ่มต้นสุทธิ
ขั้นตอนที่ 5: เพียงรีบูทคอมพิวเตอร์เพื่อใช้การเปลี่ยนแปลงทั้งหมดแล้วลองอัปเกรด
แก้ไข 4: เรียกใช้บรรทัดคำสั่ง SFC และ DISM
การเรียกใช้เครื่องมือซ่อมแซมไฟล์ระบบเพื่อแก้ไขไฟล์ระบบที่เสียหายหรือสูญหายอาจช่วยแก้ไขข้อผิดพลาดในการอัปเดต Windows 0xC190010a หรือ 0xC190010d ได้เช่นกัน คุณสามารถทำตามขั้นตอนด้านล่างเพื่อลองใช้งาน
ขั้นตอนที่ 1: กด วิน + อาร์ เพื่อเปิดหน้าต่างเรียกใช้
ขั้นตอนที่ 2: พิมพ์ cmd แล้วกด Shift + Ctrl + Enter เพื่อเรียกใช้ Command Prompt ในฐานะผู้ดูแลระบบ
ขั้นตอนที่ 3: พิมพ์ sfc /scannow.sfc และตี เข้า .
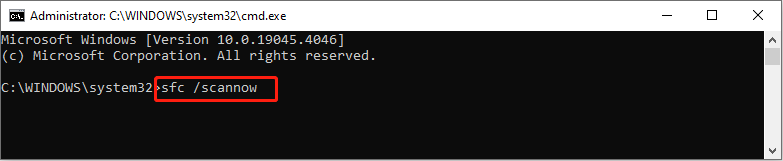
ขั้นตอนที่ 4: หลังจากรันบรรทัดคำสั่ง SFC แล้ว คุณสามารถพิมพ์ได้ DISM / ออนไลน์ / Cleanup-Image / Restorehealth และตี เข้า เพื่อดำเนินการบรรทัดคำสั่งนี้
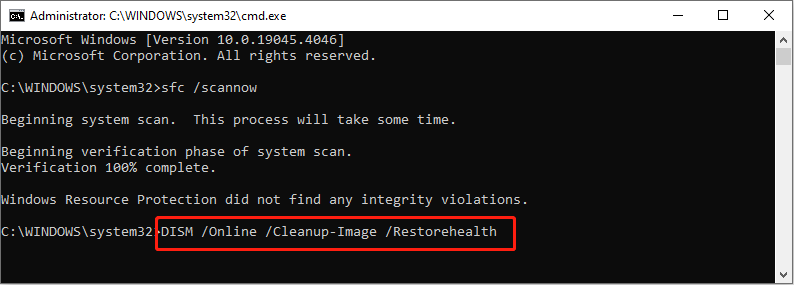 เคล็ดลับ: ผู้ใช้บางรายอาจ ติดค้างเมื่อเรียกใช้ DISM /Online /Cleanup-Image /Restorehealth บรรทัดคำสั่ง. นอกจากการแก้ไขข้อผิดพลาดที่ค้างอยู่นี้แล้ว คุณควรใส่ใจกับการปกป้องข้อมูลของคุณด้วย หากไฟล์สำคัญสูญหายคุณควรกู้คืนโดยเร็วที่สุดด้วย MiniTool Power การกู้คืนข้อมูล . คุณสามารถเรียกใช้ซอฟต์แวร์กู้คืนไฟล์ฟรีนี้ได้ กู้คืนไฟล์ ภายในไม่กี่ขั้นตอน
เคล็ดลับ: ผู้ใช้บางรายอาจ ติดค้างเมื่อเรียกใช้ DISM /Online /Cleanup-Image /Restorehealth บรรทัดคำสั่ง. นอกจากการแก้ไขข้อผิดพลาดที่ค้างอยู่นี้แล้ว คุณควรใส่ใจกับการปกป้องข้อมูลของคุณด้วย หากไฟล์สำคัญสูญหายคุณควรกู้คืนโดยเร็วที่สุดด้วย MiniTool Power การกู้คืนข้อมูล . คุณสามารถเรียกใช้ซอฟต์แวร์กู้คืนไฟล์ฟรีนี้ได้ กู้คืนไฟล์ ภายในไม่กี่ขั้นตอนMiniTool Power Data Recovery ฟรี คลิกเพื่อดาวน์โหลด 100% สะอาดและปลอดภัย
แก้ไข 5: ดำเนินการคลีนบูต
วิธีสุดท้ายคือการ คลีนบูต คอมพิวเตอร์ของคุณเพื่อทำการอัพเดต Windows ให้เสร็จสิ้น การดำเนินการคลีนบูตจะสตาร์ทคอมพิวเตอร์ของคุณด้วยชุดไดรเวอร์และโปรแกรมพื้นฐานขั้นต่ำ จะไม่มีการเปิดโปรแกรมที่ถูกรบกวน ดังนั้น คุณสามารถลองอัปเกรดให้เสร็จสิ้นภายใต้สภาพแวดล้อมนี้ได้
ขั้นตอนที่ 1: กด วิน + อาร์ เพื่อเปิดหน้าต่างเรียกใช้
ขั้นตอนที่ 2: พิมพ์ msconfig.php และตี เข้า เพื่อเปิดการกำหนดค่าระบบ
ขั้นตอนที่ 3: มุ่งหน้าไปยัง บริการ แท็บ คุณควรตรวจสอบ ซ่อนบริการทั้งหมดของ Microsoft และคลิก ปิดการใช้งาน .
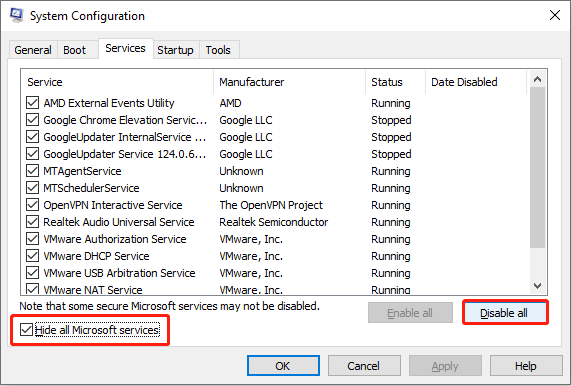
ขั้นตอนที่ 4: สลับไปที่ การเริ่มต้น แท็บแล้วคลิก เปิดตัวจัดการงาน . คุณต้องปิดการใช้งานโปรแกรมที่อาจรบกวนกระบวนการเริ่มต้น Windows
ขั้นตอนที่ 5: ปิดตัวจัดการงานและการกำหนดค่าระบบ ตอนนี้คุณสามารถรีสตาร์ทคอมพิวเตอร์แล้วลองอัพเกรดระบบปฏิบัติการ
บรรทัดล่าง
คุณสามารถลองใช้ห้าวิธีข้างต้นเพื่อจัดการกับข้อผิดพลาดในการอัปเดต Windows 0xC190010a หรือ 0xC190010d และเรียกใช้ MiniTool Power Data Recovery เพื่อช่วยเหลือไฟล์ที่สูญหายได้ทันเวลา

![UDF (Universal Disk Format) คืออะไรและใช้งานอย่างไร [MiniTool Wiki]](https://gov-civil-setubal.pt/img/minitool-wiki-library/01/what-is-udf.png)



![ทำไมไมค์ของฉันไม่ทำงาน วิธีแก้ไขอย่างรวดเร็ว [ข่าว MiniTool]](https://gov-civil-setubal.pt/img/minitool-news-center/42/why-is-my-mic-not-working.png)


![แล็ปท็อป Toshiba Satellite Windows 7/8/10 การแก้ไขปัญหา [MiniTool Tips]](https://gov-civil-setubal.pt/img/data-recovery-tips/01/toshiba-satellite-laptop-windows-7-8-10-problems-troubleshooting.jpg)





![วิธีล้างแคช Windows Update (3 วิธีสำหรับคุณ) [MiniTool News]](https://gov-civil-setubal.pt/img/minitool-news-center/83/how-clear-windows-update-cache-3-ways.png)
![วิธีแก้ไข Windows 10 เสียบปลั๊กไม่ชาร์จ ลองวิธีง่ายๆ! [MiniTool News]](https://gov-civil-setubal.pt/img/minitool-news-center/13/how-fix-windows-10-plugged-not-charging.jpg)



