2 วิธีในการตรวจสอบ DPI เมาส์ของคอมพิวเตอร์บน Windows 10 [MiniTool News]
2 Methods Check Your Computer S Mouse Dpi Windows 10
สรุป :
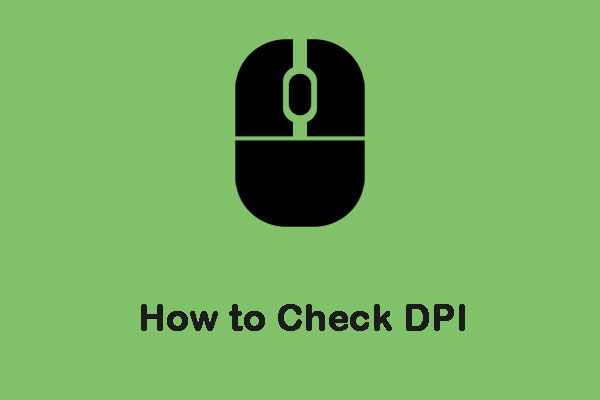
หนูมักจะมีข้อกำหนด DPI (จุดต่อนิ้ว) พิมพ์อยู่บนฉลาก DPI เป็นหนึ่งในมาตรฐานที่ใช้ในการวัดและทำการตลาดหนูสู่สาธารณะ โพสต์นี้จาก MiniTool จะแสดงวิธีตรวจสอบ DPI ของเมาส์
DPI และ CPI แตกต่างกันอย่างไร
CPI ย่อมาจากจำนวนต่อนิ้วและเกี่ยวข้องกับจำนวนพิกเซลเสมือนจริงที่เซ็นเซอร์ของเมาส์สามารถรับได้ผ่านเซ็นเซอร์ออนบอร์ด หลายคนสับสนระหว่าง DPI และ CPI แต่โดยพื้นฐานแล้วก็เหมือนกัน เป็นเพียงเรื่องของความชอบ ผู้ผลิตบางรายอาจเลือกใช้เมาส์วัด DPI ในขณะที่ผู้ผลิตบางรายอาจใช้ CPI
วิธีตรวจสอบ DPI / CPI
ระบบปฏิบัติการ Windows ไม่มีแอปพลิเคชันหรือการตั้งค่าเฉพาะเพื่อให้คุณเห็นจำนวน DPI หรือ CPI ของเมาส์ที่แน่นอน โดยปกติแล้วตัวบ่งชี้นี้จะระบุไว้ในเอกสารหรือข้อมูลจำเพาะของรุ่นเมาส์ จากนั้นฉันจะแนะนำวิธีตรวจสอบ DPI ของเมาส์บน Windows 10
วิธีที่ 1: ตรวจสอบข้อมูลจำเพาะ
การค้นหาข้อมูลจำเพาะของเมาส์และดูขนาดที่บันทึกโดยผู้ผลิตเองเป็นวิธีที่แม่นยำที่สุดในการตรวจสอบ CPI / DPI ของเมาส์ นี่คือวิธีการ:
ขั้นตอนที่ 1: ไปที่เว็บไซต์ของผู้ผลิตและค้นหาหมายเลขรุ่นของเมาส์
ขั้นตอนที่ 2: หลังจากเปิดหน้าผลิตภัณฑ์คุณจะต้องหาส่วนที่เก็บข้อมูลทั้งหมดไว้
จากนั้นคุณได้ทำการทดสอบ DPI ของเมาส์สำเร็จแล้ว
วิธีที่ 2: วัด DPI / CPI
หากคุณไม่พบข้อมูลจำเพาะของรุ่นเมาส์ทางออนไลน์คุณสามารถลองวัด DPI / CPI ด้วยตนเอง วิธีนี้จะไม่ถูกต้องดังนั้นคุณต้องใช้ค่าเฉลี่ย นอกจากนี้คุณต้องปิดใช้งานการตั้งค่าเฉพาะของ CPI / DPI สำหรับการจัดการเมาส์ในระบบปฏิบัติการ Windows เพื่อให้เราสามารถอ่านค่าได้อย่างแม่นยำ นี่คือวิธีการ:
ขั้นตอนที่ 1: คุณจะต้องเตรียมไม้บรรทัดกระดาษสีขาวและเครื่องหมาย
ขั้นตอนที่ 2: ค้นหา การตั้งค่าเมาส์ ใน ค้นหา จากนั้นเปิดแอปพลิเคชัน
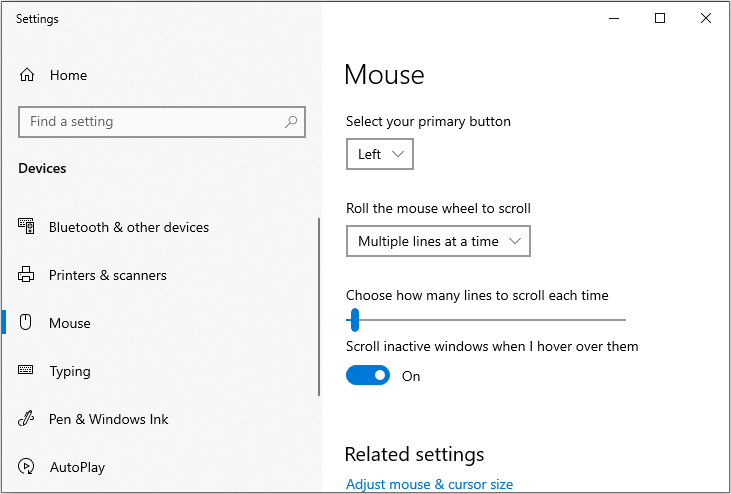
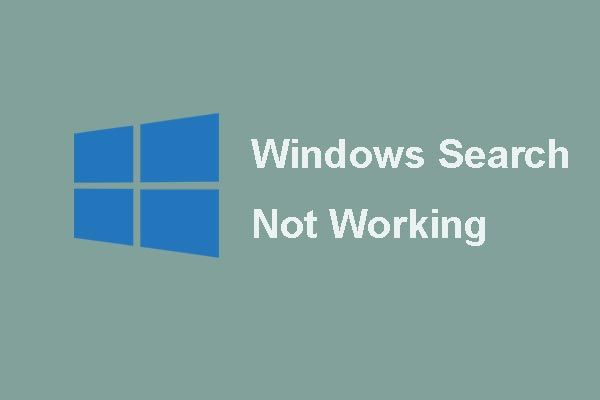 [แก้ไขแล้ว] Windows Search ไม่ทำงาน | 6 โซลูชั่นที่เชื่อถือได้
[แก้ไขแล้ว] Windows Search ไม่ทำงาน | 6 โซลูชั่นที่เชื่อถือได้ คุณมีปัญหากับปัญหา Windows Search ไม่ทำงานหรือไม่? ลองใช้โซลูชันที่เชื่อถือได้ 6 วิธีเหล่านี้เพื่อแก้ไขปัญหา Windows Search
อ่านเพิ่มเติมขั้นตอนที่ 3: ตอนนี้คลิก ตัวเลือกเมาส์เพิ่มเติม ภายใต้ การตั้งค่าที่เกี่ยวข้อง มาตรา.
ขั้นตอนที่ 4: ตอนนี้ไปที่ไฟล์ ตัวเลือกตัวชี้ และยกเลิกการเลือก เพิ่มความแม่นยำของตัวชี้ ตัวเลือก จากนั้นคลิก สมัคร และ ตกลง .
ขั้นตอนที่ 5: ตอนนี้นำกระดาษออกมาแล้ววัดประมาณ 2-3 นิ้วแล้วทำเครื่องหมายให้ถูกต้อง จากนั้นไปที่ไฟล์ ตัววิเคราะห์ DPI เว็บไซต์และวางเมาส์ที่นั่น
ขั้นตอนที่ 6: ตอนนี้วางเมาส์ที่จุดเริ่มต้นและนำไปยังจุดเริ่มต้นบนกระดาษ
ขั้นตอนที่ 7: ตอนนี้เป็นเส้นตรงให้นำเมาส์จากจุดเริ่มต้นไปยังจุดสิ้นสุด หลังจากทำเสร็จแล้วให้จด DPI ตามที่แสดงในไซต์
ขั้นตอนที่ 8: ตอนนี้คุณต้องทำซ้ำขั้นตอน 5 หรือ 6 ครั้งและบันทึกการอ่าน หลังจากทำเสร็จแล้วให้หาค่าเฉลี่ย
นี่คือข้อมูลทั้งหมดเกี่ยวกับวิธีตรวจสอบ DPI ของเมาส์บน Windows 10
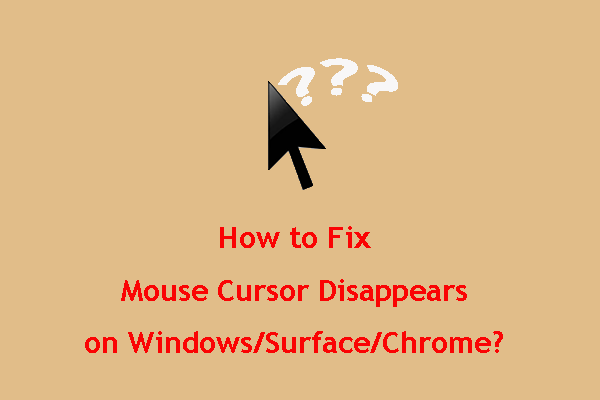 วิธีแก้ไขเคอร์เซอร์ของเมาส์หายไปบน Windows / Surface / Chrome
วิธีแก้ไขเคอร์เซอร์ของเมาส์หายไปบน Windows / Surface / Chrome หากคุณรำคาญเคอร์เซอร์ของเมาส์หายไปบน Windows10 / Surface / Chrome คุณสามารถลองใช้วิธีการที่กล่าวถึงในโพสต์นี้เพื่อช่วยคุณได้
อ่านเพิ่มเติมคำพูดสุดท้าย
สรุปโพสต์นี้ได้แสดงให้เห็นความแตกต่างระหว่าง DPI และ CPI และวิธีตรวจสอบเมาส์ DPI Windows 10 ฉันหวังว่าโพสต์นี้จะเป็นประโยชน์กับคุณ


![การแก้ไขด่วน: รูปภาพในการ์ด SD ไม่แสดงบนคอมพิวเตอร์ [MiniTool Tips]](https://gov-civil-setubal.pt/img/data-recovery-tips/03/quick-fix-photos-sd-card-not-showing-computer.jpg)

![Windows Update เปิดใช้งานตัวเองอีกครั้ง - วิธีแก้ไข [MiniTool News]](https://gov-civil-setubal.pt/img/minitool-news-center/56/windows-update-turns-itself-back-how-fix.png)


![วิธีเข้า BIOS Windows 10/8/7 (HP / Asus / Dell / Lenovo, PC ทุกเครื่อง) [MiniTool News]](https://gov-civil-setubal.pt/img/minitool-news-center/21/how-enter-bios-windows-10-8-7-hp-asus-dell-lenovo.jpg)
![Antivirus vs Firewall – วิธีปรับปรุงความปลอดภัยของข้อมูลของคุณ? [เคล็ดลับ MiniTool]](https://gov-civil-setubal.pt/img/backup-tips/68/antivirus-vs-firewall-how-to-improve-your-data-security-minitool-tips-1.png)

![ทางเลือกซอฟต์แวร์สำรองข้อมูลดิจิทัลแบบตะวันตกที่ดีที่สุดและฟรี [เคล็ดลับ MiniTool]](https://gov-civil-setubal.pt/img/backup-tips/11/best-free-western-digital-backup-software-alternatives.jpg)


![แก้ไขข้อผิดพลาดในการอัปเดต Windows 10 0x8024a112? ลองใช้วิธีเหล่านี้! [MiniTool News]](https://gov-civil-setubal.pt/img/minitool-news-center/55/fix-windows-10-update-error-0x8024a112.png)


![3 วิธียอดนิยมในการ Boot Manager ไม่พบ OS Loader [MiniTool Tips]](https://gov-civil-setubal.pt/img/backup-tips/55/top-3-ways-boot-manager-failed-find-os-loader.png)


