Dropbox มีพื้นที่ไม่เพียงพอในการเข้าถึงโฟลเดอร์ใช่หรือไม่ ลองแก้ไขที่นี่เลย! [เคล็ดลับ MiniTool]
Dropbox Mi Phunthi Mi Pheiyng Phx Ni Kar Khea Thung Foldexr Chi Hrux Mi Lxng Kaekhi Thi Ni Ley Kheld Lab Minitool
Dropbox พื้นที่ไม่เพียงพอในการเข้าถึงโฟลเดอร์เป็นปัญหาทั่วไป หากคุณพบว่า Dropbox บอกว่าพื้นที่ไม่เพียงพอ คุณควรทำอย่างไร ลองหลายวิธีที่รวบรวมโดย MiniTool เพื่อลบข้อผิดพลาด นอกจากนี้ คุณสามารถดำเนินการเพื่อเพิ่มพื้นที่บน Dropbox นอกจากนี้ยังมีการแนะนำวิธีอื่นในการรักษาความปลอดภัยให้กับไฟล์อีกด้วย
พื้นที่ไม่เพียงพอในการเข้าถึงโฟลเดอร์ Dropbox
Dropbox เป็นบริการจัดเก็บข้อมูลบนคลาวด์ยอดนิยมที่สามารถใช้เพื่อบันทึกไฟล์ออนไลน์และซิงค์ไฟล์กับอุปกรณ์ของคุณ เช่น พีซีและอุปกรณ์มือถือ Dropbox ให้คุณใช้พื้นที่เก็บข้อมูล 2GB ได้ฟรี หากคุณต้องการบันทึกข้อมูลไปยังคลาวด์ Dropbox สามารถตอบสนองความต้องการของคุณได้
Dropbox ปลอดภัยหรือไม่ มีความปลอดภัยสูงเนื่องจากรองรับการเข้ารหัส SSL/TLS มาตรฐานและการรับรองความถูกต้องของเว็บเบราว์เซอร์ หากต้องการทราบรายละเอียดเพิ่มเติมโปรดอ้างอิงโพสต์นี้ - Dropbox ปลอดภัยหรือปลอดภัยในการใช้งานหรือไม่ วิธีป้องกันไฟล์ของคุณ .
สาเหตุทั่วไปประการหนึ่งในการใช้ Dropbox คือบริการนี้ช่วยให้แชร์ไฟล์ได้ง่ายขึ้น คุณสามารถใช้ลิงก์เพื่อควบคุมระดับการอนุญาตและแชร์ไฟล์/โฟลเดอร์กับบุคคลเฉพาะ หรือตั้งค่าไฟล์ให้เป็นสาธารณะ เพื่อให้ผู้อื่นสามารถเข้าถึงได้หากพวกเขาใช้ลิงก์ที่เหมาะสม
แต่เมื่อใช้ Dropbox เพื่อเข้าถึงโฟลเดอร์ที่แชร์ อาจเกิดความล้มเหลวได้ บนหน้าจอ คุณอาจเห็นข้อผิดพลาด 'เนื้อที่ไม่เพียงพอ' ข้อความจะบอกคุณว่าต้องการพื้นที่ว่างใน Dropbox มากแค่ไหน และคุณรู้ว่าพื้นที่ว่างเหลือเท่าใด
โฟลเดอร์ที่ใช้ร่วมกันใช้พื้นที่เก็บข้อมูลของฉันหรือไม่
หากคุณถามคำถามนี้คำตอบคือใช่ ตามข้อมูลของ Dropbox โฟลเดอร์ที่แชร์สามารถใช้พื้นที่จัดเก็บของบัญชีของแต่ละคนได้ เว้นแต่บุคคลนั้นจะอยู่ในทีม Dropbox Business เดียวกัน Dropbox คำนวณโควต้าพื้นที่เก็บข้อมูลโดยการเพิ่มจำนวนข้อมูลทั้งหมดในบัญชี Dropbox โฟลเดอร์ที่ใช้ร่วมกันทั้งหมดและไฟล์ทั้งหมดที่รวบรวมจากคำขอไฟล์จะรวมอยู่ด้วย
หากโฟลเดอร์ที่ใช้ร่วมกันที่บุคคลสร้างขึ้นมีขนาดใหญ่กว่าพื้นที่เก็บข้อมูลที่เหลืออยู่ในบัญชีของคุณ คุณจะไม่สามารถเข้าร่วมโฟลเดอร์และเข้าถึงโฟลเดอร์นั้นได้ ตัวอย่างเช่น หากคุณใช้บัญชีพื้นฐานที่มีพื้นที่เก็บข้อมูล 2GB และคุณใช้ 1GB ไปแล้ว คุณจะไม่สามารถยอมรับโฟลเดอร์ที่ใช้ร่วมกันที่มีขนาดใหญ่กว่า 1GB
ถ้าอย่างนั้น หากคุณประสบปัญหาของ Dropbox มีพื้นที่ไม่เพียงพอในการเข้าถึงโฟลเดอร์ คุณควรทำอย่างไรเพื่อหลีกเลี่ยงปัญหา ทำตามคำแนะนำที่ให้ไว้ที่นี่เพื่อลบข้อผิดพลาดออกจากพีซีของคุณ
โพสต์ที่เกี่ยวข้อง: Box vs Dropbox: ไหนดีกว่ากัน?
เคล็ดลับในการแก้ไขโฟลเดอร์ที่ใช้ร่วมกันของ Dropbox มีพื้นที่ไม่เพียงพอ
ในการแก้ไขข้อผิดพลาดที่มีพื้นที่ไม่เพียงพอ คุณสามารถเลือกเพิ่มพื้นที่ว่างใน Dropbox และขยายพื้นที่จัดเก็บโดยใช้เคล็ดลับบางประการ ลองดูพวกเขา
ลบไฟล์ที่ไม่จำเป็น
หลังจากใช้ Dropbox มาเป็นเวลานาน ไฟล์ที่ไม่จำเป็นบางไฟล์อาจถูกจัดเก็บไว้ หากคุณยังคงใช้ Dropbox เพื่อทำงานร่วมกันในโครงการต่างๆ เป็นไปได้ว่าโฟลเดอร์ที่แชร์บางโฟลเดอร์จะถูกสมัครโดยคุณ แต่คุณไม่จำเป็นต้องใช้อีกต่อไป ในกรณีนี้ คุณสามารถเลือกที่จะลบรายการที่ไม่ได้ใช้เหล่านี้เพื่อประหยัดพื้นที่จัดเก็บ
ขั้นตอนที่ 1: เยี่ยมชม เว็บไซต์อย่างเป็นทางการของ Dropbox และลงชื่อเข้าใช้
ขั้นตอนที่ 2: ในหน้าหลัก คลิก เอกสารทั้งหมด , คลิกขวาที่แต่ละรายการแล้วเลือก ลบ . หรือทำเครื่องหมายที่รายการทั้งหมดแล้วคลิก ลบ ปุ่ม.
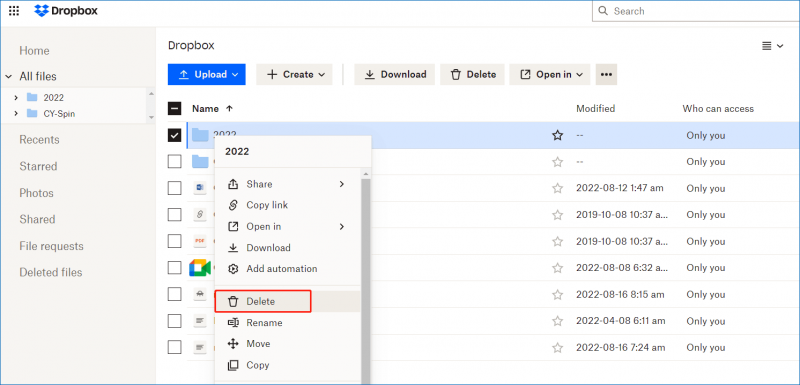
ถังขยะ Dropbox เปล่า
คุณควรรู้ว่าไฟล์ที่ถูกลบใน Dropbox จะไม่หายไปในทันที แต่จะถูกบันทึกไว้ในถังขยะเป็นเวลา 30 วัน สิ่งนี้มีประโยชน์สำหรับคุณในการกู้คืนไฟล์สำคัญที่ถูกลบโดยไม่ตั้งใจ อย่างไรก็ตาม ไฟล์ในถังขยะยังสามารถใช้พื้นที่จัดเก็บของ Dropbox ได้อีกด้วย หากคุณถูกรบกวนโดย Dropbox พื้นที่ไม่เพียงพอในการเข้าถึงโฟลเดอร์ คุณสามารถล้างถังรีไซเคิลได้
ในหน้าหลักของ Dropbox ให้คลิก ไฟล์ที่ถูกลบ , ตรวจสอบรายการทั้งหมดที่คุณลบแล้วคลิก ลบอย่างถาวร .
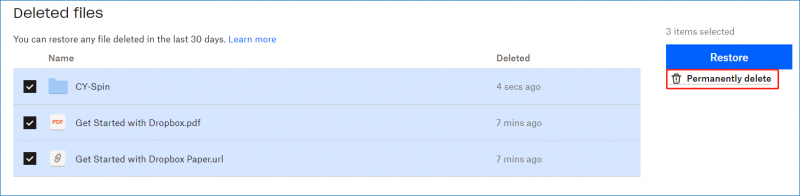
หากคุณไม่ต้องการลบไฟล์หรือโฟลเดอร์ของคุณ คุณสามารถเลือกที่จะขยายพื้นที่เก็บข้อมูลเพื่อแก้ไข Dropbox ที่มีพื้นที่ไม่เพียงพอในการเข้าถึงโฟลเดอร์ ดูเคล็ดลับพื้นฐานที่คุณสามารถปฏิบัติตามได้
เริ่มต้นใช้งาน Dropbox
หลังจากสร้างบัญชี Dropbox แล้ว คุณสามารถทำรายการตรวจสอบการเริ่มต้นใช้งาน Dropbox ให้เสร็จสมบูรณ์เพื่อรับโบนัส 250MB เช่น ทัวร์ชม Dropbox ติดตั้ง Dropbox บนคอมพิวเตอร์ของคุณ ติดตั้ง Dropbox บนพีซีเครื่องอื่นที่คุณใช้ ติดตั้ง Dropbox บนอุปกรณ์มือถือของคุณ เชิญ เพื่อนบางคนที่จะเข้าร่วม Dropbox เป็นต้น พื้นที่เพิ่มเติมจะถูกเพิ่มในบัญชีของคุณและไม่มีวันหมดอายุ
เพียงไปที่หน้านี้ - https://www.dropbox.com/gs, and follow the steps below to get the most out of your Dropbox
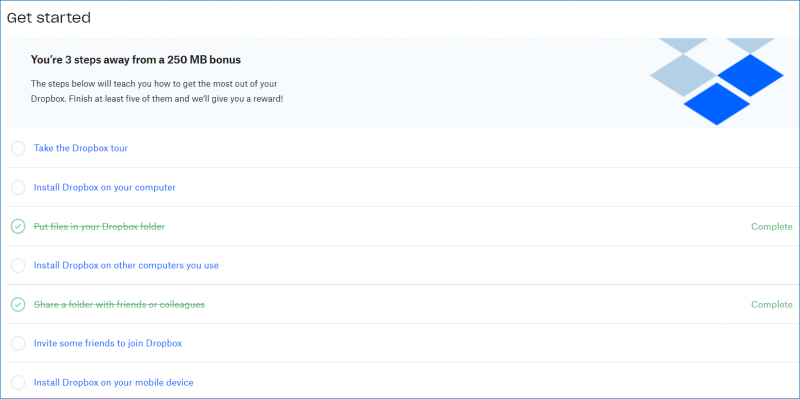
อัปเกรดเป็น Dropbox Plus
หากคุณใช้ Dropbox เวอร์ชันฟรี จะมีพื้นที่จัดเก็บเพียง 2GB เท่านั้น หากต้องการลบข้อผิดพลาดเกี่ยวกับพื้นที่ไม่เพียงพอ คุณสามารถเลือกอัปเกรดเป็น Dropbox Plus เพื่อเพิ่มพื้นที่ได้ แผนนี้รองรับพื้นที่ 2TB (2000GB) ซึ่งสามารถตอบสนองความต้องการของคุณได้เพียงพอ การชำระเงินนี้ช่วยให้คุณใช้งานได้ฟรีเป็นเวลา 30 วัน จากนั้น คุณต้องจ่าย $9.99 ต่อเดือน (เรียกเก็บเงินรายปี)
หากต้องการอัปเกรดเป็น Plus Plan ให้คลิกที่ภาพศีรษะของคุณและคลิก อัพเกรด . หรือแตะที่ .โดยตรง อัพเกรด ปุ่มข้างรูปโปรไฟล์ของคุณ จากนั้นสมัครสมาชิก Dropbox Plus
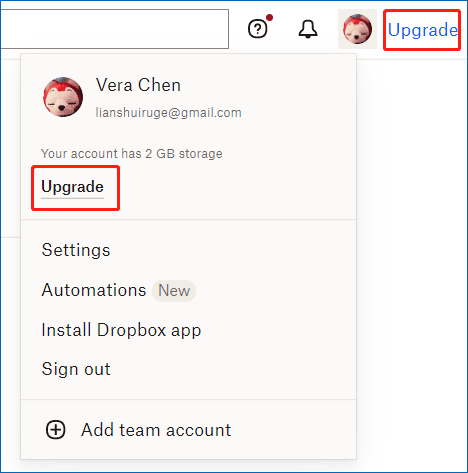
แนะนำเพื่อนไปยัง Dropbox (สูงสุด 16GB)
อีกวิธีในการเพิ่มพื้นที่เก็บข้อมูลคือแนะนำเพื่อนหรือครอบครัวของคุณให้ไปที่ Dropbox และคุณจะได้รับมากถึง 16 GB สำหรับการอ้างอิง
โดยเฉพาะอย่างยิ่ง หากมีคนติดตั้งแอปเดสก์ท็อป Dropbox ผ่านลิงก์ที่คุณส่ง คุณจะได้รับ 500MB และบุคคลนั้นจะได้รับ 500MB ด้วย คุณสามารถเชิญ 32 คนเพื่อรับพื้นที่มากถึง 16GB โดยไม่ต้องจ่ายค่าธรรมเนียมใดๆ พื้นที่ 16GB ไม่มีวันหมดอายุในบัญชี Dropbox ของคุณและคุณสามารถใช้งานได้ตลอดเวลา
วิธีนี้เป็นวิธีที่ฟรีและมีประสิทธิภาพในการขยายพื้นที่ Dropbox เพื่อแก้ไขพื้นที่ว่างใน Dropbox ไม่เพียงพอในการเข้าถึงโฟลเดอร์ ดูวิธีการทำ:
ขั้นตอนที่ 1: ลงชื่อเข้าใช้บัญชี Dropbox ของคุณ
ขั้นตอนที่ 2: คลิกรูปโปรไฟล์แล้วเลือกการตั้งค่า
ขั้นตอนที่ 3: ไปที่ แนะนำเพื่อน ป้อนอีเมลที่คุณเชิญแล้วคลิก ส่ง .
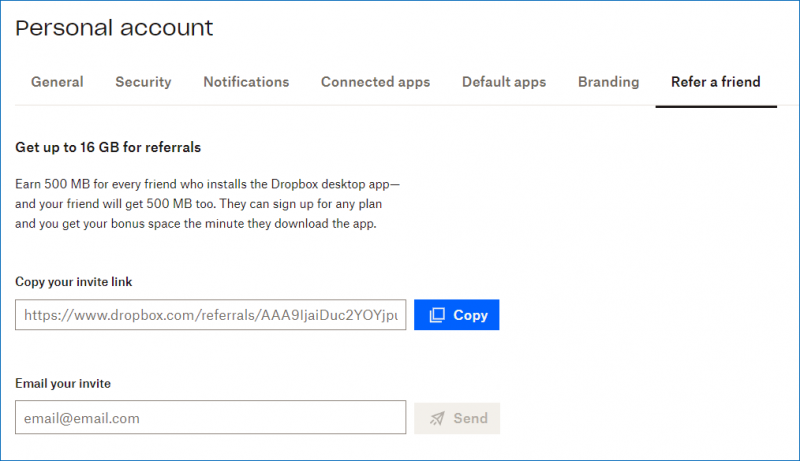
บอก Dropbox ว่าทำไมคุณถึงชอบบริการคลาวด์
นอกจากนี้ คุณยังสามารถรับพื้นที่จัดเก็บเพิ่มเติม 125MB โดยบอกทีมว่าทำไมคุณถึงชอบ Dropbox เพียงเข้าไปที่ https://www.dropbox.com/getspace, click บอกเราว่าทำไมคุณถึงรัก Dropbox ป้อนความคิดของคุณลงในกล่องข้อความแล้วคลิก ส่งไปที่ Dropbox .
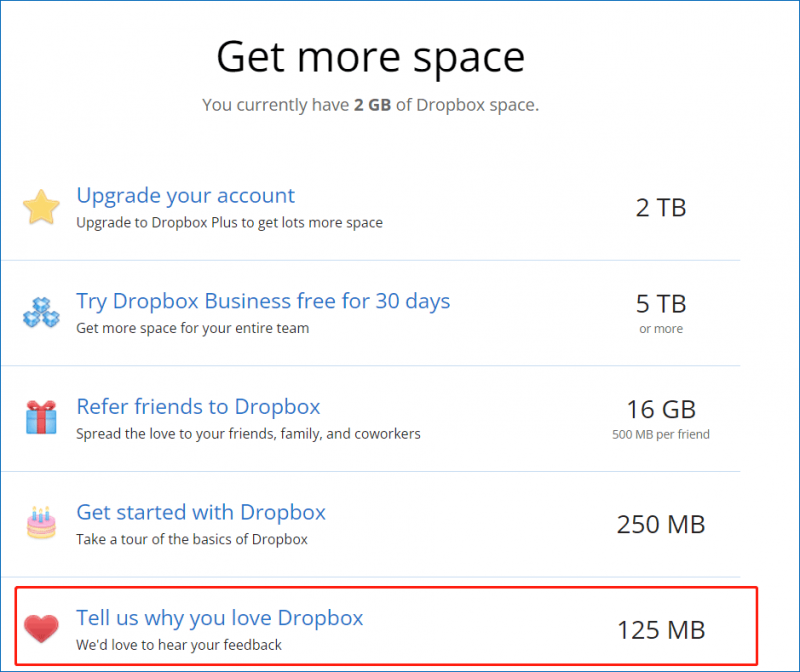
หลังจากลองใช้มาตรการเหล่านี้แล้ว คุณจะได้พื้นที่เพิ่มขึ้น เมื่อเข้าถึงโฟลเดอร์ที่แชร์ คุณจะไม่มีปัญหากับโฟลเดอร์ที่ใช้ร่วมกันของ Dropbox เนื่องจากมีเนื้อที่ไม่เพียงพอ ที่นี่ คุณสามารถแบ่งปันวิธีการเหล่านี้กับเพื่อน ๆ ของคุณบน Twitter หากมีคนพบข้อผิดพลาดด้วยก็จะเป็นประโยชน์
หลังจากเรียนรู้ข้อมูลบางอย่างเกี่ยวกับข้อผิดพลาดที่เกิดขึ้นในโฟลเดอร์ที่แชร์แล้ว ไปดูรายละเอียดบางอย่างเกี่ยวกับการเข้าถึงโฟลเดอร์ที่แชร์ของ Dropbox
หากคุณต้องการจัดเก็บข้อมูลจำนวนมากบนคลาวด์ คุณสามารถใช้บริการที่เก็บข้อมูลบนคลาวด์อื่นๆ เช่น OneDrive, Google Drive, MEGA และอื่นๆ นอกเหนือจาก Dropbox ดูโพสต์นี้เพื่อทราบข้อมูลมากมาย - 10 สุดยอดบริการเก็บข้อมูลบนคลาวด์ฟรีเพื่อสำรองรูปภาพ/วิดีโอ .
วิธีแชร์ไฟล์หรือโฟลเดอร์ Dropbox
ดูขั้นตอนต่อไปนี้เพื่อแชร์ไฟล์หรือโฟลเดอร์ใน Dropbox (ใช้ Dropbox ออนไลน์เป็นตัวอย่าง):
ขั้นตอนที่ 1: ลงชื่อเข้าใช้ dropbox.com
ขั้นตอนที่ 2: วางเมาส์บนไฟล์หรือโฟลเดอร์ที่คุณต้องการแชร์แล้วเลือก แบ่งปัน > แบ่งปันกับ Dropbox .
ขั้นตอนที่ 3: เพิ่มอีเมลหรือชื่อและเพิ่มบันทึก คุณสามารถตัดสินใจว่าใครก็ตามที่มีลิงก์นี้สามารถแก้ไขหรือดูโฟลเดอร์นี้ได้ จากนั้นคลิก แชร์โฟลเดอร์ .
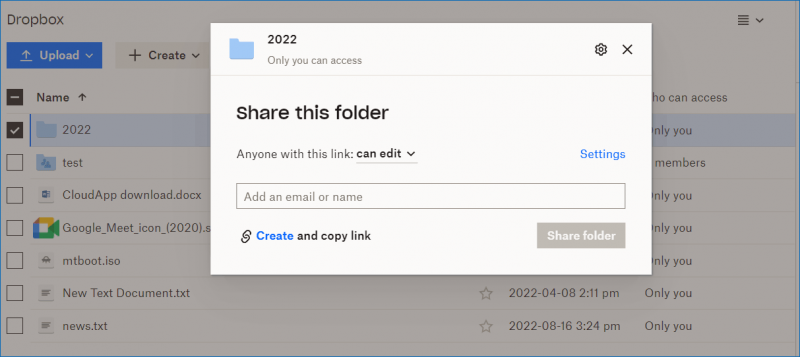
บัญชีที่คุณเพิ่มจะได้รับอีเมลพร้อมลิงก์ไปยังไฟล์หรือโฟลเดอร์ นอกจากนี้ บุคคลนั้นควรมีบัญชี Dropbox และลงชื่อเข้าใช้บริการคลาวด์นี้เพื่อแก้ไขหรือดูไฟล์หรือโฟลเดอร์ หากผู้รับไม่ได้ลงชื่อเข้าใช้ Dropbox คุณสามารถแชร์โฟลเดอร์หรือไฟล์ด้วยลิงก์ดูอย่างเดียวแทนได้
เพียงเลื่อนเมาส์ไปที่รายการเป้าหมายแล้วคลิก คัดลอกลิงค์ . จากนั้น คุณสามารถส่งลิงก์นี้ให้ผู้อื่นผ่านทางอีเมล, Facebook, Twitter, ข้อความโต้ตอบแบบทันที และเครือข่ายโซเชียลอื่นๆ เพื่อให้เขาสามารถเข้าถึงได้ นี่เป็นวิธีง่ายๆ ในการเข้าถึงโฟลเดอร์ที่แชร์ของ Dropbox โดยไม่ต้องเพิ่มบัญชี
วิธีออกจาก Dropbox Golder ที่ใช้ร่วมกัน
หากคุณสงสัยเกี่ยวกับคำถามนี้ มันง่ายที่จะจัดการ เพียงลงชื่อเข้าใช้ Dropbox คลิก แชร์ ค้นหาไฟล์หรือโฟลเดอร์ที่คุณต้องการลบ คลิกเมนูสามจุดแล้วเลือก ลบออกจาก Dropbox .
ดาวน์โหลด Dropbox สำหรับ Windows
บางท่านอาจต้องการใช้แอปเดสก์ท็อปของ Dropbox ใน Windows สำหรับการซิงค์ไฟล์และสำรองข้อมูล คุณต้องดาวน์โหลดแอพนี้ - เยี่ยมชม https://www.dropbox.com/downloading และการดาวน์โหลด Dropbox ควรเริ่มต้นโดยอัตโนมัติภายในไม่กี่วินาที หลังจากได้รับ ไฟล์ DropboxInstaller ให้ดับเบิลคลิกเพื่อเริ่มการติดตั้ง จากนั้น คุณสามารถใช้ไคลเอ็นต์เดสก์ท็อปเพื่อซิงค์หรือสำรองข้อมูลไปยัง Dropbox
คำแนะนำ: ทำการสำรองข้อมูลในเครื่องสำหรับ Windows PC
Dropbox เป็นบริการจัดเก็บข้อมูลบนคลาวด์แบบมืออาชีพที่สามารถช่วยคุณซิงค์ไฟล์ รูปภาพ เอกสาร ฯลฯ ไปยังคลาวด์และสำรองข้อมูลไปยังคลาวด์ ในแง่ของความปลอดภัยของข้อมูลนั้นค่อนข้างปลอดภัย แต่บางครั้งปัญหาบางอย่าง เช่น ข้อผิดพลาดของ Dropbox มีพื้นที่ไม่เพียงพอในการเข้าถึงโฟลเดอร์ก็เป็นเรื่องที่น่ารำคาญ และคุณจำเป็นต้องใช้เวลาในการรับพื้นที่จัดเก็บเพิ่มขึ้น แม้จะจ่ายเงินบางส่วนก็ตาม
ดังนั้นเราจึงแนะนำให้ใช้มืออาชีพและ ซอฟต์แวร์สำรองข้อมูลพีซีฟรี เพื่อสร้างการสำรองข้อมูลในเครื่อง MiniTool ShadowMaker เป็นตัวเลือกที่ดี มันสามารถสำรองไฟล์ โฟลเดอร์ ระบบ ดิสก์ และพาร์ติชั่นของคุณไปยังฮาร์ดไดรฟ์ภายนอกแทน Dropbox ที่สำคัญ ไฟล์ที่สำรองไว้จะถูกบีบอัด ซึ่งไม่สามารถประหยัดเนื้อที่ดิสก์ได้มาก นอกจากนี้ยังรองรับการสำรองข้อมูลส่วนเพิ่มและส่วนต่างและการสำรองข้อมูลอัตโนมัติ
ดูวิธีสร้างการสำรองข้อมูลในเครื่องแทนการสำรองข้อมูลบนคลาวด์:
ขั้นตอนที่ 1: ดาวน์โหลด MiniTool ShadowMaker โดยคลิกปุ่มต่อไปนี้แล้วติดตั้งโดยดับเบิลคลิกที่ไฟล์การติดตั้ง
ขั้นตอนที่ 2: เปิดซอฟต์แวร์สำรองข้อมูลนี้แล้วคลิก ทดลองต่อไป ที่จะไปต่อ
ขั้นตอนที่ 3: ไปที่ สำรอง หน้า คุณพบว่าพาร์ติชันระบบถูกเลือกไว้ หากต้องการสร้างข้อมูลสำรองในเครื่องสำหรับไฟล์สำคัญ ให้คลิก ที่มา > โฟลเดอร์และไฟล์ , ตรวจสอบรายการที่คุณต้องการสำรองข้อมูล แล้วคลิก ตกลง . จากนั้นไปที่ ปลายทาง และเลือกฮาร์ดไดรฟ์ภายนอกหรือไดรฟ์ USB เป็นเส้นทางการจัดเก็บข้อมูล
ขั้นตอนที่ 4: คลิก การสำรองข้อมูลในขณะนี้ เพื่อเริ่มงานสำรองข้อมูลทันที
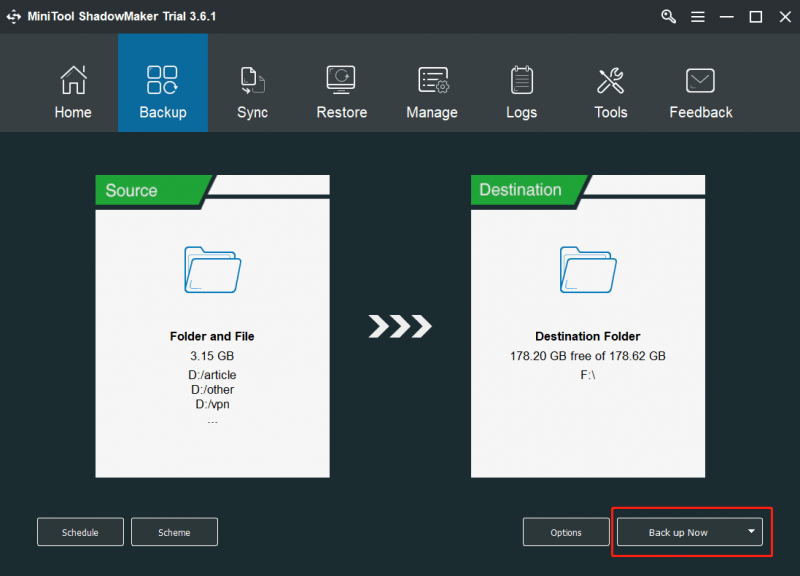
บรรทัดล่าง
นี่คือจุดสิ้นสุดของโพสต์นี้ หากคุณถูกรบกวนโดย Dropbox พื้นที่ไม่เพียงพอในการเข้าถึงโฟลเดอร์ ให้ลองใช้วิธีการด้านบนเหล่านี้เพื่อเพิ่มพื้นที่จัดเก็บใน Dropbox นอกจากนี้ยังมีการแจ้งข้อมูลที่เกี่ยวข้องบางส่วนให้คุณทราบที่นี่ และหวังว่าข้อมูลดังกล่าวจะเป็นประโยชน์กับคุณ
หากคุณมีแนวคิดอื่นๆ ในโฟลเดอร์ที่แชร์ของ Dropbox มีพื้นที่ไม่เพียงพอหรือซอฟต์แวร์ของเรา โปรดแสดงความคิดเห็นด้านล่างเพื่อแจ้งให้เราทราบ เราจะตอบกลับคุณโดยเร็วที่สุด


![วิธีจับคู่ / เชื่อมต่อคีย์บอร์ดกับ iPad ของคุณ? 3 เคส [MiniTool Tips]](https://gov-civil-setubal.pt/img/news/85/how-to-pair/connect-a-keyboard-to-your-ipad-3-cases-minitool-tips-1.png)








![ไม่สามารถสื่อสารกับ Google Home ของคุณ: 7 โซลูชันที่มีประโยชน์ [MiniTool News]](https://gov-civil-setubal.pt/img/minitool-news-center/92/could-not-communicate-with-your-google-home.png)

![อุปกรณ์นี้ไม่ได้รับการกำหนดค่าอย่างถูกต้อง (รหัส 1): แก้ไข [MiniTool News]](https://gov-civil-setubal.pt/img/minitool-news-center/97/this-device-is-not-configured-correctly.png)
![เหตุใดจึงมี Red X อยู่ใน My Folders Windows 10 ซ่อมมันเดี๋ยวนี้! [MiniTool News]](https://gov-civil-setubal.pt/img/minitool-news-center/09/why-are-there-red-xs-my-folders-windows-10.png)

![วิธีการกู้คืนไฟล์โดยใช้ CMD: Ultimate User Guide [MiniTool Tips]](https://gov-civil-setubal.pt/img/data-recovery-tips/29/how-recover-files-using-cmd.jpg)


