วิธีดูและจัดเรียงไฟล์ Google Drive ตามขนาดอย่างง่ายดาย [MiniTool News]
How View Sort Google Drive Files Size Easily
สรุป :
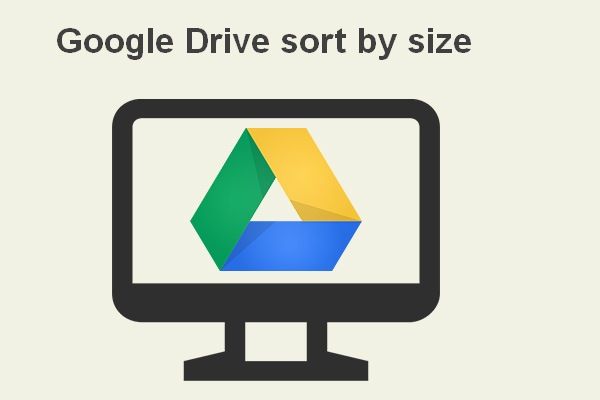
Google Drive เป็นบริการจัดเก็บและซิงโครไนซ์ไฟล์ยอดนิยม หลายคนใช้มันเพื่อเก็บไฟล์และโฟลเดอร์ เป็นการยากที่จะบอกว่าไฟล์ใดใช้พื้นที่มากที่สุดโดยดูจากขนาดเมื่อมีไฟล์และโฟลเดอร์ที่บันทึกไว้ใน Google Drive มากเกินไป โชคดีที่มีคุณลักษณะการจัดเรียงที่ช่วยให้ผู้ใช้จัดเรียง Google ไดรฟ์ตามขนาดได้อย่างง่ายดาย นี้ MiniTool โพสต์จะกล่าวถึงมัน
ในฐานะที่เป็นหนึ่งในโปรแกรมจัดเก็บและซิงโครไนซ์ไฟล์ที่ได้รับความนิยมมากที่สุด Google Drive จึงถูกใช้บ่อย ผู้คนชอบเก็บข้อมูลสำคัญไว้ใน Google ไดรฟ์เนื่องจากปลอดภัยและสะดวกในการดูและแก้ไขข้อมูลจากอุปกรณ์ต่างๆ
อย่างไรก็ตามผู้ใช้จำนวนมากได้รับความกังวลจากขีด จำกัด พื้นที่เก็บข้อมูล Google ไดรฟ์: บัญชี Google ทุกบัญชีมีพื้นที่เก็บข้อมูลฟรี 15 GB สำหรับใช้ใน Google Drive, Gmail และ Google Photos หากบัญชีของคุณใช้พื้นที่เก็บข้อมูลถึงขีด จำกัด นี้คุณจะไม่สามารถส่ง / รับอีเมลหรือจัดเก็บข้อมูลใหม่ได้ ในขณะนี้คุณต้องล้างพื้นที่ไดรฟ์เพื่อเพิ่มพื้นที่สำหรับข้อมูลใหม่หรือซื้อพื้นที่เก็บข้อมูลเพิ่มเติมภายใน Google ไดรฟ์ แต่คุณจะค้นหาไฟล์ขนาดใหญ่ใน Google Drive ได้อย่างไร? สิ่งนี้สำคัญมาก
คำแนะนำที่เป็นประโยชน์เกี่ยวกับวิธีการล้างพื้นที่ดิสก์บนพีซีของคุณ
วิธีจัดเรียง Google Drive ตามขนาดไฟล์
Google Drive จัดเรียงตามขนาด เป็นสิ่งสำคัญเมื่อคุณต้องการค้นหาไฟล์ที่ใหญ่ที่สุดใน Google ไดรฟ์เพื่อวัตถุประสงค์บางอย่างเช่นการล้างพื้นที่เพื่อเก็บข้อมูลเพิ่มเติม แต่จะเรียง Google Drive ตามขนาดได้อย่างไร? เนื้อหาต่อไปนี้บอกทั้งหมด
ขั้นตอนที่ 1: เปิดเว็บเบราว์เซอร์บนคอมพิวเตอร์ของคุณ
คุณควรดับเบิลคลิกที่ทางลัดของแอพหรือไฟล์ปฏิบัติการเพื่อเปิดเว็บเบราว์เซอร์ที่ติดตั้งบนพีซีของคุณ
ขั้นตอนที่ 2: ไปที่หน้า Google Drive
คุณสามารถคัดลอกและวาง URL ที่ถูกต้องของ Google ไดรฟ์ ลงในแถบที่อยู่แล้วกด Enter; คุณยังสามารถพิมพ์ URL ด้วยตนเอง
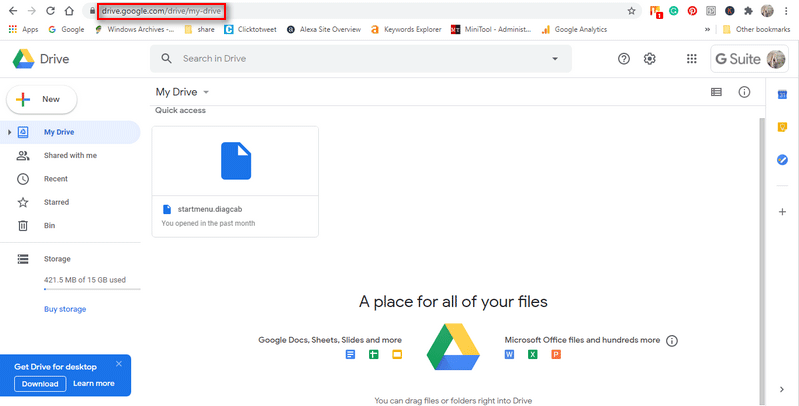
ขั้นตอนที่ 3: ตรวจสอบที่เก็บข้อมูลเพื่อดูรายการไฟล์
เมื่อ Google Drive เปิดขึ้นคุณควรเลือกที่เก็บข้อมูลจากแถบด้านข้างทางซ้าย คุณยังสามารถคลิกที่ขนาดเอกสารทั้งหมด (* จาก 15 GB ที่ใช้)
เคล็ดลับ: วิธีที่ง่ายกว่าในการดูขนาดโฟลเดอร์ Google Drive หรือขนาดไฟล์คือการพิมพ์ https://drive.google.com/drive/quota ลงในแถบที่อยู่แล้วกด ป้อน .วิธีเพิ่มพื้นที่ว่างบน Google Drive
- เปิดเบราว์เซอร์ -> ไปที่ Google Drive -> คลิก การจัดเก็บ เพื่อดูไฟล์ที่เรียงตามขนาด
- ค้นหาไฟล์ที่คุณไม่ต้องการอีกต่อไป
- คลิกขวาที่ไฟล์แล้วเลือก ลบ จากเมนูป๊อปอัป
- การดำเนินการนี้จะไม่ลบไฟล์อย่างถาวร มันจะย้ายไฟล์ไปที่ ถังขยะ โฟลเดอร์
- คุณสามารถเลือกไฟล์ที่คุณไม่ต้องการและเลือกได้ ลบทิ้งถาวร เพื่อล้างข้อมูลทั้งหมด
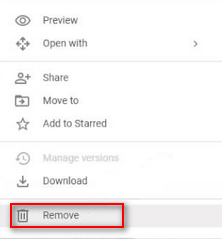
นั่นคือทั้งหมดที่ฉันต้องการพูดคุยเกี่ยวกับ Google ไดรฟ์จัดเรียงตามขนาด
เคล็ดลับโบนัส
คุณสามารถจัดเรียง Google Drive ตามขนาดไฟล์ คุณยังสามารถแยกประเภทไฟล์ Google Drive ด้วยวิธีอื่น ๆ
- ประเภทไฟล์ : ไฟล์จะถูกแบ่งตามประเภทรวมถึง PDF, เอกสาร, สเปรดชีต, งานนำเสนอ, รูปภาพและรูปภาพ, วิดีโอและอื่น ๆ
- เจ้าของไฟล์ : คุณสามารถเลือกดูไฟล์ที่เป็นของคุณบางคนหรือใครก็ได้
- ตำแหน่งไฟล์ : คุณสามารถดูไฟล์ในโฟลเดอร์เฉพาะเช่นถังขยะหรือที่ติดดาว คุณยังสามารถค้นหาไฟล์ที่คนอื่น ๆ ในองค์กรของคุณสามารถใช้ได้
- วันที่แก้ไขไฟล์ : คุณสามารถไปดูไฟล์ที่แก้ไขล่าสุดได้โดยตรง
- และอื่น ๆ .
ปัญหาที่เกี่ยวข้องกับ Google Drive:
- เกิดข้อผิดพลาดในการสร้างสำเนา Google ไดรฟ์
- Google Drive ไม่เล่นวิดีโอ
- Google Drive File Stream ไม่ทำงาน
- รหัสข้อผิดพลาดของ Google Drive 5




![ฮาร์ดไดรฟ์ภายนอกใช้เวลาโหลดตลอดไปหรือไม่? รับโซลูชันที่เป็นประโยชน์! [เคล็ดลับ MiniTool]](https://gov-civil-setubal.pt/img/data-recovery-tips/93/external-hard-drive-takes-forever-load.jpg)



![แก้ไข - การติดตั้งล้มเหลวใน Safe_OS Phase [MiniTool News]](https://gov-civil-setubal.pt/img/minitool-news-center/19/fixed-installation-failed-safe_os-phase.png)
![บทนำเกี่ยวกับหน่วยความจำแบบอ่านอย่างเดียว (ROM) และประเภทของมัน [MiniTool Wiki]](https://gov-civil-setubal.pt/img/minitool-wiki-library/47/introduction-read-only-memory.png)








![โซลูชัน 10 อันดับแรกสำหรับรูปภาพใน SD Card Gone - Ultimate Guide [MiniTool Tips]](https://gov-civil-setubal.pt/img/data-recovery-tips/06/top-10-solutions-photos-sd-card-gone-ultimate-guide.jpg)
