วิธีแก้ไข ERROR_NOT_SAME_DEVICE บน Windows 10 11
How To Fix Error Not Same Device On Windows 10 11
ข้อผิดพลาดของระบบสามารถเกิดขึ้นได้เป็นครั้งคราว และ Windows มักจะแจ้งให้คุณทราบผ่านข้อความแสดงข้อผิดพลาดบางอย่าง ในโพสต์นี้จาก เว็บไซต์มินิทูล เราจะหารือเกี่ยวกับสาเหตุและวิธีแก้ไขข้อผิดพลาด ERROR_NOT_SAME_DEVICE ให้กับคุณข้อผิดพลาด 17 ERROR_NOT_SAME_DEVICE
ขณะประมวลผลคอมพิวเตอร์ คุณมีแนวโน้มที่จะได้รับรหัสข้อผิดพลาดต่างๆ ERROR_NOT_SAME_DEVICE เป็นหนึ่งในรหัสที่คุณอาจได้รับและอธิบายว่าเป็น ระบบไม่สามารถย้ายไฟล์ไปยังดิสก์อื่นได้ . องค์ประกอบที่ทำให้เกิดข้อผิดพลาดนี้ได้แก่:
- มัลแวร์หรือการติดเชื้อไวรัส
- ไฟล์ระบบเสียหาย
- โปรแกรมที่ขัดแย้งกัน
- ไฟล์และโฟลเดอร์เสียหายหรือเสียหาย
ถ้าลงเรือลำเดียวกัน ใจเย็นๆ นะ! ลองวิธีแก้ปัญหาด้านล่างตามลำดับจนกว่าปัญหาจะได้รับการแก้ไข
คำแนะนำ: ถ่ายโอนไฟล์ของคุณด้วย MiniTool ShadowMaker
ERROR_NOT_SAME_DEVICE ปรากฏขึ้นขณะพยายามถ่ายโอนหรือย้ายไฟล์ไปยังดิสก์ไดรฟ์อื่น หากต้องการถ่ายโอนไฟล์ของคุณไปยังตำแหน่งอื่น ขอแนะนำอย่างยิ่งให้ลองใช้ ซอฟต์แวร์สำรองข้อมูลพีซี เรียกว่า MiniTool ShadowMaker
เครื่องมือนี้ได้รับชื่อเสียงในหมู่ผู้ใช้ Windows เพื่อความสะดวกและง่ายดาย มันเข้ากันได้กับระบบ Windows เกือบทั้งหมดและรองรับ สำรองไฟล์ , การสำรองข้อมูลระบบ การสำรองข้อมูลพาร์ติชัน และการสำรองข้อมูลดิสก์ นอกจากนี้ยังช่วยให้คุณสามารถซิงค์ไฟล์และดิสก์โคลนได้ ตอนนี้ทำตามขั้นตอนด้านล่างเพื่อถ่ายโอนไฟล์ของคุณด้วย:
ขั้นตอนที่ 1 เปิด MiniTool ShadowMaker และเข้าสู่อินเทอร์เฟซหลัก
ทดลองใช้ MiniTool ShadowMaker คลิกเพื่อดาวน์โหลด 100% สะอาดและปลอดภัย
ขั้นตอนที่ 2.ในการ ซิงค์ หน้าตี แหล่งที่มา จากนั้นคุณสามารถเลือกไฟล์และโฟลเดอร์ที่คุณต้องการถ่ายโอนได้
ขั้นตอนที่ 3 คลิกที่ ปลายทาง เพื่อเลือกฮาร์ดไดรฟ์ภายนอกหรือ USB แฟลชดิสก์เป็นเส้นทางการจัดเก็บข้อมูล
ขั้นตอนที่ 4 คลิกที่ ซิงค์ทันที เพื่อเริ่มกระบวนการทันที
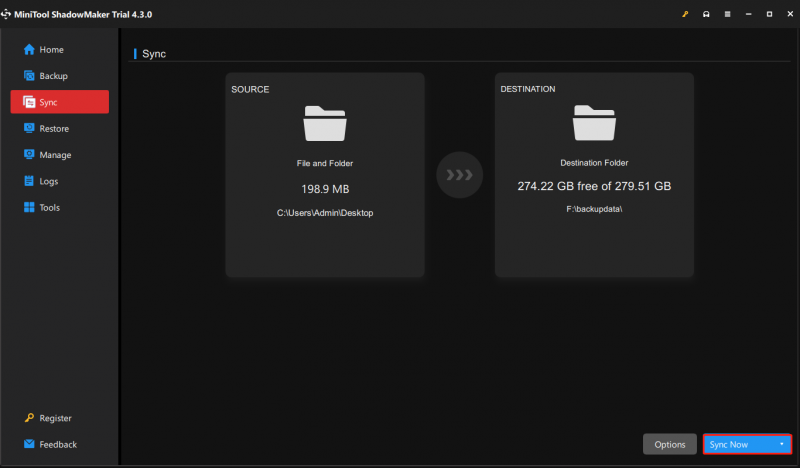
วิธีแก้ไขระบบไม่สามารถย้ายไฟล์ไปยังดิสก์อื่นได้
แก้ไข 1: ทำการสแกนแบบเต็ม
การติดมัลแวร์และไวรัสอาจทำให้เกิดปัญหาได้ทุกประเภท เช่น ERROR_NOT_SAME_DEVICE ในกรณีนี้ คุณสามารถทำการสแกนเชิงลึกด้วย Windows Defender ได้
ขั้นตอนที่ 1 กด ชนะ + ฉัน เพื่อเปิด การตั้งค่าวินโดวส์ .
ขั้นตอนที่ 2 ไปที่ การตั้งค่า > อัปเดตและความปลอดภัย > ความปลอดภัยของวินโดวส์ > การป้องกันไวรัสและภัยคุกคาม > ตัวเลือกการสแกน .
ขั้นตอนที่ 3 ทำเครื่องหมาย การสแกนเต็มรูปแบบ และตี ตรวจเดี๋ยวนี้ เพื่อเริ่มกระบวนการ
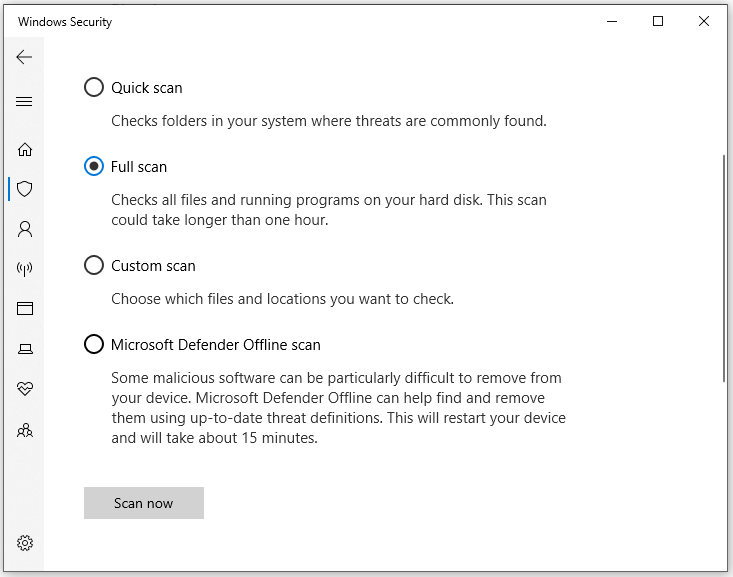
แก้ไข 2: อัปเดต Windows
Microsoft เปิดตัวการอัปเดต Windows อย่างต่อเนื่องเพื่อปรับปรุงประสิทธิภาพและความเสถียรของระบบ ยิ่งไปกว่านั้น การอัปเดตเหล่านี้ยังสามารถแก้ไขปัญหาที่ทราบบางประการได้ รวมถึง ERROR_NOT_SAME_DEVICE ดังนั้นคุณจำเป็นต้อง อัปเดตระบบปฏิบัติการของคุณเป็นเวอร์ชันล่าสุด ภายในเวลาที่กำหนด. ทำตามขั้นตอนเหล่านี้:
ขั้นตอนที่ 1 ไปที่ การตั้งค่าวินโดวส์ > อัปเดตและความปลอดภัย .
ขั้นตอนที่ 2.ในการ วินโดวส์อัพเดต ส่วน ให้คลิกที่ ตรวจสอบสำหรับการอัพเดต .
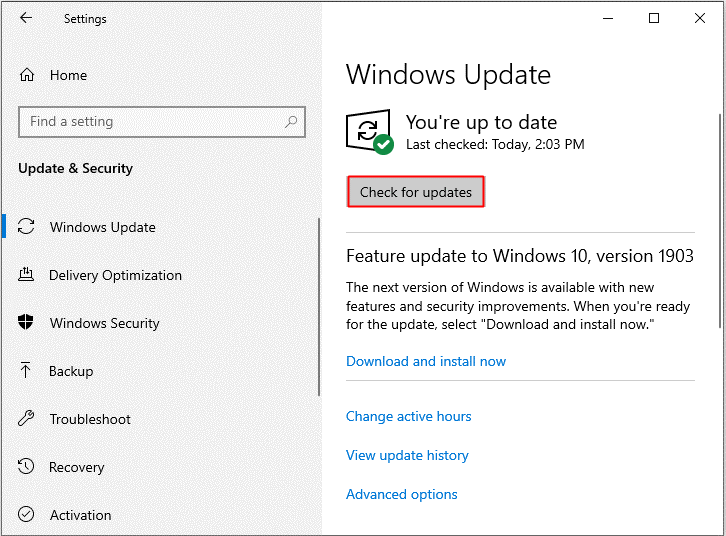
แก้ไข 3: ถอนการติดตั้งโปรแกรมที่ติดตั้งล่าสุด
หากคุณได้รับ ERROR_NOT_SAME_DEVICE หลังจากติดตั้งโปรแกรม การถอนการติดตั้งอาจเป็นวิธีแก้ปัญหาที่มีประสิทธิภาพ โดยทำดังนี้:
ขั้นตอนที่ 1 เปิด แผงควบคุม .
ขั้นตอนที่ 2 ภายใต้ โปรแกรม , คลิกที่ ถอนการติดตั้งโปรแกรม .
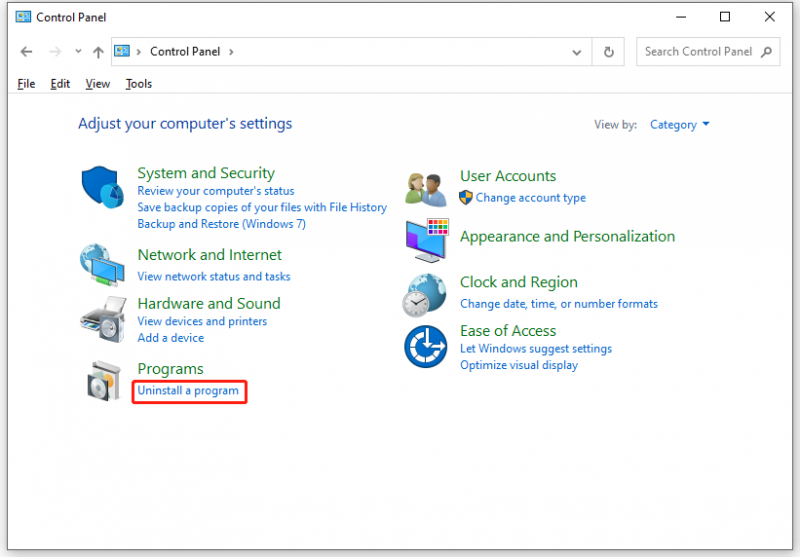
ขั้นตอนที่ 3 ในรายการ ค้นหาแอปที่ติดตั้งล่าสุด และคลิกขวาเพื่อเลือก ถอนการติดตั้ง .
ขั้นตอนที่ 4 ยืนยันการดำเนินการและปฏิบัติตามวิซาร์ดการถอนการติดตั้งเพื่อดำเนินการให้เสร็จสิ้น
แก้ไข 4: ตรวจสอบดิสก์เพื่อหาข้อผิดพลาด
ก็เป็นทางเลือกที่ดีในการใช้งาน ซีเอชเคดีสค์ เพื่อตรวจสอบข้อผิดพลาดของดิสก์แล้วแก้ไข โดยทำดังนี้:
ขั้นตอนที่ 1 วิ่ง พร้อมรับคำสั่ง ในฐานะผู้ดูแลระบบ
ขั้นตอนที่ 2 ในหน้าต่างคำสั่ง ให้พิมพ์ chkdsk c: /f และตี เข้า .
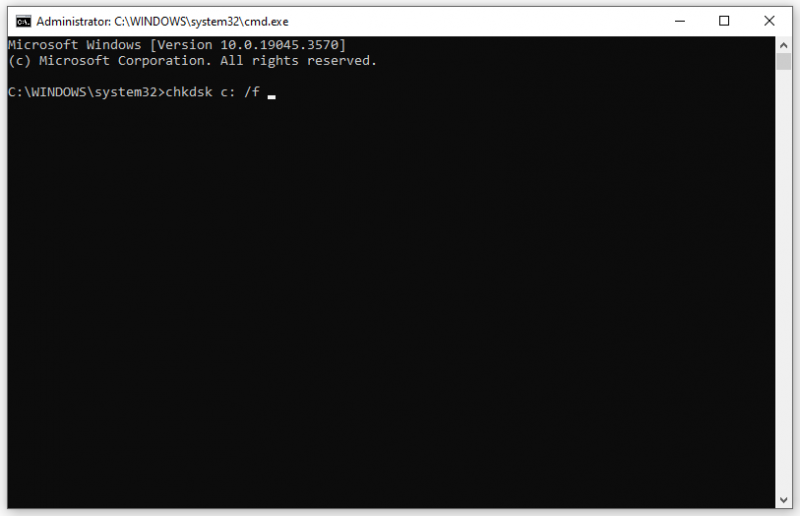 เคล็ดลับ: อย่าลืมเปลี่ยน ค ด้วยตัวอักษรของพาร์ติชั่นฮาร์ดไดรฟ์ของคุณ
เคล็ดลับ: อย่าลืมเปลี่ยน ค ด้วยตัวอักษรของพาร์ติชั่นฮาร์ดไดรฟ์ของคุณแก้ไข 5: เรียกใช้ตัวตรวจสอบไฟล์ระบบ
คุณสามารถใช้ ตัวตรวจสอบไฟล์ระบบ เพื่อตรวจสอบความเสียหายของไฟล์ระบบ โดยทำดังนี้:
ขั้นตอนที่ 1. วิ่งแบบยกระดับ พร้อมรับคำสั่ง .
ขั้นตอนที่ 2 ในหน้าต่างคำสั่ง ให้พิมพ์ sfc /scannow.sfc และตี เข้า .
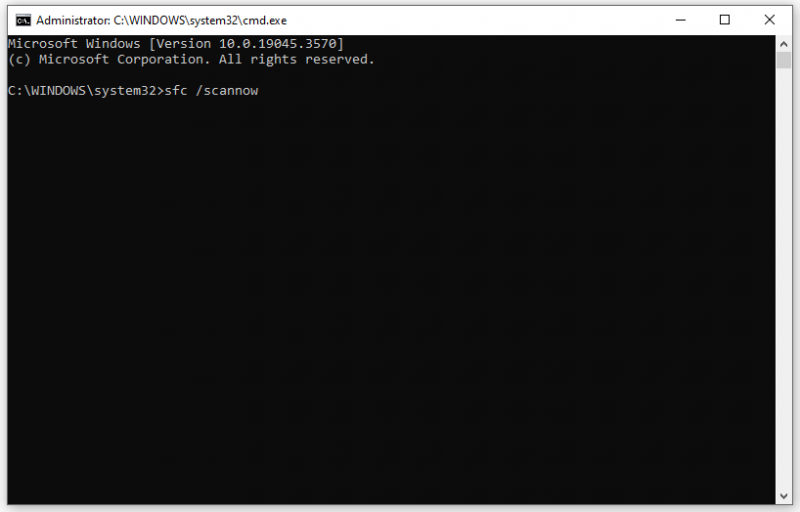
ขั้นตอนที่ 3 รอให้กระบวนการเสร็จสิ้นแล้วรีสตาร์ทคอมพิวเตอร์
คำสุดท้าย
โดยรวมแล้ว คู่มือนี้จะแสดงสิ่งที่คุณควรทำเมื่อพบ ERROR_NOT_SAME_DEVICE และแนะนำเครื่องมือฟรีที่เรียกว่า MiniTool ShadowMaker เพื่อถ่ายโอนไฟล์ของคุณไปยังฮาร์ดไดรฟ์ หากมีข้อสงสัยเกี่ยวกับซอฟต์แวร์ MiniTool โปรดติดต่อเราผ่านทาง [ป้องกันอีเมล] .
![จะกู้คืนรายชื่อบน iPhone ได้อย่างไร? นี่คือ 5 วิธี [MiniTool Tips]](https://gov-civil-setubal.pt/img/ios-file-recovery-tips/46/how-restore-contacts-iphone.jpg)



![[แก้ไขแล้ว] วิธีแก้ไขพื้นที่เก็บข้อมูลไม่เพียงพอ (Android) [เคล็ดลับ MiniTool]](https://gov-civil-setubal.pt/img/android-file-recovery-tips/19/how-fix-insufficient-storage-available.jpg)



![ทางเลือกซอฟต์แวร์สำรองข้อมูลดิจิทัลแบบตะวันตกที่ดีที่สุดและฟรี [เคล็ดลับ MiniTool]](https://gov-civil-setubal.pt/img/backup-tips/11/best-free-western-digital-backup-software-alternatives.jpg)


![7 วิธีในการแก้ไขทัชแพดไม่ทำงานบน Windows 10 [MiniTool News]](https://gov-civil-setubal.pt/img/minitool-news-center/07/7-ways-fix-touchpad-not-working-windows-10.png)
![[แก้ไขใหม่ปี 2021] พื้นที่ว่างเพิ่มเติมที่ต้องการเพื่อรีเซ็ต / รีเฟรช [MiniTool Tips]](https://gov-civil-setubal.pt/img/disk-partition-tips/22/additional-free-space-needed-reset-refresh.jpg)
![จะทำการสำรองข้อมูล Synology ได้อย่างไร? นี่คือคู่มือฉบับเต็ม! [เคล็ดลับ MiniTool]](https://gov-civil-setubal.pt/img/backup-tips/82/how-do-synology-backup.png)

![9 วิธีในการเปิดการจัดการคอมพิวเตอร์ Windows 10 [MiniTool News]](https://gov-civil-setubal.pt/img/minitool-news-center/92/9-ways-open-computer-management-windows-10.jpg)

![[7 วิธี] Nutaku ปลอดภัยและใช้อย่างไรให้ปลอดภัย? [เคล็ดลับ MiniTool]](https://gov-civil-setubal.pt/img/backup-tips/61/is-nutaku-safe.jpg)

![[โซลูชัน] ไดรฟ์ไม่ใช่ตำแหน่งสำรองที่ถูกต้องใน Windows 10 [MiniTool Tips]](https://gov-civil-setubal.pt/img/backup-tips/86/drive-is-not-valid-backup-location-windows-10.png)