KB5050188 ติดตั้งไม่สำเร็จใช่ไหม นี่คือคำแนะนำในการแก้ไขปัญหา
Kb5050188 Fails To Install Here S A Guide To Troubleshoot It
การอัปเดต Windows มีความสำคัญอย่างยิ่งในการทำให้คอมพิวเตอร์ของคุณปลอดภัยและทำงานได้อย่างมีประสิทธิภาพ ล่าสุดมีการเปิดตัวอัพเดต Windows 10 ใหม่ คุณอาจสงสัยว่า “เหตุใดการอัปเดต KB5050188 ของฉันจึงไม่ติดตั้ง” ไม่ต้องกังวล; กระทู้นี้จาก มินิทูล จะนำคุณไปสู่วิธีการแก้ไขปัญหาที่ KB5050188 ไม่สามารถติดตั้งได้KB5050188 ไม่สามารถติดตั้งได้
เพื่อเพิ่มความเสถียรของระบบ Microsoft จะออกการอัปเดตเป็นระยะๆ ซึ่งรวมถึงการปรับปรุงความปลอดภัย การแก้ไขจุดบกพร่อง และฟีเจอร์ใหม่ต่างๆ KB5050188 คือการอัปเดต Windows หนึ่งรายการดังกล่าวที่เผยแพร่เมื่อวันที่ 14 มกราคม 2025 โดยทำหน้าที่เป็นการอัปเดตแบบสะสมสำหรับ Windows 10 เวอร์ชัน 22H2
โปรแกรมปรับปรุงนี้ทำหน้าที่เป็นโปรแกรมปรับปรุงสะสมสำหรับ Windows 10 เวอร์ชัน 22H2 โดยนำเสนอการปรับปรุงและการแก้ไขที่หลากหลายสำหรับ .NET Framework 3.5, 4.8 และ 4.8.1 โดยจัดการกับช่องโหว่ด้านความปลอดภัยและข้อกังวลด้านเสถียรภาพหลายประการ
ผู้ใช้อาจพบปัญหาการกระตุกของการอัปเดตในลูป และการติดตั้ง KB5050188 บนพีซีของคุณล้มเหลว ไม่มีข้อบ่งชี้ที่ชัดเจนว่าทำไมการติดตั้งการอัปเดต KB5050188 จึงล้มเหลว การประสบปัญหาในการติดตั้งเป็นเรื่องปกติ และอาจเป็นผลมาจากปัจจัยหลายประการ เช่น ปัญหาชั่วคราวหรือปัญหาที่ลึกกว่านั้นที่เกี่ยวข้องกับความเสียหายของไฟล์ระบบ
เคล็ดลับ: ดำเนินการแอปพลิเคชันสำรองข้อมูล มินิทูล ShadowMaker สำหรับ Windows 10/11 เพื่อปกป้องไฟล์สำคัญหรือสร้างอิมเมจระบบ เนื่องจากปัญหาการอัปเดตที่เป็นไปได้อาจทำให้ข้อมูลสูญหายหรือระบบล้มเหลว เมื่อมีสิ่งผิดปกติเกิดขึ้นกับ Windows Update คุณสามารถกู้คืนข้อมูลหรือระบบของคุณได้อย่างง่ายดายด้วยการสำรองข้อมูลทดลองใช้ MiniTool ShadowMaker คลิกเพื่อดาวน์โหลด 100% สะอาดและปลอดภัย
วิธีแก้ไขความล้มเหลวในการติดตั้ง KB5050188 ใน Windows 10
แก้ไข 1. ซ่อมแซมไฟล์ Windows
บางครั้งไฟล์ระบบ Windows อาจเสียหายหรือเสียหาย ซึ่งอาจทำให้เกิดปัญหาต่างๆ รวมถึงการติดตั้ง KB5050188 ล้มเหลว ดังนั้นคุณสามารถเรียกใช้ ตัวตรวจสอบไฟล์ระบบ (SFC) เพื่อสแกนหาและซ่อมแซมความเสียหายในไฟล์ Windows
ขั้นตอนที่ 1. พิมพ์ คำสั่ง ในแถบค้นหาของ Windows
ขั้นตอนที่ 2. คลิกขวาที่ไฟล์ พรอมต์คำสั่ง เข้าและเลือก ทำงานในฐานะผู้ดูแลระบบ -
ขั้นตอนที่ 3 ณ จุดนี้ การควบคุมบัญชีผู้ใช้จะแจ้งให้คุณอนุญาตการเปลี่ยนแปลง – คลิก ใช่ -
ขั้นตอนที่ 4 ในหน้าต่างพร้อมรับคำสั่ง ป้อนคำสั่งต่อไปนี้แล้วกด เข้า - sfc /scannow.sfc -

ขั้นตอนที่ 5 หลังจากดำเนินการคำสั่งนี้แล้ว คุณควรตรวจสอบไฟล์รูปภาพของ Windows โดยใช้คำสั่งเหล่านี้แล้วกด เข้า แต่ละครั้ง:
Dism /ออนไลน์ /Cleanup-Image /CheckHealth
Dism /ออนไลน์ /Cleanup-Image /ScanHealth
Dism /ออนไลน์ /Cleanup-Image /RestoreHealth
บันทึก: หากคุณพบข้อผิดพลาดขณะดำเนินการคำสั่งสุดท้าย ให้เพิ่ม /ที่มา:C:\RepairSource\Windows /LimitAccess ไปที่มันแล้วลองอีกครั้ง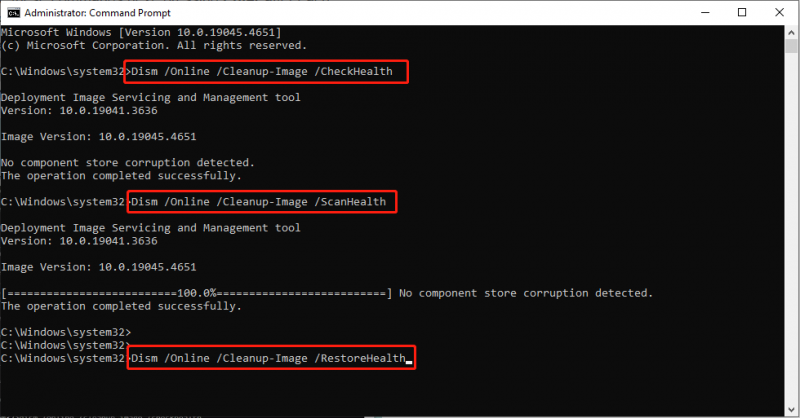
ขั้นตอนที่ 6 ออกจาก Command Prompt และรีสตาร์ทคอมพิวเตอร์ของคุณ
แก้ไข 2. เรียกใช้ตัวแก้ไขปัญหา Windows Update
ใน Windows มีคุณลักษณะที่เรียกว่า Windows Update Troubleshooter ซึ่งจะตรวจสอบปัญหาที่อาจบล็อกการอัปเดตจากการติดตั้งและแก้ไขได้ ดังนั้น คุณควรใช้เครื่องมือแก้ไขปัญหานี้หากการติดตั้ง KB5050188 ล้มเหลวบนคอมพิวเตอร์ของคุณ ต่อไปนี้เป็นวิธีดำเนินการ:
ขั้นตอนที่ 1 กด ชนะ - ฉัน เพื่อเข้าถึงเมนูการตั้งค่าใน Windows 11
ขั้นตอนที่ 2 ไปที่ ระบบ - แก้ไขปัญหา - เครื่องมือแก้ปัญหาอื่น ๆ -
ขั้นตอนที่ 3 ค้นหา วินโดวส์อัพเดต และคลิก เรียกใช้เครื่องมือแก้ปัญหา ข้างๆมัน
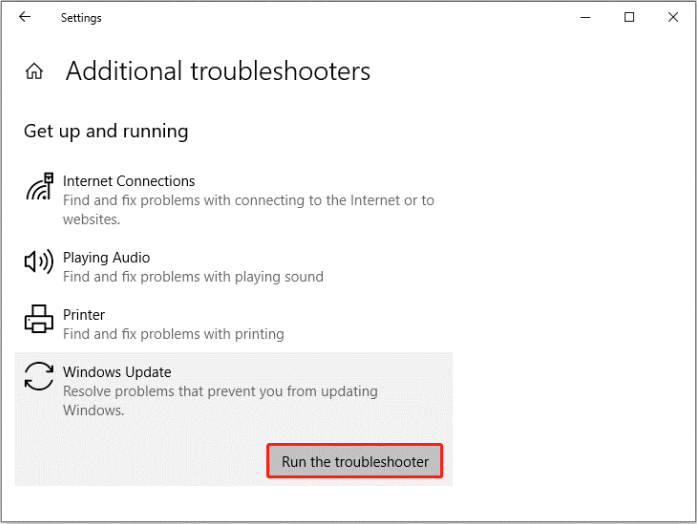
ขั้นตอนที่ 4. ซ่อมแซมให้เสร็จสิ้นโดยทำตามคำแนะนำบนหน้าจอ
แก้ไข 3. รีเซ็ตคอมโพเนนต์ Windows Update
ส่วนประกอบการอัปเดต Windows ที่เสียหายอาจทำให้เกิดปัญหากับการไม่ได้ติดตั้ง KB5050188 ดังนั้นการรีเซ็ตอาจช่วยได้ ไม่แน่ใจว่าจะดำเนินการอย่างไร? นี่คือคำแนะนำที่เป็นประโยชน์ – วิธีรีเซ็ตส่วนประกอบ Windows Update ใน Windows 11/10 -
แก้ไข 4. ติดตั้ง KB5050188 ด้วยตนเอง
หากคุณประสบปัญหากับ KB5050188 ที่ไม่ได้ติดตั้งหรือหากยังคงค้างอยู่ คุณสามารถดาวน์โหลดการอัปเดตได้ด้วยตนเองจาก Microsoft Update Catalog ต่อไปนี้เป็นวิธีดำเนินการ:
ขั้นตอนที่ 1 เปิดเว็บเบราว์เซอร์ของคุณและไปที่ แค็ตตาล็อกการอัปเดตของ Microsoft เว็บไซต์.
ขั้นตอนที่ 2. เข้าสู่ หมายเลขกิโลไบต์ ในช่องค้นหาที่มุมขวาบนแล้วกด เข้า -
ขั้นตอนที่ 3 เลือกการอัปเดตที่เหมาะสมตามข้อกำหนดระบบของคุณแล้วคลิก ดาวน์โหลด ปุ่มข้างๆ
แก้ไข 5. เริ่มบริการ Windows Update ใหม่
หาก Windows Update Services ทำงานไม่ถูกต้อง คุณอาจประสบปัญหาต่างๆ เช่น KB5050188 ติดขัดหรือไม่สามารถติดตั้งได้ ต่อไปนี้เป็นขั้นตอนในการตรวจสอบสถานะของบริการและรีสตาร์ท:
ขั้นตอนที่ 1 กด ชนะ - ร เพื่อเปิดกล่องโต้ตอบเรียกใช้
ขั้นตอนที่ 2 เข้า บริการ.msc และกด เข้า เพื่อเปิดหน้าต่างบริการ
ขั้นตอนที่ 3 ค้นหา วินโดวส์อัพเดต บริการ คลิกขวาแล้วเลือก คุณสมบัติ -
ขั้นตอนที่ 4 ตั้งค่า ประเภทการเริ่มต้น ถึง อัตโนมัติ และคลิก เริ่ม -
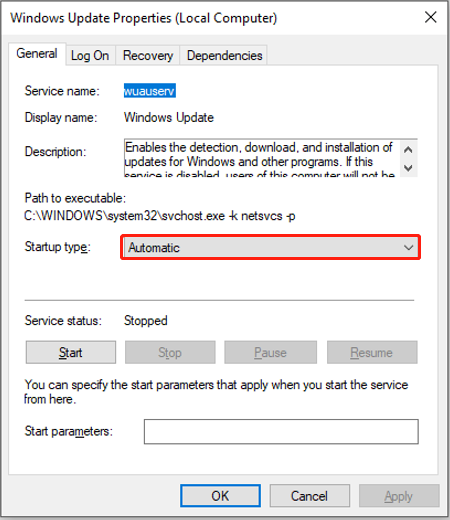
ขั้นตอนที่ 5 คลิกที่ นำมาใช้ - ตกลง เพื่อบันทึกการเปลี่ยนแปลง
แก้ไข 6 เพิ่มพื้นที่ว่างในดิสก์
บางครั้ง Windows 10 KB5050188 ไม่สามารถติดตั้งได้เนื่องจากพื้นที่ดิสก์ไม่เพียงพอ ดังนั้นให้ตรวจสอบไดรฟ์ C ของคุณเพื่อดูว่ามีพื้นที่จัดเก็บข้อมูลเพียงพอหรือไม่ หากพื้นที่ไม่เพียงพอให้พยายาม เพิ่มพื้นที่ว่างในดิสก์ ในวินโดวส์ 10
แก้ไข 7. คลีนบูต Windows 10
ตามคำติชมของผู้ใช้ การเริ่ม Windows ในโหมดคลีนบูตและการตรวจสอบการอัปเดต Windows อาจช่วยในการติดตั้ง KB5050188 ได้อย่างราบรื่น ให้มันลองตอนนี้
ขั้นตอนที่ 1 กด ชนะ - ร , พิมพ์ msconfig.php ในกล่อง จากนั้นคลิก ตกลง -
ขั้นตอนที่ 2 ในแท็บบริการ เลือกตัวเลือกเพื่อ ซ่อนบริการทั้งหมดของ Microsoft จากนั้นเลือก ปิดการใช้งานทั้งหมด -
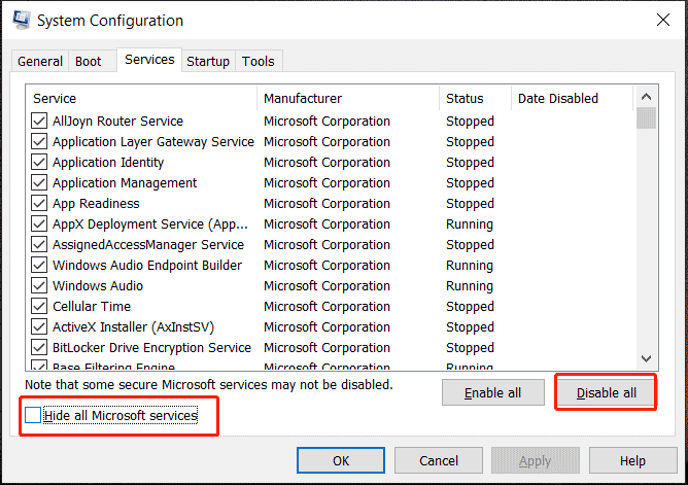
Alt= ตรวจสอบตัวเลือกเพื่อซ่อนบริการทั้งหมดของ Microsoft จากนั้นเลือกปิดการใช้งานทั้งหมด
ขั้นตอนที่ 3 ใช้การเปลี่ยนแปลง จากนั้น ตรวจสอบการอัปเดตเพื่อติดตั้ง KB5050188 และดูว่าไม่มีปัญหาเกิดขึ้นหรือไม่
แก้ไข 8. ทำการตรวจสอบดิสก์
วิธีนี้จะช่วยคุณในการพิจารณาว่า HDD/SSD ของคุณมีเซกเตอร์เสียหรือไม่
ขั้นตอนที่ 1 เปิดตัว พรอมต์คำสั่ง ด้วยสิทธิพิเศษของผู้ดูแลระบบ
ขั้นตอนที่ 2 ในหน้าต่างใหม่ ป้อนคำสั่งต่อไปนี้แล้วกด เข้า หลังจากนั้น: chkdsk c: /f -
บันทึก: ใช้คำสั่ง chkdsk c: /f /r /x หากพาร์ติชันหลักของคุณคือ SSDขั้นตอนที่ 3 หากคุณพบข้อผิดพลาด ให้พิมพ์ และ ออกจาก Command Prompt แล้วรีบูทคอมพิวเตอร์ของคุณ
ขั้นตอนที่ 4 ปล่อยให้การสแกนเสร็จสิ้น – สามารถดูผลลัพธ์ได้ใน โปรแกรมดูเหตุการณ์ -
แก้ไข 9. ปิดการใช้งานซอฟต์แวร์ป้องกันไวรัส
แอปพลิเคชันป้องกันไวรัสได้รับการออกแบบมาเพื่อปกป้องพีซีของคุณจากไวรัส แต่บางครั้งอาจขัดขวางกระบวนการอัปเดต ส่งผลให้ KB5050188 ติดขัดหรือไม่สามารถติดตั้งได้ ดังนั้นให้พิจารณาปิดซอฟต์แวร์ป้องกันไวรัสใน Windows 10 แล้วลองอัปเดตอีกครั้ง
ขั้นตอนที่ 1: เปิด ความปลอดภัยของวินโดวส์ ผ่านแถบค้นหา
ขั้นตอนที่ 2: นำทางไปยัง ไวรัส - การป้องกันภัยคุกคาม - จัดการการตั้งค่า -
ขั้นตอนที่ 3: ปิด การป้องกันแบบเรียลไทม์ -
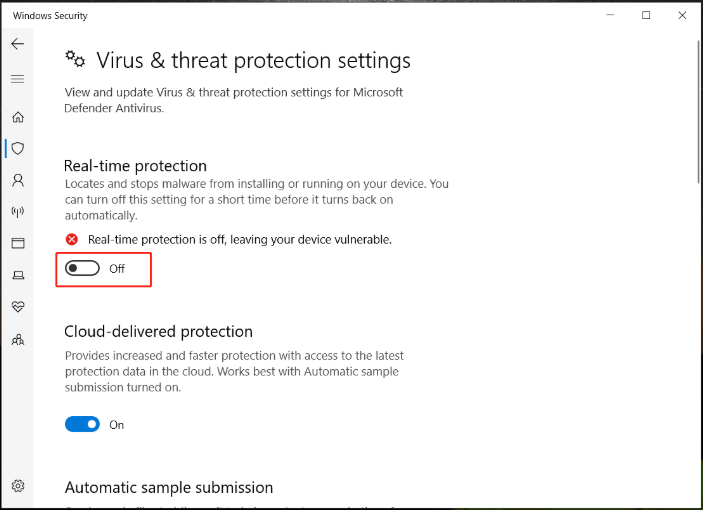
จากนั้นลองติดตั้ง KB5050188 ใน Windows Update หากสามารถติดตั้งได้สำเร็จ ให้ไปที่เปิดใช้งาน Windows Security อีกครั้ง
คำสุดท้าย
KB5050188 ล้มเหลวในการติดตั้ง? โพสต์นี้จะแนะนำวิธีแก้ไขปัญหา 9 ข้อเพื่อแก้ไขปัญหานี้ ในขณะเดียวกัน อย่าลืมสร้างข้อมูลสำรองเพื่อปกป้องข้อมูลของคุณด้วย MiniTool ShadowMaker
![[แก้ไขแล้ว] วิธีที่สามารถใช้งานได้ 3 อันดับแรกในการแก้ไขการใช้งาน CPU สูงที่ไม่ลงรอยกัน](https://gov-civil-setubal.pt/img/news/34/top-3-workable-ways-solve-discord-high-cpu-usage.png)

![5 วิธีในการแก้ไขข้อผิดพลาดในการอัปเดต Windows 10 0x80070652 [MiniTool News]](https://gov-civil-setubal.pt/img/minitool-news-center/07/5-methods-fix-windows-10-update-error-0x80070652.png)
![6 วิธียอดนิยมในการแก้ไข Windows 10 Network Adapter ที่ขาดหายไป [MiniTool News]](https://gov-civil-setubal.pt/img/minitool-news-center/96/top-6-ways-solve-windows-10-network-adapter-missing.png)
![[2021] วิธีการกู้คืนเกมที่ถูกลบใน Windows 10 [MiniTool]](https://gov-civil-setubal.pt/img/tipps-fur-datenwiederherstellung/24/wie-kann-man-geloschte-spiele-windows-10-wiederherstellen.png)
![วิธีแก้ไขปัญหา CPU สูง WaasMedic.exe บน Windows 10 [ข่าว MiniTool]](https://gov-civil-setubal.pt/img/minitool-news-center/02/how-fix-waasmedic.png)


![แก้ไขแล้ว: การซ่อมแซมการเริ่มต้นไม่สามารถซ่อมแซมคอมพิวเตอร์เครื่องนี้โดยอัตโนมัติ [เคล็ดลับ MiniTool]](https://gov-civil-setubal.pt/img/backup-tips/32/solved-startup-repair-cannot-repair-this-computer-automatically.png)






![5 วิธียอดนิยมในการตรวจพบข้อผิดพลาดฐานข้อมูล Windows Update ที่อาจเกิดขึ้น [MiniTool Tips]](https://gov-civil-setubal.pt/img/backup-tips/33/top-5-ways-potential-windows-update-database-error-detected.jpg)


![จะแก้ไขข้อผิดพลาด Call of Duty Vanguard Dev 10323 Windows 10/11 ได้อย่างไร [เคล็ดลับ MiniTool]](https://gov-civil-setubal.pt/img/news/53/how-to-fix-call-of-duty-vanguard-dev-error-10323-windows-10/11-minitool-tips-1.png)
