9 วิธีในการแก้ไขแล็ปท็อป HP ของฉันจะไม่เปิด [MiniTool Tips]
9 Methods Fixing My Hp Laptop Wont Turn
สรุป :
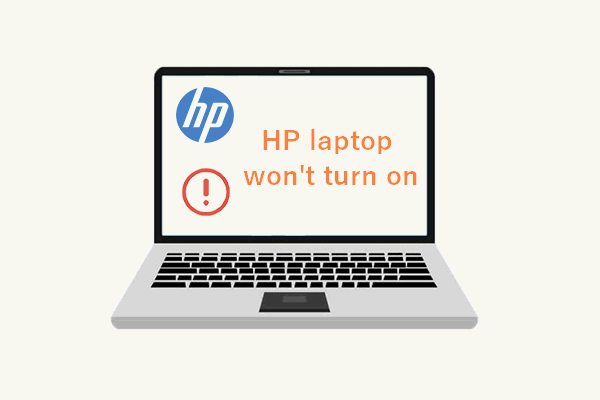
คุณพยายามเปิดแล็ปท็อปเพื่อทำงาน แต่กลับพบว่าคุณทำไม่ได้ ผิดหวังแค่ไหน! สิ่งนี้สามารถเกิดขึ้นได้กับทุกคน รวมถึงผู้ที่ใช้แล็ปท็อปจากแบรนด์ดังระดับโลก MiniTool พบว่าหลายคนบ่นว่าโน้ตบุ๊ก HP ไม่สามารถเปิดได้เป็นบางครั้ง จึงตัดสินใจให้คำแนะนำเกี่ยวกับวิธีการตรวจสอบแล็ปท็อป HP และแก้ไขปัญหา
การนำทางอย่างรวดเร็ว:
แล็ปท็อป HP ของฉันไม่สามารถเปิดได้
ไม่มีอะไรจะแย่ไปกว่าการได้รับหน้าจอสีดำหลังจากกดปุ่มเปิดปิดเพื่อลองเปิดแล็ปท็อปของคุณ (หรือที่เรียกว่าโน้ตบุ๊ก) ผู้ใช้แล็ปท็อป HP จำนวนมากกล่าวว่าพวกเขามีประสบการณ์ที่คล้ายกัน – พวกเขา แล็ปท็อป HP เปิดไม่ติดt เนื่องจากไม่ทราบสาเหตุ
สถานการณ์ทั่วไปของแล็ปท็อป HP ที่ไม่เปิดขึ้นคืออะไร หากคุณดูที่ไฟเปิด/ปิดเครื่อง/ชาร์จไฟเมื่อแล็ปท็อป HP ของคุณไม่เปิดขึ้น คุณจะพบว่าตัวเองอยู่ในสถานการณ์ใดสถานการณ์หนึ่งต่อไปนี้:
- โน้ตบุ๊ก HP เปิดไม่ติด ไฟไม่ติด
- โน๊ตบุ๊ค HP เปิดไม่ติดแต่ไฟชาร์จติด
- แล็ปท็อป HP เปิดไม่ติด ไฟกะพริบ
ทำไมแล็ปท็อป HP ของฉันไม่เปิด
ผู้ใช้หลายคนบ่น พวกเขาบอกว่าคอมพิวเตอร์ HP ของฉันจะไม่เปิดขึ้น แต่ไม่ทราบสาเหตุที่แท้จริง บางครั้ง เมื่อเปิดแล็ปท็อปไม่ได้ ข้อความแสดงข้อผิดพลาดจะปรากฏขึ้นบนหน้าจอเพื่อแสดงให้คุณเห็นว่าเกิดอะไรขึ้น แต่โดยส่วนใหญ่แล้ว จะไม่มีอะไรเกิดขึ้น และไม่มีข้อบ่งชี้ว่าเหตุใดแล็ปท็อปของคุณจึงไม่เปิดเครื่อง ในส่วนนี้ ฉันได้สรุปสาเหตุทั่วไปบางประการที่ทำให้แล็ปท็อปไม่เปิดขึ้น
 แก้ไขแล้ว: แก้ไขปัญหาแล็ปท็อป ASUS ไม่เปิดเอง
แก้ไขแล้ว: แก้ไขปัญหาแล็ปท็อป ASUS ไม่เปิดเองหลายคนกำลังประสบปัญหาเดียวกัน: แล็ปท็อป ASUS ไม่ยอมเปิดเครื่อง แม้จะมีสาเหตุหลายประการ แต่ก็สามารถแก้ไขได้เกือบตลอดเวลา
อ่านเพิ่มเติม8 สาเหตุที่เป็นไปได้มากที่สุดว่าทำไมแล็ปท็อป HP ของคุณไม่บู๊ต
- แบตเตอรี่หมดหรือแบตเตอรี่เสียหาย damaged
- แบตเตอรี่ CMOS ทำงานผิดปกติ
- ระบบปฏิบัติการที่ใช้งานไม่ได้หรือส่วนประกอบฮาร์ดแวร์
- ติดตั้งฮาร์ดแวร์หรือซอฟต์แวร์ใหม่
- ความขัดแย้งของฮาร์ดแวร์หรือซอฟต์แวร์ภายนอก
- ปัญหาการตั้งค่า BIOS
- ปัญหาหน้าจอแล็ปท็อป HP
- การโจมตีของไวรัสหรือการติดมัลแวร์
ทว่า ผู้ใช้จำนวนมากกังวลมากขึ้นเกี่ยวกับวิธีแก้ปัญหาในการซ่อมแล็ปท็อป HP ที่ไม่เริ่มทำงาน แทนที่จะเป็นสาเหตุที่เป็นไปได้ มาดูเทคนิคการแก้ไขปัญหาสำหรับแล็ปท็อป HP ที่ไม่เปิดขึ้น
ทางออกที่ดีที่สุดสำหรับการกู้คืนข้อมูลแล็ปท็อป – รวดเร็วและปลอดภัย 100%!
วิธีแก้ไขแล็ปท็อป HP ไม่เปิดขึ้น ต่อไปนี้คือวิธีที่ฉันมักใช้ในการแก้ไขปัญหาเมื่อเปิดแล็ปท็อปไม่ได้ โปรดลองทีละรายการจนกว่าคุณจะสามารถเปิดแล็ปท็อป HP ของคุณได้ในที่สุด หากปัญหายังคงอยู่ โปรดฝากข้อความสั้น ๆ ไว้ที่ท้ายบทความ ช่างเทคนิคของเราจะพยายามอย่างเต็มที่เพื่อแก้ไขปัญหาให้กับคุณ
วิธีที่ 1: ตรวจสอบแบตเตอรี่
คุณควรตรวจสอบแบตเตอรี่และแหล่งพลังงานอื่นๆ ก่อนเพื่อให้แน่ใจว่าทำงานได้อย่างถูกต้อง
- ปิดแล็ปท็อป HP ของคุณอย่างสมบูรณ์
- ถอดแบตเตอรี่ออกจากแล็ปท็อป
- ค้นหาเต้ารับและตรวจสอบให้แน่ใจว่าทำงานได้อย่างถูกต้อง
- เสียบแล็ปท็อปของคุณเข้ากับเต้ารับโดยใช้สายไฟ
- ลองเปิดเครื่องแล็ปท็อป HP ตามปกติ
- หากวิธีนี้ใช้ได้ผล แสดงว่าแบตเตอรี่ของคุณเสียหาย แล็ปท็อปจึงไม่เริ่มทำงาน
3 วิธีในการตรวจสอบสภาพแบตเตอรี่ของแล็ปท็อป Dell
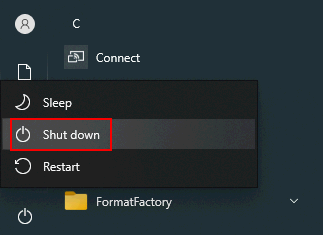
จะแก้ไขได้อย่างไร?
คุณควรใช้ไฟ AC ต่อไปหรือซื้อแบตเตอรี่ใหม่เพื่อเปลี่ยนแบตเตอรี่เก่า
หากแล็ปท็อปของคุณไม่เปิดขึ้นในขณะที่ใช้ที่ชาร์จไฟเป็นแหล่งพลังงาน คุณต้องตรวจสอบพอร์ตชาร์จ สายไฟ หรืออะแดปเตอร์ AC เพื่อดูว่าทำงานถูกต้องหรือไม่
แบตเตอรี่ CMOS
แล้วแบตเตอรี่ CMOS ที่เก็บการตั้งค่า BIOS ในเมนบอร์ดล่ะ? อาจเป็นสาเหตุที่แล็ปท็อป HP ของคุณไม่สามารถบู๊ตได้ ดังนั้น คุณควรใช้แบตเตอรี่ CMOS ใหม่เพื่อแทนที่แบตเตอรี่เก่าบนแล็ปท็อป HP ที่ไม่สามารถบู๊ตได้ โปรดตรวจสอบให้แน่ใจว่าได้เชื่อมต่อสายเคเบิลอย่างถูกต้อง
วิธีที่ 2: ลบดิสก์และอุปกรณ์ภายนอก
ขั้นตอนที่ 1 : ปิดแล็ปท็อป HP
ขั้นตอนที่ 2 : นำดิสก์และอุปกรณ์ภายนอกทั้งหมดที่เชื่อมต่อกับแล็ปท็อปออก: แฟลชไดรฟ์ USB, เมมโมรี่การ์ด, ฮาร์ดไดรฟ์ภายนอก, เครื่องพิมพ์, สแกนเนอร์, สถานีเชื่อมต่อ และอื่นๆ
ขั้นตอนที่ 3 : ลองเปิดแล็ปท็อปของคุณโดยกดปุ่มเปิดปิด
- หากเครื่องเริ่มทำงานตามปกติ คุณสามารถยืนยันได้ว่าดิสก์/อุปกรณ์ภายนอกที่มีปัญหาทำให้แล็ปท็อป HP ของคุณไม่สามารถบู๊ตได้ คุณควรปิดแล็ปท็อปอีกครั้ง -> เชื่อมต่ออุปกรณ์ฮาร์ดแวร์หนึ่งเครื่องในแต่ละครั้ง -> เปิดแล็ปท็อปเพื่อดูว่าเกิดอะไรขึ้น โปรดทำขั้นตอนนี้ซ้ำจนกว่าคุณจะพบว่าฮาร์ดแวร์/อุปกรณ์ใดเป็น
- อย่างไรก็ตาม หากโน้ตบุ๊ก HP ของคุณไม่เปิดขึ้นมา คุณควรหันไปใช้วิธีแก้ไขปัญหาอื่น
วิธีรีสตาร์ทหรือปิดแล็ปท็อปที่ใช้ Windows 10:
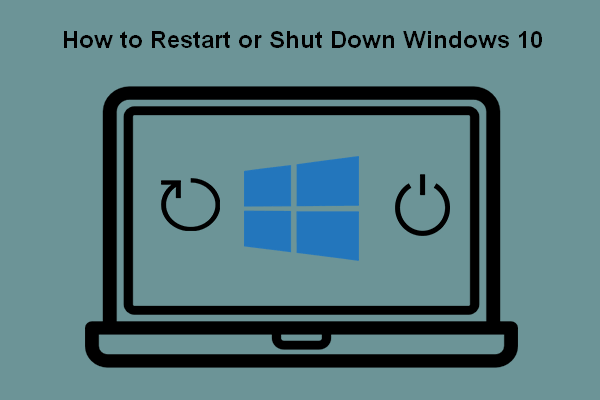 5 วิธีในการรีสตาร์ทหรือปิดคอมพิวเตอร์ Windows 10 ของคุณ
5 วิธีในการรีสตาร์ทหรือปิดคอมพิวเตอร์ Windows 10 ของคุณจะรีสตาร์ท Windows 10 ได้อย่างไร? จะปิดคอมพิวเตอร์ Windows 10 ได้อย่างไร? การรีสตาร์ทและการปิดระบบแตกต่างกันอย่างไร
อ่านเพิ่มเติมวิธีที่ 3: ฮาร์ดรีเซ็ตแล็ปท็อป HP ของคุณ
วิธีฮาร์ดรีเซ็ตโน้ตบุ๊ก HP ด้วยแบตเตอรี่แบบถอดได้
- ปิดโน้ตบุ๊ก HP ของคุณ
- นำฮาร์ดแวร์และอุปกรณ์ภายนอกที่ไม่จำเป็นทั้งหมดออก
- ตรวจสอบให้แน่ใจว่าไม่ได้เชื่อมต่อเครื่องชาร์จไฟ/อะแดปเตอร์ AC
- ถอดแบตเตอรี่ออกจากโน้ตบุ๊กอย่างระมัดระวัง
- กดปุ่มเปิด/ปิดค้างไว้อย่างน้อย 15 วินาทีเพื่อระบายประจุไฟฟ้าที่เหลือ
- ใส่แบตเตอรี่กลับคืนและเชื่อมต่อเครื่องชาร์จไฟ/อะแดปเตอร์ AC ใหม่ (อย่าเชื่อมต่ออุปกรณ์ภายนอกอื่นๆ กับโน้ตบุ๊กจนกว่าจะบู๊ต)
- เปิดเครื่องโน้ตบุ๊ก HP ของคุณโดยกดปุ่มเปิดปิด
- คลิก ดำเนินการต่อ หากคุณถูกพาไปที่หน้าต่างตัวเลือก
- มองหา เริ่ม Windows ตามปกติ ตัวเลือกและเลือก
- กด เข้า จากนั้นรอให้โน้ตบุ๊กเริ่มทำงานได้สำเร็จ
จะเกิดอะไรขึ้นหากแล็ปท็อปของคุณมีแบตเตอรี่แบบปิดผนึกหรือแบบถอดไม่ได้ โปรดอย่าพยายามถอดแบตเตอรี่ประเภทนี้ออกจากแล็ปท็อปของคุณ อาจทำให้การรับประกันของคุณเป็นโมฆะและทำลายอุปกรณ์ของคุณ
วิธีฮาร์ดรีเซ็ตโน้ตบุ๊ก HP ด้วยแบตเตอรี่ที่ปิดสนิทหรือแบบถอดไม่ได้
- ปิดโน้ตบุ๊ก HP อย่างสมบูรณ์
- ถอดตัวจำลองพอร์ตหรือชุดเชื่อมต่ออุปกรณ์ทั้งหมดออกจากโน้ตบุ๊กของคุณ
- นอกจากนี้ ให้ถอดอุปกรณ์ต่อพ่วงภายนอกทั้งหมดออกจากโน้ตบุ๊ก
- ตรวจสอบให้แน่ใจว่าไม่ได้เสียบอะแดปเตอร์ AC หรือเครื่องชาร์จไฟ
- กดปุ่มเปิดปิดแล้วกดค้างไว้ 8-10 วินาที
- หลังจากนั้นสักครู่ ให้เชื่อมต่ออะแดปเตอร์ AC กับโน้ตบุ๊ก HP อีกครั้ง อย่าเชื่อมต่ออุปกรณ์ต่อพ่วง ตัวจำลองพอร์ต หรือสถานีเชื่อมต่อใดๆ
- กดปุ่มเปิด/ปิดตามปกติเพื่อเปิดโน้ตบุ๊ก
- ค้นหาและเลือก เริ่ม Windows ตามปกติ หากคุณเห็นเมนูเริ่มต้นบนหน้าจอ
- จากนั้นกด เข้า และสมุดบันทึกของคุณอาจจะเริ่มทำงาน
วิธีรีเซ็ตแล็ปท็อป HP ของคุณใน 3 วิธี:
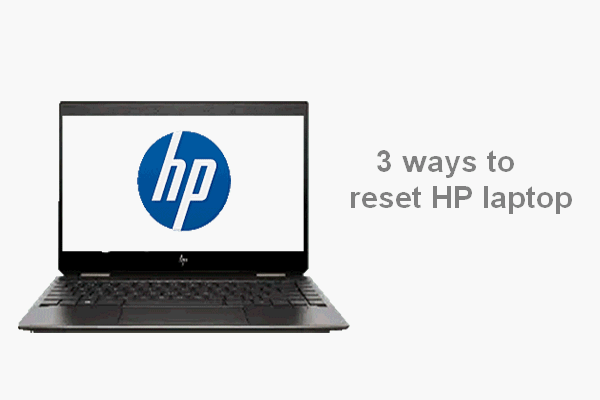 รีเซ็ตแล็ปท็อป HP: วิธีฮาร์ดรีเซ็ต/รีเซ็ต HP จากโรงงาน
รีเซ็ตแล็ปท็อป HP: วิธีฮาร์ดรีเซ็ต/รีเซ็ต HP จากโรงงานบทความนี้จะแสดงวิธีรีเซ็ตแล็ปท็อป HP ด้วยตนเองเพื่อแก้ไขปัญหา: ฮาร์ดรีเซ็ตแล็ปท็อป HP และรีเซ็ตแล็ปท็อป HP จากโรงงาน
อ่านเพิ่มเติมวิธีที่ 4: ลองใช้การทดสอบส่วนประกอบ
- กด พลัง ปุ่ม.
- กดค้างไว้ NS บนแป้นพิมพ์ของคุณจนกว่าเมนูจะปรากฏขึ้น
- จากนั้นให้กด F2 ที่สำคัญและเลือก การทดสอบส่วนประกอบ .
- เลือกส่วนประกอบที่คุณต้องการทดสอบ: โปรเซสเซอร์ ฮาร์ดไดรฟ์ คีย์บอร์ด หน่วยความจำ เครือข่าย ฯลฯ
- ทำตามคำแนะนำหากพบข้อบกพร่องใด ๆ
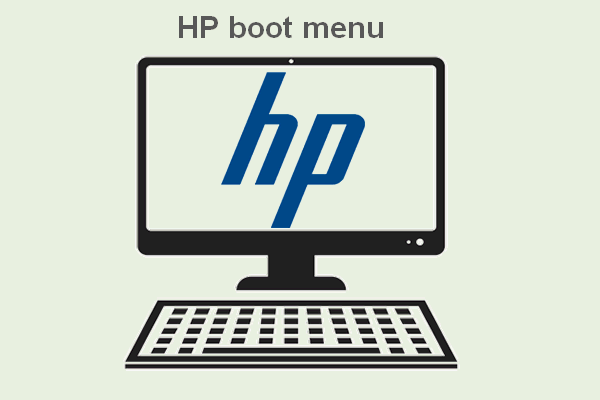 HP Boot Menu คืออะไร? วิธีเข้าถึงเมนูบูตหรือ BIOS
HP Boot Menu คืออะไร? วิธีเข้าถึงเมนูบูตหรือ BIOSมีหลายคนที่สงสัยว่าต้องกดแป้นใดเพื่อให้ได้เมนูบูต HP ในรุ่นต่างๆ เมื่อจำเป็น
อ่านเพิ่มเติมวิธีที่ 5: รีเฟรชหรือรีเซ็ตแล็ปท็อป HP
- เลือก แก้ไขปัญหา ใน เลือกตัวเลือก
- คลิก รีเฟรชพีซีของคุณ .
- คลิก ถัดไป และรอ
- หากแล็ปท็อปเริ่มทำงานได้สำเร็จ แสดงว่าคุณทำเสร็จแล้ว
- หากล้มเหลวและคุณถูกนำไปยังหน้าต่าง เลือกตัวเลือก อีกครั้ง โปรดเลือก แก้ไขปัญหา -> รีเซ็ตพีซีของคุณ -> ถัดไป -> ลบไฟล์ของคุณ -> ทำตามคำแนะนำบนหน้าจอ
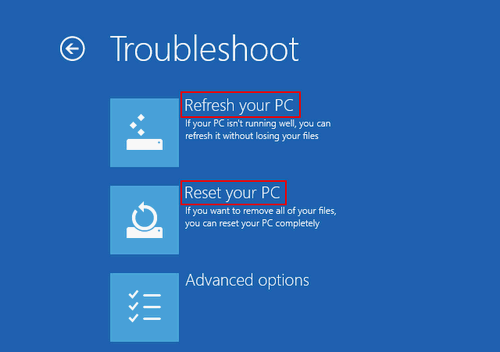
เกิดอะไรขึ้นถ้าคุณไม่เห็นหน้าต่างเลือกตัวเลือก โปรดลองใช้วิธีการเหล่านี้เพื่อเข้าถึงตัวเลือกการบูต
- บังคับให้ Windows เริ่มทำงานในตัวเลือกการบูตขั้นสูงโดยกดปุ่มบางปุ่ม
- ใช้ไดรฟ์กู้คืน Windows 10
- ใช้ไดรฟ์/ดิสก์การติดตั้ง Windows 10
[2021] เครื่องมือซ่อมแซมการบูต Windows 10 อันดับต้น ๆ ที่คุณควรรู้
วิธีที่ 6: บูตในเซฟโหมด
- ถอดอุปกรณ์ต่อพ่วงทั้งหมด
- กด พลัง ปุ่ม.
- กด F8 คีย์ซ้ำๆ ก่อนที่โลโก้ HP หรือ Windows จะปรากฏขึ้น
- เลือก เซฟโหมดพร้อมระบบเครือข่าย โดยใช้ปุ่มลูกศร
- ทำตามคำแนะนำบนหน้าจอเพื่อดำเนินการต่อ
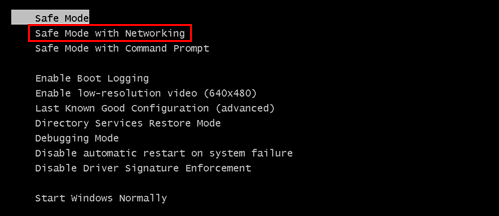
วิธีที่ 7: คืนค่าการตั้งค่า BIOS เป็นค่าเริ่มต้น
- กด ค้างไว้ พลัง กดปุ่มค้างไว้ประมาณ 15 วินาที
- กด NS หรือ F10 เพื่อเข้าสู่เมนูการตั้งค่า BIOS
- เลือกตัวเลือกการคืนค่าเป็นค่าเริ่มต้นแล้วกด เข้า .
- ออกจาก BIOS และรีสตาร์ทแล็ปท็อปของคุณ
วิธีที่ 8: อัพเดต BIOS บน HP Laptop
- เชื่อมต่อแล็ปท็อป HP กับแหล่งพลังงานที่ใช้งานได้โดยใช้อะแดปเตอร์
- กด . ค้างไว้ Windows + B คีย์พร้อมกัน
- ขณะดำเนินการขั้นตอนที่ 2 โปรดกด . ค้างไว้ พลัง ปุ่มเป็นเวลา 1 วินาที
- ปล่อยปุ่มทั้งหมดและไฟแสดงการทำงานจะเปิดขึ้นอีกครั้ง
- หน้าจอแล็ปท็อปจะว่างเปล่าประมาณ 40 วินาที
- คุณอาจได้ยินเสียงบี๊บ
- NS HP BIOS Update BIOS หน้าจอจะปรากฏขึ้นและกระบวนการอัปเดตจะเริ่มขึ้น
จะตรวจสอบและอัปเดต BIOS บนคอมพิวเตอร์ Dell ได้อย่างไร
วิธีที่ 9: แก้ไขปัญหาหน้าจอแล็ปท็อป HP Black
หน้าจออาจเป็นปัญหาได้หากแล็ปท็อปของคุณเปิดไม่ติดแม้จะเสียบปลั๊กอยู่ คุณควรวินิจฉัยปัญหาหน้าจอด้วยวิธีต่อไปนี้:
- ปรับความสว่าง : คุณควรเพิ่มความสว่างของหน้าจอแล็ปท็อปเพื่อให้แน่ใจว่าไม่ได้ตั้งไว้ที่ระดับต่ำสุด
- ปิดการใช้งานโหมดไฮเบอร์เนต : หน้าจอของคุณอาจเป็นสีดำหากไฟล์ไฮเบอร์เนตเสียหายกะทันหัน คุณควรปิดใช้งานคุณลักษณะนี้แล้วรีสตาร์ทแล็ปท็อปของคุณ
- เชื่อมต่อกับจอภาพภายนอก : คุณสามารถเชื่อมต่อแล็ปท็อป HP กับจอแสดงผลภายนอกโดยใช้สาย VGA เพื่อทดสอบสาย LCD และ LCD นอกจากนี้ คุณสามารถลองเชื่อมต่อแล็ปท็อปกับทีวีโดยใช้สาย HDMI จากนั้นลองรีสตาร์ทแล็ปท็อป
วิธีเชื่อมต่อแล็ปท็อปกับทีวีโดยไม่ต้องใช้สาย HDMI
กู้ข้อมูลของคุณจาก HP Laptop
การแก้ไขข้างต้นได้รับการพิสูจน์แล้วว่าช่วยให้ผู้คนจำนวนมากสามารถเปิดแล็ปท็อป HP ได้ในที่สุด หากเป็นเช่นนั้น สิ่งต่อไปที่คุณต้องทำคือสำรองข้อมูลแล็ปท็อป HP ของคุณหรือกู้คืนข้อมูลที่สูญหาย
สำรองและกู้คืนใน Windows 10
วิธีสำรองข้อมูลพีซีของคุณด้วยประวัติไฟล์:
- เปิด การตั้งค่า .
- เลือก อัปเดต & ความปลอดภัย .
- เลื่อนไปที่ สำรอง ในแถบด้านข้างด้านซ้าย
- ค้นหา สำรองข้อมูลโดยใช้ประวัติไฟล์ ส่วน.
- คลิกเพิ่มไดรฟ์ด้านล่างและเลือกไดรฟ์ภายนอกหรือตำแหน่งเครือข่ายสำหรับการสำรองข้อมูล
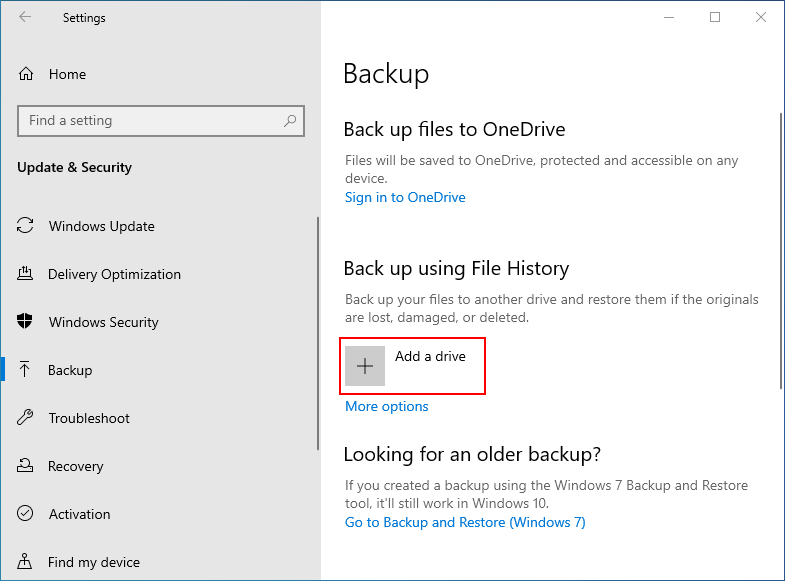
วิธีคืนค่าไฟล์ของคุณด้วยประวัติไฟล์:
- กด Windows + S .
- พิมพ์ กู้คืนไฟล์ .
- เลือก กู้คืนไฟล์ของคุณด้วยประวัติไฟล์ .
- เรียกดูรายการและเลือกไฟล์ที่คุณต้องการ
- ดูเวอร์ชันทั้งหมดโดยใช้ลูกศร
- เลือกคืนค่าเมื่อคุณพบเวอร์ชันที่ต้องการ การดำเนินการนี้จะกู้คืนไฟล์ไปยังตำแหน่งเดิม
- คุณยังสามารถคลิกขวาที่ คืนค่า และเลือก คืนค่าเป็น เพื่อเลือกตำแหน่งใหม่สำหรับมัน
มีตัวเลือกที่ดีกว่าสำหรับการสำรองข้อมูลระบบ ดิสก์ หรือเฉพาะข้อมูลสำคัญที่บันทึกไว้ใน Windows 10: MiniTool ShadowMaker มีคุณสมบัติที่น่าทึ่งดังต่อไปนี้:
- การสำรองและกู้คืนระบบ
- สำรอง/ซิงค์ไฟล์ที่เปิดอยู่
- กู้คืนไปยังคอมพิวเตอร์เครื่องอื่น
- สำรองข้อมูล 2 MB Cluster Volume
- เปลี่ยนแผนสำรอง
- สำรองข้อมูลอัตโนมัติ
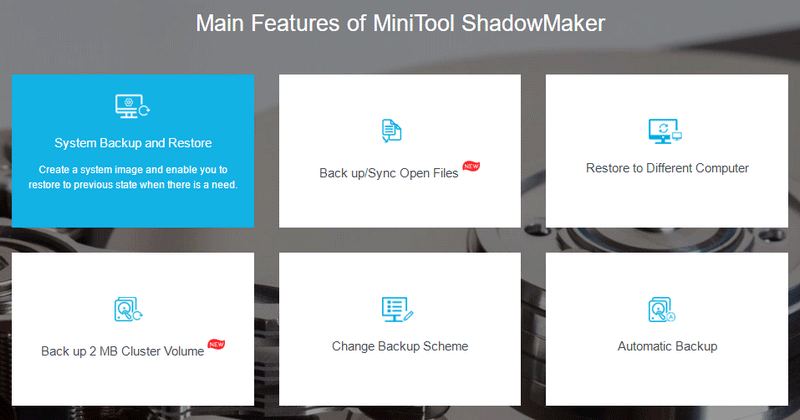
กู้คืนข้อมูลจากแล็ปท็อป HP ที่ไม่เปิดขึ้น Won
บันทึก: หากแล็ปท็อป HP ของคุณสามารถเปิดได้ในที่สุดหลังจากใช้วิธีการข้างต้นเพื่อแก้ไขปัญหา คุณควรเปิด MiniTool Power Data Recovery เพื่อกู้คืนไฟล์จากฮาร์ดไดรฟ์ของแล็ปท็อปด้วยขั้นตอนที่ 3 เท่านั้นขั้นตอนที่ 1: สร้างดิสก์ที่สามารถบู๊ตได้
- ค้นหาคอมพิวเตอร์ Windows เครื่องอื่น
- รับ MiniTool Power Data Recovery ที่มี Snap-in WinPE Bootable Builder
- ติดตั้งและเรียกใช้ MiniTool Power Data Recovery
- เชื่อมต่อไดรฟ์ USB หรือใส่ซีดี/ดีวีดีลงในคอมพิวเตอร์
- คลิกที่ สื่อที่สามารถบู๊ตได้ ปุ่มที่มุมล่างซ้าย
- ทำตามคำแนะนำบนหน้าจอเพื่อสร้างซีดี ดีวีดี หรือแฟลชไดรฟ์ USB ที่สามารถบู๊ตได้
- นำแผ่นดิสก์ที่สามารถบู๊ตได้ออกจากคอมพิวเตอร์เครื่องปัจจุบันอย่างถูกต้อง
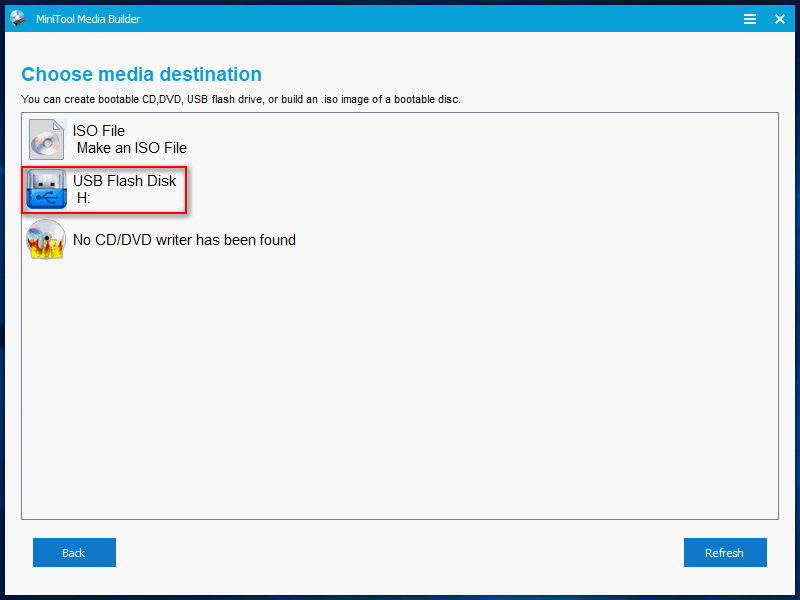
ขั้นตอนที่ 2: เปลี่ยนลำดับการบู๊ตบนแล็ปท็อป HP
- กด พลัง ปุ่ม.
- กด NS / F10 เพื่อเข้าสู่เมนูการตั้งค่า BIOS
- ไปที่ พื้นที่จัดเก็บ -> ตัวเลือกการบูต .
- เปลี่ยนลำดับการบู๊ตเพื่อให้ดิสก์ที่สามารถบู๊ตได้เป็นอุปกรณ์บู๊ตเครื่องแรก
- ออกและรีสตาร์ทแล็ปท็อป HP
ขั้นตอนที่ 3: กู้คืนข้อมูลจากแล็ปท็อป HP ที่ไม่สามารถบู๊ตได้
- เชื่อมต่อดิสก์แบบถอดได้กับแล็ปท็อปเพื่อบันทึกข้อมูลที่กู้คืน
- เลือก MiniTool Power Data Recovery บนหน้าจอ MiniTool PE Loader
- เลือก ฮาร์ดดิสก์ไดรฟ์ จากบานหน้าต่างด้านซ้าย
- เลือกฮาร์ดไดรฟ์ของคุณจากบานหน้าต่างด้านขวาแล้วคลิก สแกน .
- คุณยังสามารถดับเบิลคลิกที่ไดรฟ์เพื่อเริ่มกระบวนการสแกนพร้อมกันได้
- รอการสแกนและเรียกดูผลลัพธ์ ตรวจสอบสิ่งที่คุณต้องการกู้คืน
- คลิกที่ บันทึก และเลือกดิสก์ภายนอกเป็นที่เก็บข้อมูล คลิก ตกลง .
- รอให้กระบวนการกู้คืนเสร็จสมบูรณ์
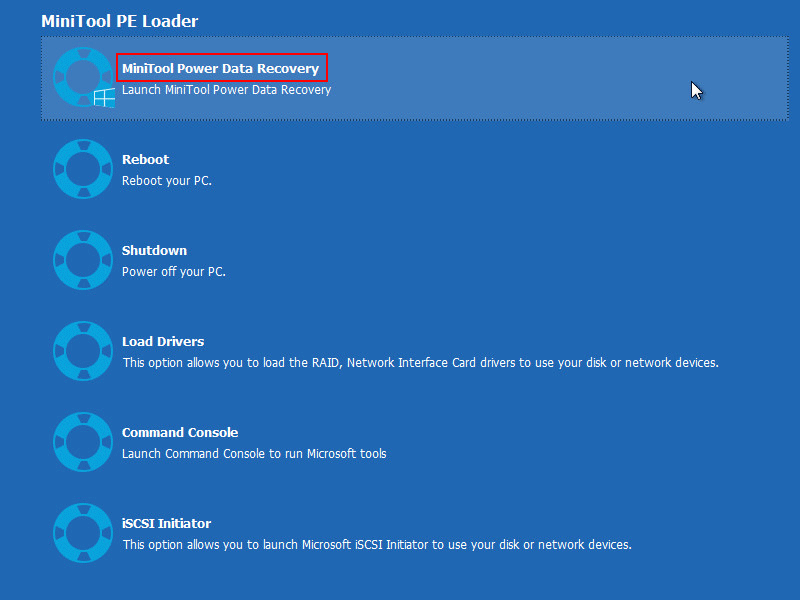
หลังจากนั้น คุณควรปิดซอฟต์แวร์และเปลี่ยนลำดับการบู๊ตกลับ
บทสรุป
อย่าตกใจเมื่อพบว่าแล็ปท็อป HP ของคุณเปิดไม่ติด มันไม่ใช่สถานการณ์ที่หายาก หลายคนกำลังทุกข์ทรมานหรือเคยประสบปัญหาแบบเดียวกัน แล็ปท็อปเปิดไม่ติดแม้จะเสียบปลั๊ก ไฟอาจอยู่ในสถานะที่แตกต่างกันเมื่อแล็ปท็อป HP หยุดทำงาน: แล็ปท็อป HP เปิดไม่ติด ไม่มีไฟ แล็ปท็อป HP ไม่เปิด แต่ไฟชาร์จเปิดอยู่ แล็ปท็อป HP ไม่เปิดไฟแสดงการทำงานกะพริบ ฯลฯ หน้านี้จะแนะนำสาเหตุที่เป็นไปได้ที่ทำให้เกิดปัญหานี้และวิธีแก้ไขปัญหาที่เป็นประโยชน์ นอกจากนี้ยังแสดงวิธีกู้คืนข้อมูลสำคัญของคุณจากแล็ปท็อป HP แม้ว่าจะไม่สามารถบู๊ตได้
DST แบบสั้นของฮาร์ดไดรฟ์แล็ปท็อป HP ล้มเหลว [แก้ไขด่วน]




![วิธีลบ Chrome OS Flex และติดตั้ง Windows ใหม่ [สองวิธี]](https://gov-civil-setubal.pt/img/partition-disk/78/how-to-delete-chrome-os-flex-and-reinstall-windows-two-methods-1.png)

![Ping (มันคืออะไร หมายความว่าอย่างไร และทำงานอย่างไร) [MiniTool Wiki]](https://gov-civil-setubal.pt/img/minitool-wiki-library/64/ping-what-is-it-what-does-it-mean.jpg)






![วิธีรีเซ็ต BIOS / CMOS ใน Windows 10 - 3 ขั้นตอน [MiniTool News]](https://gov-civil-setubal.pt/img/minitool-news-center/87/how-reset-bios-cmos-windows-10-3-steps.jpg)


![Svchost.exe ทำอะไรและคุณควรรับมือกับอะไร [MiniTool Wiki]](https://gov-civil-setubal.pt/img/minitool-wiki-library/44/what-does-svchost-exe-do.png)


