UpdateLibrary คืออะไรและจะแก้ไข Startup UpdateLibrary ได้อย่างไร [MiniTool News]
What Is Updatelibrary
สรุป :
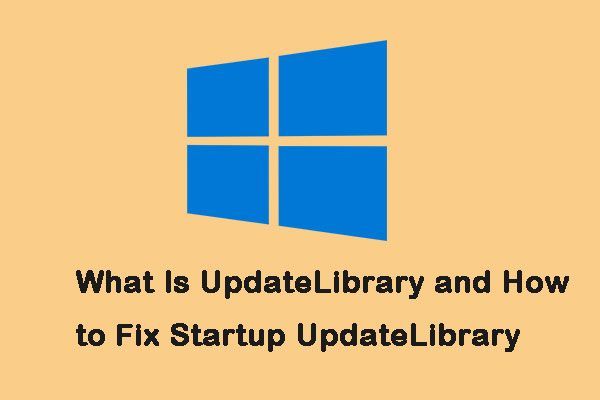
เมื่อคุณทำงานบนพีซีที่ใช้ Windows คุณอาจสังเกตเห็นงานที่เรียกว่า Wmpnscfg.exe ทำงานอยู่เบื้องหลัง องค์ประกอบเริ่มต้นนี้เกี่ยวข้องกับ Windows Media Player และ UpdateLibrary โพสต์นี้จาก MiniTool แนะนำว่า UpdateLibrary คืออะไรและวิธีแก้ไขการเริ่มต้น UpdateLibrary
หลายคนรายงานว่าพวกเขาสังเกตเห็น Wmpnscfg.exe ทำงานในตัวจัดการงาน เป็นคำย่อของ Windows Media Player Network Sharing Service Configuration Application มีความเกี่ยวข้องอย่างใกล้ชิดกับ Windows Media Player และเรียกว่า UpdateLibrary
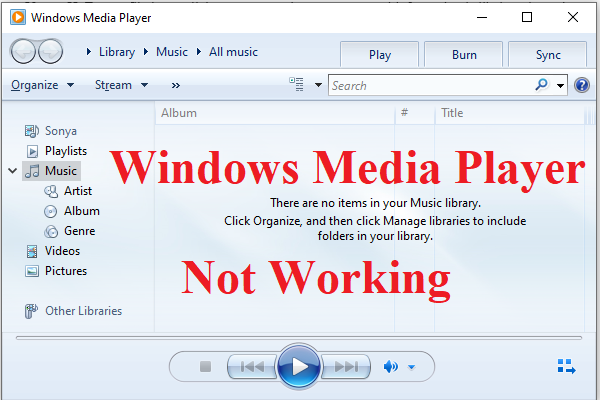 4 วิธีในการแก้ไข Windows Media Player ไม่ทำงานบน Windows 10
4 วิธีในการแก้ไข Windows Media Player ไม่ทำงานบน Windows 10 หากคุณพบปัญหา Windows Media Player ไม่ทำงานบน Windows 10 คุณควรอ่านโพสต์นี้เพื่อค้นหาวิธีการที่มีประโยชน์
อ่านเพิ่มเติมUpdateLibrary คืออะไร
ก่อนอื่นมาดูกันว่า UpdateLibrary คืออะไร UpdateLibrary เป็นงานตามกำหนดเวลาในระบบปฏิบัติการ Windows ซึ่งสามารถป้องกันไม่ให้ Media Player เริ่มทำงานและปิดเครื่องได้ คุณสามารถใช้ UpdateLibrary เพื่อสตรีมและแชร์สื่อกับคอมพิวเตอร์เครื่องอื่นผ่านเครือข่ายผ่าน Windows Media Player
อย่างไรก็ตามในบางกรณี wmpnscfg.exe เริ่มใช้ทรัพยากรจำนวนมากซึ่งทำให้ระบบล่าช้าและป้องกันไม่ให้คุณใช้คอมพิวเตอร์ได้ตามปกติ ดังนั้นคุณต้องแก้ไขการเริ่มต้น UpdateLibrary Windows 10
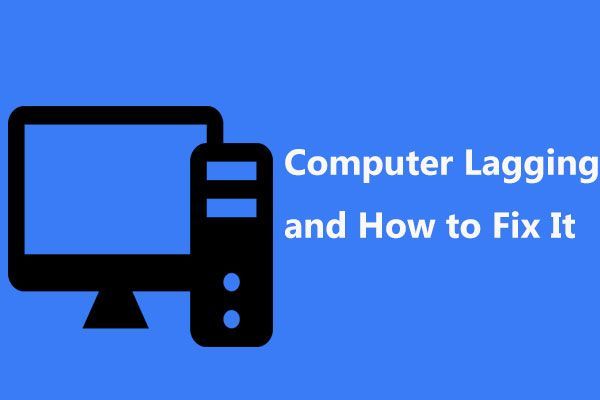 10 เหตุผลที่ทำให้คอมพิวเตอร์ล้าหลังและวิธีแก้ไขพีซีที่ทำงานช้า
10 เหตุผลที่ทำให้คอมพิวเตอร์ล้าหลังและวิธีแก้ไขพีซีที่ทำงานช้า คอมพิวเตอร์ล้าหลังใน Windows 10/8/7 หรือไม่? นี่คือสาเหตุ 10 ประการสำหรับปัญหาคอมพิวเตอร์ล้าหลังและเคล็ดลับในการหยุดความล่าช้าบนพีซี
อ่านเพิ่มเติมวิธีแก้ไข Startup UpdateLibrary
ต่อไปนี้เป็นวิธีการในการเริ่มต้น UpdateLibrary
แก้ไข 1: ปิดการใช้งาน UpdateLibrary ในตัวจัดการงาน
มีแท็บเริ่มต้นในตัวจัดการงานที่แสดงรายการแอปพลิเคชันทั้งหมดสำหรับการเริ่มต้นระบบคอมพิวเตอร์ของคุณ ดังนั้นลองปิดการใช้งาน UpdateLibrary ในตัวจัดการงานเพื่อป้องกันไม่ให้เปิดขึ้นเมื่อเริ่มต้น
ขั้นตอนที่ 1: คลิกขวาที่ทาสก์บาร์จากนั้นเลือก ผู้จัดการงาน .
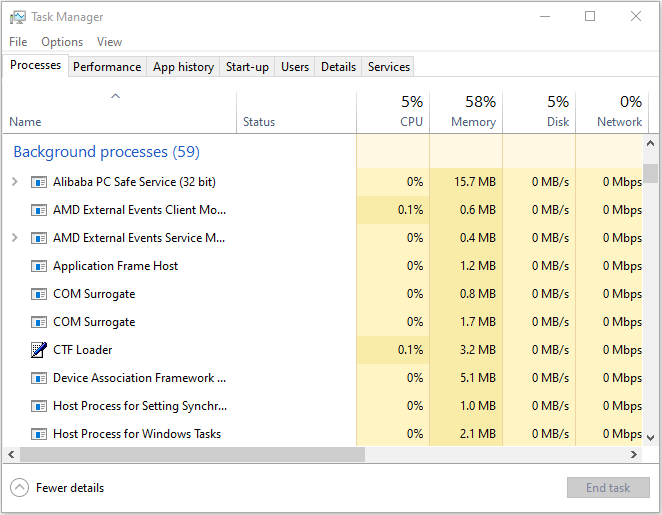
ขั้นตอนที่ 2: เปลี่ยนเป็นไฟล์ เริ่มต้น แท็บ
ขั้นตอนที่ 3: หา UpdateLibrary จากรายการ คลิกขวาเมื่อคุณพบและเลือกไฟล์ ปิดการใช้งาน ตัวเลือก
ขั้นตอนที่ 4: รีบูทคอมพิวเตอร์ของคุณจากนั้นตรวจสอบว่าซอฟต์แวร์ปรากฏขึ้นเมื่อเริ่มต้นระบบหรือไม่
แก้ไข 2: แก้ไข UpdateLibrary ใน Registry Editor
คุณยังสามารถใช้ Registry Editor เพื่อแก้ไข UpdateLibrary นี่คือวิธีการ:
ขั้นตอนที่ 1: กด Windows + ร ในเวลาเดียวกันเพื่อเปิดไฟล์ วิ่ง กล่องโต้ตอบ จากนั้นพิมพ์ regedit แล้วกด ป้อน เพื่อเปิด Registry Editor .
ขั้นตอนที่ 2: ไปที่เส้นทางต่อไปนี้:
HKEY_CURRENT_USER Software Microsoft MediaPlayer Preferences HME
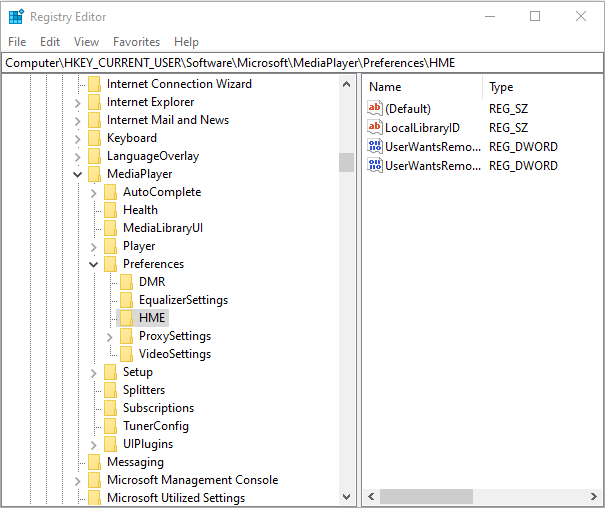
ขั้นตอนที่ 3: คลิกขวาที่ไฟล์ DisableDiscovery ค่าและเลือก ปรับเปลี่ยน .
ขั้นตอนที่ 4: ใน ข้อมูลมูลค่า ให้เปลี่ยนไฟล์ 0 มูลค่าถึง 1 . คลิกตกลง
แก้ไข 3: เปลี่ยนชื่อ Wmpnscfg.exe
อีกทางเลือกหนึ่งในการแก้ไข UpdateLibrary คือการเปลี่ยนชื่อ wmpnscfg.exe เป็น wmpnscfg.exe.old ทำตามขั้นตอนด้านล่าง:
ขั้นตอนที่ 1: กด Ctrl + กะ + Esc กุญแจสำคัญในการเปิด ผู้จัดการงาน .
ขั้นตอนที่ 2: หา บริการแชร์เครือข่าย Windows Media Player แล้วคลิกขวาเพื่อเลือก เปิดตำแหน่งไฟล์ .
ขั้นตอนที่ 3: หา wmpnscfg.exe คลิกขวาเพื่อเลือก เปลี่ยนชื่อ . เปลี่ยน wmpnscfg.exe ถึง wmpnscfg.exe.old แล้วคลิก ใช่ .
ขั้นตอนที่ 4: ประเภท แผ่นจดบันทึก ใน ค้นหา กล่องแล้วกด ป้อน . ไปที่ ไฟล์> บันทึกเป็น .
ขั้นตอนที่ 5: จากนั้นเลือก เอกสารทั้งหมด ภายใต้ บันทึกเป็นประเภท และเลือก C: \ Program Files \ Windows Media Player สำหรับสถานที่
ขั้นตอนที่ 6: ประเภท wmpnscfg.exe.old เป็นชื่อและกด บันทึก .
แก้ไข 4: ใช้ซอฟต์แวร์ป้องกันมัลแวร์เพื่อสแกนพีซีของคุณ
การติดมัลแวร์อาจทำให้ CPU สูง UpdateLibrary หากคุณพบปัญหานี้คุณสามารถเรียกใช้ซอฟต์แวร์ป้องกันมัลแวร์เช่น Malwarebytes และ Avast เพื่อทำการสแกนแบบเต็ม
ทั้งสองสามารถดาวน์โหลดได้จากเว็บไซต์ทางการ
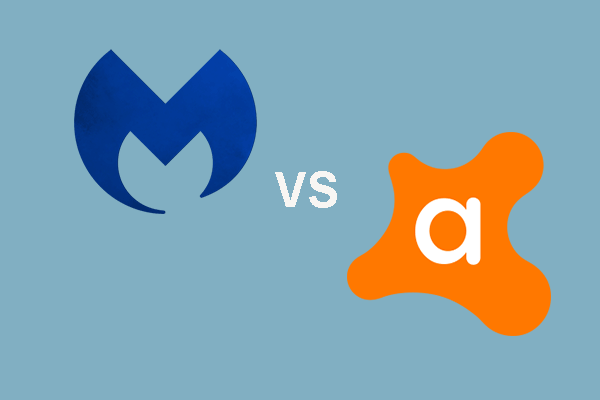 Malwarebytes VS Avast: การเปรียบเทียบมุ่งเน้นไปที่ 5 ด้าน
Malwarebytes VS Avast: การเปรียบเทียบมุ่งเน้นไปที่ 5 ด้าน Malwarebytes vs Avast อันไหนดีกว่าสำหรับคุณ? โพสต์นี้แสดงความแตกต่างบางประการระหว่าง Avast และ Malwarebytes
อ่านเพิ่มเติมหลังจากกระบวนการสแกนเสร็จสิ้นคุณสามารถตรวจสอบว่าปัญหาการใช้งาน CPU สูงของ UpdateLibrary ได้รับการแก้ไขหรือไม่
คำพูดสุดท้าย
โพสต์นี้แนะนำ“ UpdateLibrary คืออะไร” และสี่วิธีในการแก้ไขปัญหาการเริ่มต้น UpdateLibrary ฉันหวังว่าโพสต์นี้จะเป็นประโยชน์กับคุณ

![[แก้ไขแล้ว] 0x00000108 THIRD_PARTY_FILE_SYSTEM_FAILURE](https://gov-civil-setubal.pt/img/partition-disk/7D/fixed-0x00000108-third-party-file-system-failure-1.jpg)
![วิธีเพิ่มประสิทธิภาพการกำหนดค่าระบบใน Windows 10 [MiniTool News]](https://gov-civil-setubal.pt/img/minitool-news-center/36/how-optimize-system-configuration-windows-10.png)
![[แก้ไขแบบเต็ม] โซลูชัน 6 อันดับแรกสำหรับวอยซ์เมลไม่ทำงานบน Android](https://gov-civil-setubal.pt/img/news/88/top-6-solutions-voicemail-not-working-android.png)

![หาก Xbox One ของคุณไม่อัปเดตโซลูชันเหล่านี้มีประโยชน์ [MiniTool News]](https://gov-civil-setubal.pt/img/minitool-news-center/46/if-your-xbox-one-won-t-update.jpg)


![Return Key คืออะไรและอยู่ที่ไหนบนคีย์บอร์ดของฉัน? [ข่าว MiniTool]](https://gov-civil-setubal.pt/img/minitool-news-center/70/what-is-return-key.png)
![ยูทิลิตี้ดิสก์ไม่สามารถซ่อมแซมดิสก์นี้บน Mac? แก้เดี๋ยวนี้! [เคล็ดลับ MiniTool]](https://gov-civil-setubal.pt/img/data-recovery-tips/83/disk-utility-cant-repair-this-disk-mac.jpg)

![[แก้ไขแล้ว] วิธีแก้ไขการแชร์ครอบครัว YouTube TV ไม่ทำงาน](https://gov-civil-setubal.pt/img/blog/31/how-fix-youtube-tv-family-sharing-not-working.jpg)
![4 วิธีในการแก้ไขไฟล์ข้อมูลการกำหนดค่าการบูตหายไป [เคล็ดลับ MiniTool]](https://gov-civil-setubal.pt/img/data-recovery-tips/31/4-ways-fix-boot-configuration-data-file-is-missing.jpg)

![วิธีการกู้คืนประวัติที่ถูกลบจาก Google Chrome - คำแนะนำโดยละเอียด [MiniTool Tips]](https://gov-civil-setubal.pt/img/blog/11/c-mo-recuperar-historial-borrado-de-google-chrome-gu-definitiva.png)
![Mozilla Thunderbird ดาวน์โหลด/ติดตั้ง/อัปเดตสำหรับ Windows/Mac [เคล็ดลับ MiniTool]](https://gov-civil-setubal.pt/img/news/5D/mozilla-thunderbird-download/install/update-for-windows/mac-minitool-tips-1.png)
![วิธีการกู้คืน / รีเซ็ต / ตั้งค่า BIOS หรือรหัสผ่าน UEFI บน Windows [MiniTool News]](https://gov-civil-setubal.pt/img/minitool-news-center/72/how-recover-reset-set-bios.png)


