ไม่สามารถเล่นเสียงทดสอบบน Windows 10? แก้ไขได้อย่างง่ายดายทันที! [MiniTool News]
Failed Play Test Tone Windows 10
สรุป :

บางครั้งคุณต้องทดสอบลำโพงหรือหูฟัง แต่อาจเห็นข้อผิดพลาดไม่สามารถเล่นเสียงทดสอบใน Windows 10 ได้คุณจะแก้ไขปัญหานี้ได้อย่างไร? จริงๆแล้วมันค่อนข้างง่ายที่จะช่วยคุณตราบเท่าที่คุณลองใช้วิธีการเหล่านี้ที่กล่าวถึงในโพสต์นี้ที่นำเสนอโดย โซลูชัน MiniTool . ตอนนี้เรามาดูกัน
เกิดข้อผิดพลาดในการเล่นเสียงทดสอบ Windows 10
สำหรับผู้ใช้ระบบ Windows จำนวนมากปัญหานี้จะปรากฏขึ้นและส่งผลกระทบต่อระบบ Windows หลายเวอร์ชัน คอมพิวเตอร์ไม่ควรสัมผัสกับสิ่งนี้ - ไม่มีเสียงเนื่องจากเป็นสิ่งสำคัญอย่างหนึ่งที่คอมพิวเตอร์ควรทำ
เคล็ดลับ: คุณอาจสงสัยว่าปัญหาการมิกซ์ไม่ทำงานใน Windows 10 ถ้าใช่อ่านโพสต์นี้ - 5 วิธียอดนิยมในการแก้ไขมิกเซอร์สเตอริโอไม่ทำงานบน Windows 10 .
ข้อความแสดงข้อผิดพลาดนี้บ่งชี้ว่ามีปัญหาระหว่างระบบ Windows และอุปกรณ์เสียงของคอมพิวเตอร์ของคุณ โดยปกติแล้วอาจเกิดจากการกำหนดค่าเสียงที่ไม่ถูกต้องไฟล์ Windows ที่เสียหายไดรเวอร์เสียงที่เสียหาย ฯลฯ
โดยปกติแล้วเสียงทดสอบจะใช้เพื่อตรวจสอบความสมดุลด้านซ้ายขวาของลำโพงและหูฟังบนคอมพิวเตอร์ของคุณ หากคุณไม่สามารถใช้งานได้มีตัวเลือกบางอย่างที่คุณสามารถตรวจสอบเพื่อแก้ไขปัญหานี้ หนึ่งในนั้นควรตอบสนองความต้องการของคุณและโซลูชันเหล่านี้ใช้กับ Windows 10/8/7 / XP / Vista
วิธีแก้ไข Windows 10 ล้มเหลวในการเล่นเสียงทดสอบ
รีสตาร์ท Windows Audio Related Services
บริการเสียงสามารถเริ่มได้เองในทุกการบูตระบบ อย่างไรก็ตามบางครั้งอาจไม่สามารถเริ่มต้นได้ทำให้หูฟัง / ลำโพงไม่สามารถทดสอบโทนเสียงได้ ในการแก้ไขปัญหานี้คุณควรเริ่มบริการเกี่ยวกับเสียงด้วยตนเองโดยทำตามคำแนะนำ:
 4 วิธีในการแก้ไขบริการเสียงไม่ตอบสนอง Windows 10
4 วิธีในการแก้ไขบริการเสียงไม่ตอบสนอง Windows 10 ปฏิเสธไม่ได้ว่าบริการเสียงไม่ตอบสนองข้อผิดพลาดเกิดขึ้นในขณะนี้และในระบบ Windows ซึ่งแสดงว่ามีปัญหากับอุปกรณ์เสียงของคุณ
อ่านเพิ่มเติม- อินพุต msc ไปที่กล่องของหน้าต่าง Run ที่เปิดโดยการกด ชนะ + ร .
- หลังจากคลิก ตกลง และเข้าสู่อินเทอร์เฟซหลักของ บริการ ค้นหาบริการทั้งสองนี้ - Windows Audio และ Windows Audio Endpoint Builder .
- ดับเบิลคลิกที่หนึ่งแล้วดูว่าไฟล์ สถานะการบริการ คือ วิ่ง และ ประเภทการเริ่มต้น คือ อัตโนมัติ . ถ้าไม่มีให้เลือก เริ่ม และ อัตโนมัติ .
- สุดท้ายคลิก สมัคร .
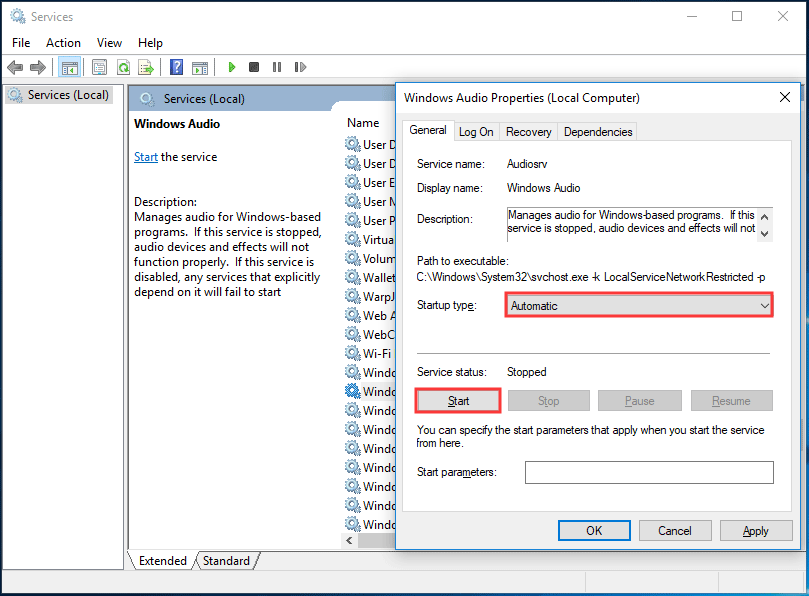
เปลี่ยนอัตราเสียงทดสอบเริ่มต้นและความลึกของบิต
ขึ้นอยู่กับลำโพงหรือหูฟังของคุณ Windows จะเลือกอัตราโทนเสียงทดสอบเริ่มต้นและความลึกของบิตเพื่อให้คุณสามารถค้นหาคุณภาพเสียงที่ดีที่สุดจากอุปกรณ์เอาต์พุตเสียง ข้อผิดพลาดในการเล่นเสียงทดสอบล้มเหลวอาจปรากฏขึ้นหากการตั้งค่าเริ่มต้นมีปัญหา
ในการกำจัดปัญหานี้ให้เปลี่ยนการตั้งค่าโดยทำตามขั้นตอนเหล่านี้:
- คลิกขวาที่ไอคอนเสียงในแถบงานแล้วคลิก อุปกรณ์เล่น .
- ในหน้าต่างใหม่คลิก คุณสมบัติ .
- ภายใต้ ขั้นสูง เลือกอัตราและความลึกบิตอื่นจากรายการ
- คลิก สมัคร แล้ว ตกลง .
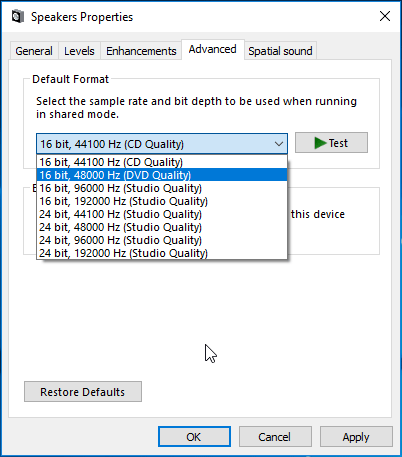
ปิดใช้งานการเพิ่มประสิทธิภาพเสียง
Microsoft และผู้ผลิตบุคคลที่สามนำเสนอแพ็คเกจการเพิ่มประสิทธิภาพเสียงเช่น Audio Enhancements สำหรับ Windows 10 เพื่อให้ฮาร์ดแวร์บางอย่างสมบูรณ์แบบ
อย่างไรก็ตามบางครั้งไม่สามารถปรับปรุงคุณภาพเสียงหรือเสียงได้ แต่ทำให้เกิดปัญหาเช่นข้อผิดพลาดที่กล่าวถึงในโพสต์นี้ ดังนั้นคุณสามารถลองปิดการใช้งานการปรับปรุงเสียงเหล่านี้ได้โดยทำตามคำแนะนำด้านล่าง
- คลิกขวาที่ไอคอนเสียงเพื่อเลือก อุปกรณ์เล่น .
- ไปที่ คุณสมบัติ> การเพิ่มประสิทธิภาพ .
- ทำเครื่องหมายที่ช่อง ปิดการใช้งานการปรับปรุงทั้งหมด .
- คลิก สมัคร และ ตกลง .
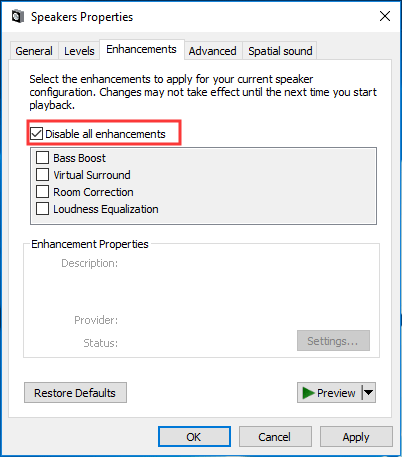
เรียกใช้ System File Checker (SFC)
หากไฟล์ระบบบางไฟล์เสียหายอาจเกิดข้อผิดพลาด - ไม่สามารถเล่นเสียงทดสอบได้ใน Windows 10 ดังนั้นคุณควรทำการสแกน SFC เพื่อค้นหาและแก้ไขไฟล์ระบบที่เสียหาย
- เปิด Command Prompt ใน Windows 10 ด้วยสิทธิ์ของผู้ดูแลระบบ
- อินพุต sfc / scannow ไปที่หน้าต่างและกด ป้อน .
- รอสักครู่จนกว่าการสแกนจะเสร็จสิ้นจากนั้นตรวจสอบว่าข้อผิดพลาดได้รับการแก้ไขหรือไม่
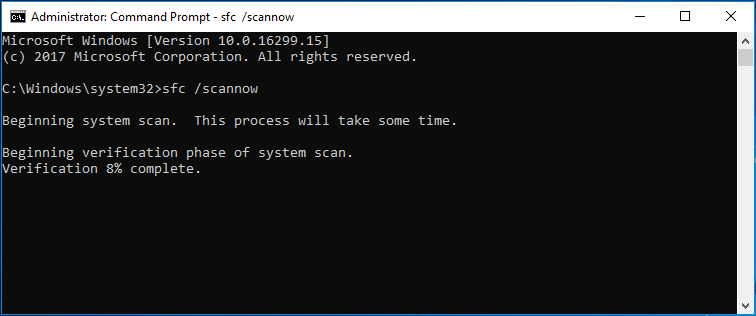
เรียกใช้ตัวแก้ไขปัญหาเสียง
การเรียกใช้ตัวแก้ไขปัญหาเสียงอาจเป็นประโยชน์ในการแก้ไข Windows 10 ล้มเหลวในการเล่นเสียงทดสอบ ทำตามขั้นตอนต่อไปนี้:
- ไปที่ การตั้งค่า> อัปเดตและความปลอดภัย> แก้ไขปัญหา .
- ไปที่ การบันทึกเสียง และเรียกใช้เครื่องมือแก้ปัญหา
- ไปที่ กำลังเล่นเสียง และเรียกใช้เครื่องมือแก้ปัญหา
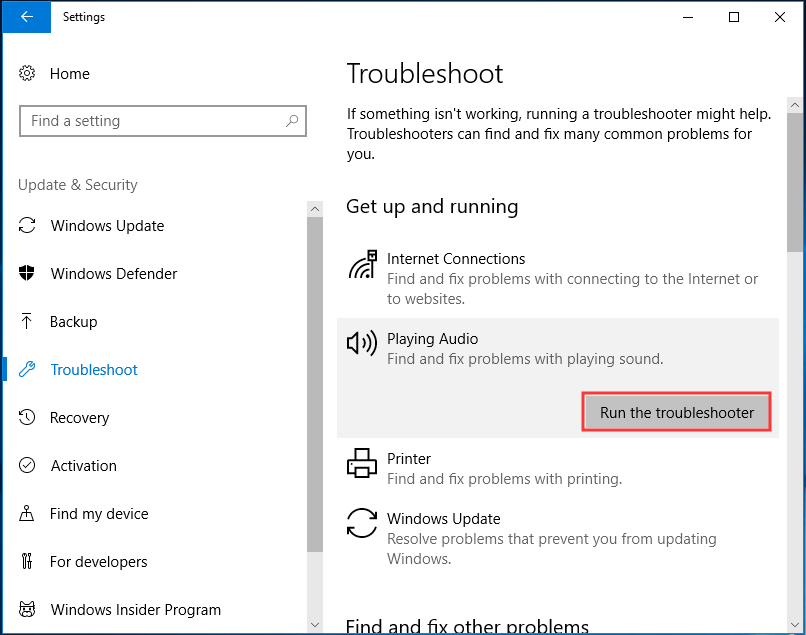
ติดตั้งไดรเวอร์เสียงอีกครั้ง
ปัญหาเสียงทดสอบไม่สามารถเล่นได้อาจเกิดจากไดรเวอร์ที่เสียหายดังนั้นการติดตั้งใหม่จึงมีประโยชน์
1. ไปที่ ตัวจัดการอุปกรณ์ จาก เริ่ม เมนูของ Windows 10
2. ขยาย ตัวควบคุมเสียงวิดีโอและเกม , คลิกขวา อุปกรณ์เสียงความละเอียดสูง และเลือก ถอนการติดตั้งอุปกรณ์ .
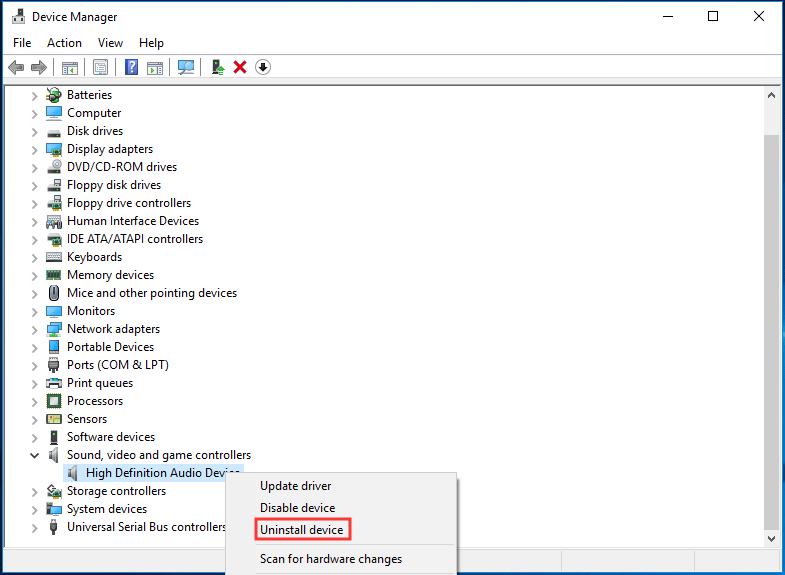
3. คลิก ถอนการติดตั้ง .
4. รีสตาร์ทพีซีของคุณจากนั้น Windows จะติดตั้งไดรเวอร์เสียงโดยอัตโนมัติและตรวจสอบว่าปัญหาของคุณได้รับการแก้ไขหรือไม่
ตอนจบ
นั่นคือข้อมูลทั้งหมดเกี่ยวกับวิธีแก้ไขล้มเหลวในการเล่นเสียงทดสอบใน Windows 10 หากคุณประสบปัญหาดังกล่าวตอนนี้ให้ทำตามวิธีการด้านบนเพื่อกำจัดปัญหา



![[แก้ไข] ไม่สามารถเปิดไฟล์ JPG ใน Windows 10? - 11 การแก้ไข [เคล็ดลับ MiniTool]](https://gov-civil-setubal.pt/img/data-recovery-tips/53/can-t-open-jpg-files-windows-10.png)
![[แก้ไขด่วน] Dota 2 Lag, Stuttering และ Low FPS บน Windows 10 11](https://gov-civil-setubal.pt/img/news/90/quick-fixes-dota-2-lag-stuttering-and-low-fps-on-windows-10-11-1.png)
![10 อันดับแรกของ Windows 10 Registry Hacks ที่มีประโยชน์ที่คุณต้องรู้ [MiniTool Tips]](https://gov-civil-setubal.pt/img/backup-tips/39/top-10-useful-windows-10-registry-hacks-you-need-know.jpg)


![[แก้ไขแล้ว] แสดงปุ่มไฟล์ที่ซ่อนไม่ทำงานบน Windows 10 - แก้ไข [MiniTool Tips]](https://gov-civil-setubal.pt/img/data-recovery-tips/56/show-hidden-files-button-not-working-windows-10-fix.jpg)



![MiniTool Power Data Recovery Crack & Serial Key 2021 [MiniTool Tips]](https://gov-civil-setubal.pt/img/data-recovery-tips/07/minitool-power-data-recovery-crack-serial-key-2021.jpg)






![วิธีเปิดและใช้ตัวจัดการงาน Google Chrome (3 ขั้นตอน) [MiniTool News]](https://gov-civil-setubal.pt/img/minitool-news-center/07/how-open-use-google-chrome-task-manager.jpg)