ข้อมูลเบื้องต้นเกี่ยวกับ Dwm.exe และวิธีจัดการกับมัน
Introduction Dwm Exe
Desktop Window Manager (dwm.exe) คืออะไร และเหตุใดจึงใช้ CPU มาก คุณสามารถหาคำตอบได้ในโพสต์นี้ นอกจากนี้ยังมีวิธีการที่เป็นประโยชน์หลายวิธีในการจัดการกับข้อผิดพลาด CPU สูงของ dwm.exe
ในหน้านี้:
- Dwm.exe (ตัวจัดการหน้าต่างเดสก์ท็อป) คืออะไร?
- Dwm.exe เป็นไวรัสหรือไม่?
- คุณสามารถปิด Desktop Window Manager ได้หรือไม่?
- จะแก้ไขข้อผิดพลาด CPU สูงของ Desktop Window Manager ได้อย่างไร
- บรรทัดล่าง
Dwm.exe (ตัวจัดการหน้าต่างเดสก์ท็อป) คืออะไร?
dwm.exe คืออะไร มันเป็นของ Microsoft Windows และเป็นไฟล์ระบบหลักของ Windows Dwm.exe อยู่ใน C:Windows ระบบ32 โฟลเดอร์และใช้เพื่อเรียกใช้ Desktop Window Manager
เคล็ดลับ: หากคุณต้องการทราบไฟล์ปฏิบัติการอื่น ๆ คุณสามารถไปที่เว็บไซต์ MiniTool
Desktop Window Manager ใช้เพื่อจัดการหน้าต่างใน Windows Vista , Windows 7, Windows 8 และ Windows 10 และมีหน้าที่ในการเปิดใช้งานการเร่งด้วยฮาร์ดแวร์เพื่อรองรับส่วนต่อประสานกราฟิกกับผู้ใช้ของ Windows
นอกจากนี้ คุณสามารถใช้ Desktop Window Manager เพื่อรองรับเอฟเฟ็กต์ภาพเฉพาะบนเดสก์ท็อปได้ เช่น Windows Flip หน้าต่างโปร่งใส ภาพขนาดย่อของแถบงานที่ใช้งานจริง คุณสามารถปิดหรือเปิด Desktop Window Manager ได้ผ่านทางแผงควบคุม
Dwm.exe เป็นไวรัสหรือไม่?
dwm.exe ของแท้เป็นส่วนหนึ่งของ Windows อย่างเป็นทางการ แต่บางครั้งไวรัสจะเข้ามาแทนที่ dwm.exe จริง และมีไวรัสที่ตรวจพบสองตัวที่มีชื่อไฟล์เหมือนกัน: Backdoor:Win32/Cycbot.B (ตรวจพบโดย Microsoft) และ Suspect-BA!D6D4EFB26195 (ตรวจพบโดย McAfee)
แล้วจะแน่ใจได้อย่างไรว่า dwm.exe นั้นเป็นไวรัส? ทำตามคำแนะนำด้านล่าง:
ขั้นตอนที่ 1: กดปุ่ม ชนะ ที่สำคัญและ เอ็กซ์ ที่สำคัญในเวลาเดียวกันให้เลือก ผู้จัดการงาน .
ขั้นตอนที่ 2: ค้นหา ตัวจัดการหน้าต่างเดสก์ท็อป ในรายการภายใต้ กระบวนการ แท็บ
ขั้นตอนที่ 3: คลิกขวาเพื่อเลือก เปิดตำแหน่งไฟล์ .

ขั้นตอนที่ 4: ตรวจสอบว่าไฟล์อยู่ในโฟลเดอร์ C:WindowsSystem32 หรือไม่ หากเป็นเช่นนั้นแสดงว่าไม่ใช่ไวรัส
คุณสามารถปิด Desktop Window Manager ได้หรือไม่?
คำตอบที่ชัดเจนคือไม่ คุณไม่สามารถปิด Desktop Window Manager ได้ แม้ว่าคุณจะสามารถปิดการใช้งานเพื่อปิดเอฟเฟ็กต์ภาพทั้งหมดใน Windows Vista ได้ แต่สิ่งนี้จะกลายเป็นส่วนสำคัญของ Windows โดยเริ่มตั้งแต่ Windows 7 และการสร้างอินเทอร์เฟซผู้ใช้แบบกราฟิกเป็นสิ่งสำคัญมาก
การบูรณาการระหว่าง Windows 8/10 และ Desktop Window Manager นั้นลึกซึ้งยิ่งขึ้น และตอนนี้ Microsoft ได้ปรับปรุงวิธีที่ Desktop Window Manager จัดการหน่วยความจำ ดังนั้นจึงไม่จำเป็นต้องปิดเครื่อง
จะแก้ไขข้อผิดพลาด CPU สูงของ Desktop Window Manager ได้อย่างไร
ไฟล์ Dwm.exe แสดงถึงบริการ Desktop Window Manager โดยปกติ Desktop Window Manager จะใช้ทรัพยากรขั้นต่ำเท่านั้น: หน่วยความจำประมาณ 50-100 MB และ CPU 2-3% อย่างไรก็ตาม บางครั้ง Desktop Window Manager จะใช้ CPU และ RAM สูง
ดังนั้นเมื่อคุณได้พบกับ Desktop Window Manager CPU สูง มีวิธีที่เป็นประโยชน์หลายวิธีในการแก้ไขข้อผิดพลาด
วิธีที่ 1: ทำให้ระบบของคุณทันสมัยอยู่เสมอ
วิธีแรกที่คุณควรลองคืออัปเดต Windows ของคุณ โดยปกติแล้ว ปัญหาต่างๆ ที่เกี่ยวข้องกับระบบของคุณจะได้รับการแก้ไขเพื่อให้ระบบปฏิบัติการของคุณทันสมัยอยู่เสมอ
นี่คือบทช่วยสอนเพื่อให้ระบบปฏิบัติการของคุณทันสมัยอยู่เสมอ
ขั้นตอนที่ 1: กด ชนะ + ฉัน คีย์พร้อมกันแล้วจึงคลิก อัปเดตและความปลอดภัย .
ขั้นตอนที่ 2: เลือก วินโดวส์อัพเดต แล้วคลิก ตรวจสอบสำหรับการอัพเดต ที่ด้านขวาของหน้าจอ
ขั้นตอนที่ 3: หากมีการอัปเดต Windows จะเริ่มดาวน์โหลดโดยอัตโนมัติ
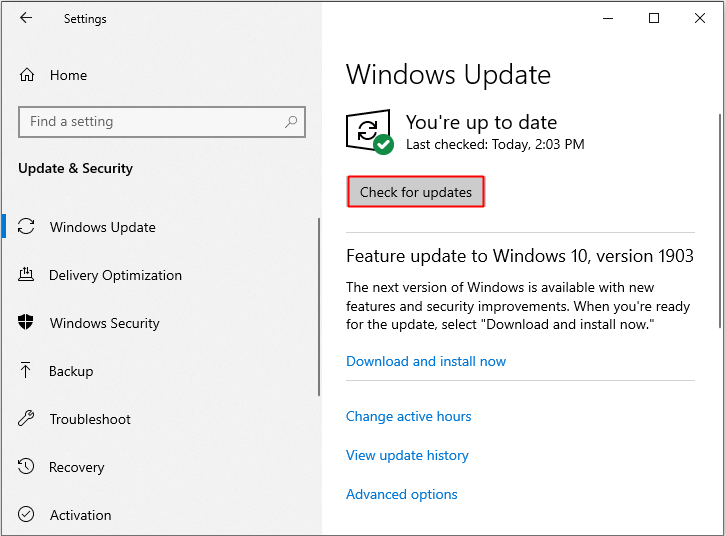
ขั้นตอนที่ 4: หลังจากดาวน์โหลดการอัปเดตแล้ว ให้รีสตาร์ทพีซีของคุณเพื่อดำเนินการติดตั้ง จากนั้นตรวจสอบว่าข้อผิดพลาด CPU สูงของ Desktop Window Manager ได้รับการแก้ไขหรือไม่
![[แก้ไขแล้ว] Windows Update ไม่สามารถตรวจสอบการอัปเดตได้ในขณะนี้](http://gov-civil-setubal.pt/img/knowledge-base/48/introduction-dwm-exe.jpg) [แก้ไขแล้ว] Windows Update ไม่สามารถตรวจสอบการอัปเดตได้ในขณะนี้
[แก้ไขแล้ว] Windows Update ไม่สามารถตรวจสอบการอัปเดตได้ในขณะนี้มีปัญหากับปัญหา Windows Updates ไม่สามารถตรวจสอบการอัปเดตได้ในขณะนี้? โพสต์นี้แสดง 4 วิธีแก้ไขปัญหาการอัปเดต Windows ล้มเหลว
อ่านเพิ่มเติมวิธีที่ 2: อัปเดตไดรเวอร์จอแสดงผล
คุณยังสามารถแก้ไขข้อผิดพลาด CPU สูงของ Desktop Window Manager ได้ด้วยการอัปเดตไดรเวอร์จอแสดงผล นี่คือบทช่วยสอน:
ขั้นตอนที่ 1: กดปุ่ม ชนะ ที่สำคัญและ เอ็กซ์ ที่สำคัญในเวลาเดียวกันให้เลือก ตัวจัดการอุปกรณ์ .
ขั้นตอนที่ 2: ขยาย อะแดปเตอร์จอแสดงผล จากนั้นคลิกขวาที่ไดรเวอร์วิดีโอของคุณเพื่อเลือก อัพเดตไดรเวอร์ .
ขั้นตอนที่ 3: ทำตามคำแนะนำที่แสดงบนหน้าจอเพื่อดำเนินการให้เสร็จสิ้น
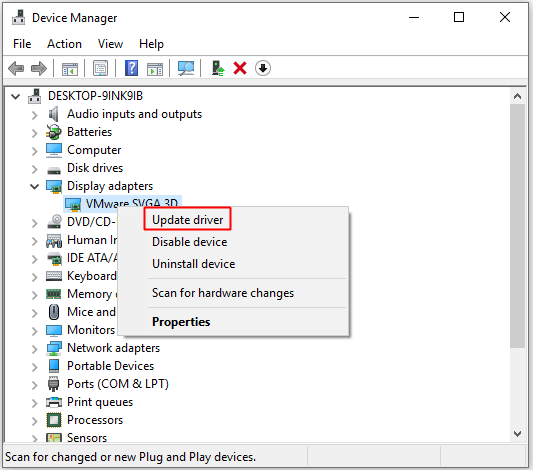
ขั้นตอนที่ 4: รีสตาร์ทคอมพิวเตอร์เพื่อตรวจสอบว่าข้อผิดพลาดหายไปหรือไม่
วิธีที่ 3: เปลี่ยนตัวเลือกประสิทธิภาพ
คุณสามารถเปลี่ยนตัวเลือกประสิทธิภาพเพื่อแก้ไขข้อผิดพลาด CPU สูงของ Desktop Window Manager คำแนะนำโดยละเอียดอยู่ด้านล่าง
ขั้นตอนที่ 1: เปิด การตั้งค่า แล้วพิมพ์ ผลงาน ใน ค้นหา กล่อง. คลิก ปรับรูปลักษณ์และประสิทธิภาพของ Windows .
ขั้นตอนที่ 2: ใน ตัวเลือกประสิทธิภาพ หน้าต่าง ให้ไปที่ วิชวลเอฟเฟกต์ แท็บ
ขั้นตอนที่ 3: ตรวจสอบ ปรับให้มีประสิทธิภาพดีที่สุด แล้วคลิก นำมาใช้ และ ตกลง เพื่อบันทึกการเปลี่ยนแปลง
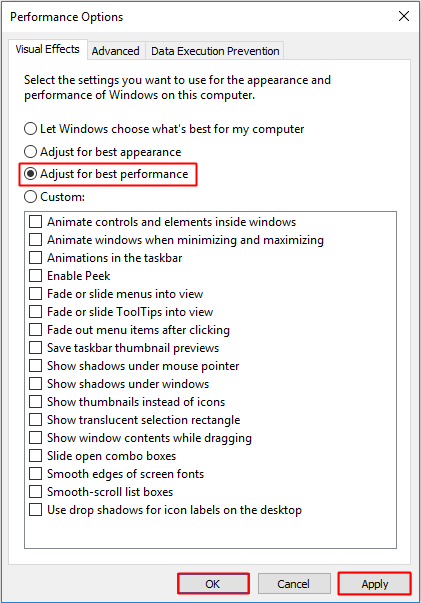
ขั้นตอนที่ 4: รีบูทพีซีของคุณเพื่อดูว่ายังมีข้อผิดพลาดอยู่หรือไม่
วิธีที่ 4: เรียกใช้การสแกนไวรัสแบบเต็ม
ดังที่คุณทราบบางครั้งไวรัสจะเข้ามาแทนที่ไฟล์ dwm.exe ดังนั้นข้อผิดพลาด CPU สูงของ Desktop Window Manager จะเกิดขึ้น ดังนั้นคุณจึงสามารถรันการสแกนไวรัสแบบเต็มเพื่อดูว่ามีไวรัสอยู่หรือไม่ ตอนนี้ฉันจะใช้ Windows Defender เป็นตัวอย่างในการสแกนไวรัสเต็มรูปแบบ
ต่อไปนี้เป็นบทช่วยสอนเพื่อเรียกใช้การสแกนไวรัสแบบเต็ม:
ขั้นตอนที่ 1: กดปุ่ม ชนะ ที่สำคัญและ ฉัน ที่สำคัญในเวลาเดียวกันเพื่อเปิด การตั้งค่า แล้วคลิก อัปเดตและความปลอดภัย .
ขั้นตอนที่ 2: คลิก ความปลอดภัยของวินโดวส์ แล้วคลิก การป้องกันไวรัสและภัยคุกคาม ภายใต้ พื้นที่คุ้มครอง .
ขั้นตอนที่ 3: คลิก ตัวเลือกการสแกน แล้วตรวจสอบ การสแกนเต็มรูปแบบ . คลิก ตรวจเดี๋ยวนี้ .
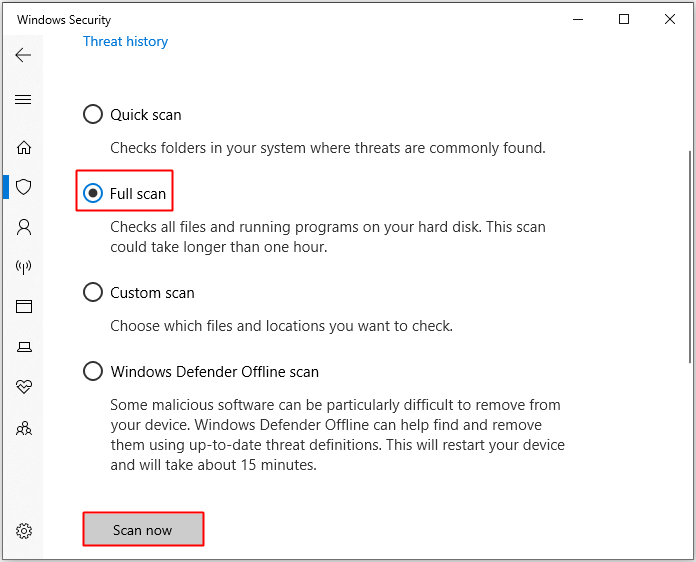
ขั้นตอนที่ 4: รอจนกว่ากระบวนการจะเสร็จสมบูรณ์ จากนั้นจะแสดงว่ามีไวรัสหรือมัลแวร์หรือไม่ หากมี คุณสามารถใช้ Windows Defender เพื่อแก้ไขได้
ขั้นตอนที่ 5: รีสตาร์ทคอมพิวเตอร์เพื่อดูว่าข้อผิดพลาดยังคงมีอยู่หรือไม่
 8 โซลูชั่นที่มีประโยชน์เพื่อแก้ไข CPU ของคุณ 100% ใน Windows 10/11
8 โซลูชั่นที่มีประโยชน์เพื่อแก้ไข CPU ของคุณ 100% ใน Windows 10/11บางครั้ง CPU ของคุณกำลังทำงานที่ 100% และความเร็วของคอมพิวเตอร์ของคุณอาจช้าลง โพสต์นี้จะให้วิธีแก้ปัญหา 8 ข้อสำหรับคุณในการแก้ไขปัญหานี้
อ่านเพิ่มเติมบรรทัดล่าง
จากโพสต์นี้ คุณสามารถรับข้อมูลบางอย่างเกี่ยวกับไฟล์ dwm.exe ได้ นอกจากนี้ เมื่อ Desktop Window Manager ใช้ CPU สูงมาก คุณสามารถหาวิธีที่มีประสิทธิภาพหลายวิธีในการแก้ไขข้อผิดพลาดได้

![4 วิธี - วิธีทำให้ Sims 4 ทำงานได้เร็วขึ้นบน Windows 10 [MiniTool News]](https://gov-civil-setubal.pt/img/minitool-news-center/86/4-ways-how-make-sims-4-run-faster-windows-10.png)





![[แก้ไขแล้ว] สื่อบางส่วนของคุณล้มเหลวในการอัปโหลดใน Twitter](https://gov-civil-setubal.pt/img/news/08/some-your-media-failed-upload-twitter.jpg)

![จะแก้ไขข้อผิดพลาด Call of Duty Vanguard Dev 10323 Windows 10/11 ได้อย่างไร [เคล็ดลับ MiniTool]](https://gov-civil-setubal.pt/img/news/53/how-to-fix-call-of-duty-vanguard-dev-error-10323-windows-10/11-minitool-tips-1.png)






![[คำแนะนำอย่างง่าย] การแก้ไข 5 อันดับแรกสำหรับการติดตั้ง Windows ช้า](https://gov-civil-setubal.pt/img/news/2E/easy-guide-top-5-fixes-to-windows-installation-slow-1.png)

![M4V เป็น MP3: ตัวแปลงฟรีและออนไลน์ที่ดีที่สุด [Video Converter]](https://gov-civil-setubal.pt/img/video-converter/09/m4v-mp3-best-free-online-converters.png)
![ฟอร์แมตการ์ด SD และวิธีฟอร์แมตการ์ด SD อย่างรวดเร็ว [MiniTool Tips]](https://gov-civil-setubal.pt/img/blog/74/formatear-tarjeta-sd-y-c-mo-formatear-una-tarjeta-sd-r-pidamente.jpg)