แก้ไขปัญหา Desktop Window Manager CPU สูงหรือหน่วยความจำ [MiniTool News]
Fix Desktop Window Manager High Cpu
สรุป :
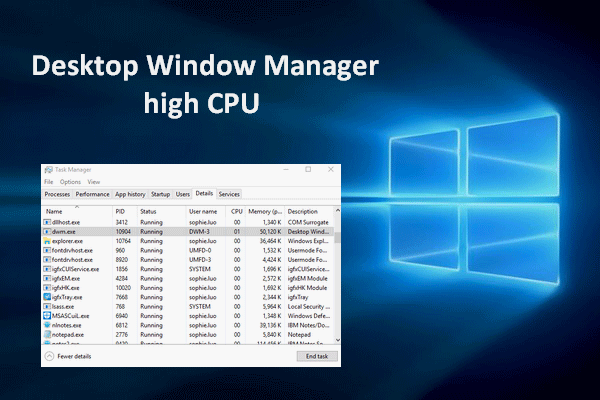
Desktop Window Manager เป็นเครื่องมือที่มีประโยชน์มากใน Windows ทุกรุ่นรวมถึง Windows Vista, Windows 7, Windows 8 และ Windows 10 มันสำคัญมากสำหรับอินเทอร์เฟซผู้ใช้แบบกราฟิก อย่างไรก็ตามบางครั้งก็มีปัญหาเช่น CPU สูง คุณรู้วิธีแก้ปัญหาแบบนี้หรือไม่?
Desktop Window Manager CPU สูงหรือหน่วยความจำ
ตัวจัดการหน้าต่างเดสก์ท็อปคืออะไร
Desktop Window Manager เป็นยูทิลิตี้ที่ใช้งานได้จริงสำหรับการแสดงผลภาพบนอินเทอร์เฟซผู้ใช้เช่นความโปร่งใสและการสนับสนุนจอภาพความละเอียดสูงในระบบปฏิบัติการ Windows (Windows 10/8/7 / Vista) ทำงานโดยเปิดใช้งานการเร่งความเร็วฮาร์ดแวร์และทำงานในพื้นหลังเป็น dwm.exe ดังนั้นโปรเซสเซอร์จำนวนหนึ่งจะถูกใช้ไป
MiniTool มอบโซลูชันที่ยอดเยี่ยมสำหรับการปกป้องระบบและดิสก์ของคุณ
Desktop Window Manager การใช้งาน CPU สูง
แต่คุณอาจไม่สังเกตเห็นการทำงานของ Desktop Window Manager นับประสาอะไรกับการใช้งาน CPU ที่สูงใช่ไหม? ตามความคิดเห็นของผู้ใช้มีประสบการณ์ที่น่ารำคาญ: CPU สูงของ Desktop Window Manager (หรือหน่วยความจำ)

แน่นอนว่าทรัพยากรบางอย่างจำเป็นต้องใช้ในการรัน dwm.exe ในพื้นหลัง (ประมาณ 2% ถึง 3% ของ CPU และหน่วยความจำ 50MB ถึง 100 MB ซึ่งจะแตกต่างกันไปในแต่ละระบบ) อย่างไรก็ตามมีหลายสาเหตุที่ทำให้เกิดการใช้งาน CPU สูง ตัวอย่างเช่นมีการเปิดกระบวนการมากเกินไป CPU สูง dwm.exe จะทำให้ระบบของคุณช้าลงหรือทำให้เกิดอาการค้าง / ความผิดพลาดอย่างกะทันหัน . ดังนั้นส่วนต่อไปนี้จะเน้นไปที่การแก้ไขหน่วยความจำสูงของ Desktop Window Manager
คุณต้องการเร่งความเร็ว Windows 10 ของคุณหรือไม่? สิ่งที่คุณควรทราบมีดังนี้
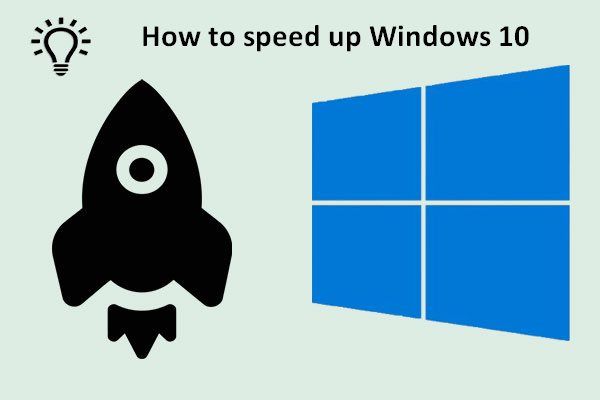 เคล็ดลับยอดนิยมในการเพิ่มความเร็ว Windows 10 อย่างรวดเร็ว
เคล็ดลับยอดนิยมในการเพิ่มความเร็ว Windows 10 อย่างรวดเร็ว คุณควรทำตามเคล็ดลับที่ให้ไว้ในโพสต์นี้เพื่อเร่งความเร็ว Windows 10 อย่างง่ายดายและมีประสิทธิภาพ
อ่านเพิ่มเติมวิธีแก้ไข Desktop Window Manager หน่วยความจำสูง Windows 10
มีสาเหตุหลัก 4 ประการที่ทำให้ CPU สูงของ Windows 10 Desktop Window Manager:
- มีการเปิดกระบวนการมากเกินไปในระบบของคุณ
- ไดรเวอร์การแสดงผลไม่เข้ากันกับระบบของคุณ
- มีปัญหาด้านประสิทธิภาพบางอย่างใน Windows 10
- ซอฟต์แวร์หรือแอปพลิเคชันบางอย่างของคุณผิดพลาด
ดังนั้นจะแก้ไขหน่วยความจำสูง Desktop Window Manager ได้อย่างไร?
* 1. ไปที่เปลี่ยนวอลเปเปอร์ / ธีม
ฟังก์ชันหนึ่งของ Desktop Window Manager คือการจัดการการใช้งานเดสก์ท็อป ดังนั้นหากวอลเปเปอร์หรือธีมที่คุณใช้อยู่ในขณะนี้ใช้ทรัพยากรมากเกินไปคุณควรเปลี่ยน
- คลิกที่ หน้าต่าง ปุ่มโลโก้ที่มุมล่างซ้ายของหน้าจอ
- เลือก การตั้งค่า (ดูเหมือนฟันเฟือง) จากแถบด้านข้างทางซ้ายของเมนู
- เลือก ส่วนบุคคล จากหน้าต่าง (คุณสามารถแทนที่ขั้นตอนข้างต้นได้โดยคลิกขวาที่พื้นที่ว่างบนเดสก์ท็อปแล้วเลือก ปรับแต่ง .)
- เริ่มเปลี่ยน พื้นหลัง ภาพ, สี , ล็อกหน้าจอ พื้นหลังและ ธีม และดูว่าเกิดอะไรขึ้น
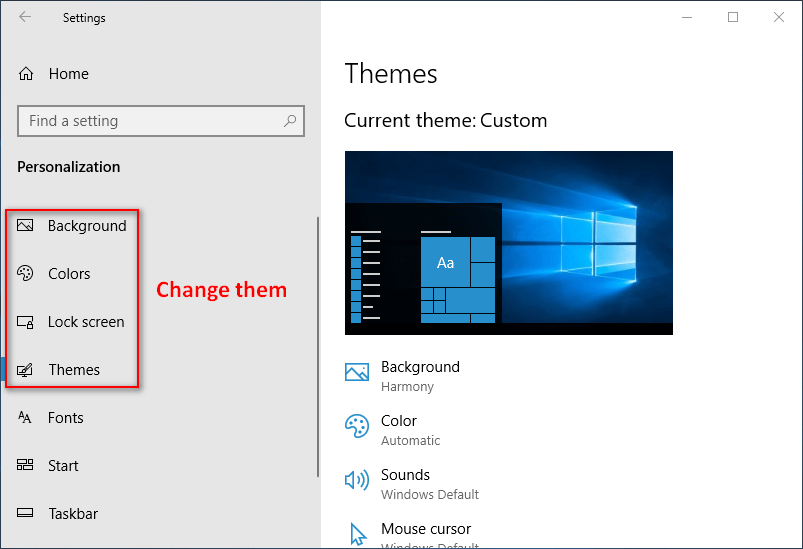
* 2. ปิดการใช้งานโปรแกรมรักษาหน้าจอ
- กด Windows + S เพื่อเปิด Windows Search .
- ประเภท การตั้งค่าหน้าจอล็อก แล้วกด ป้อน บนแป้นพิมพ์
- มองหาไฟล์ การตั้งค่าโปรแกรมรักษาหน้าจอ ในแผงด้านขวาและคลิกที่มัน
- เลือก ไม่มี จากรายการดรอปดาวน์ของโปรแกรมรักษาหน้าจอ
- คลิกที่ ตกลง ปุ่มที่ด้านล่าง
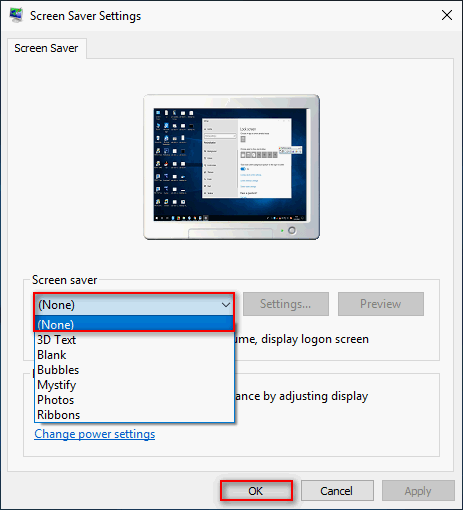
* 3. ตรวจสอบการปรับเพื่อประสิทธิภาพที่ดีที่สุด
- เปิดแผงควบคุมใน Windows 10 .
- เลือก ระบบและความปลอดภัย .
- ประเภท ประสิทธิภาพ ลงในช่องค้นหาที่ด้านขวาบน
- คลิก ปรับรูปลักษณ์และประสิทธิภาพของ Windows ลิงค์ใต้ระบบ
- ตรวจสอบ ปรับเพื่อประสิทธิภาพที่ดีที่สุด ในหน้าต่างตัวเลือกประสิทธิภาพ
- คลิกที่ ตกลง ปุ่มเพื่อยืนยัน
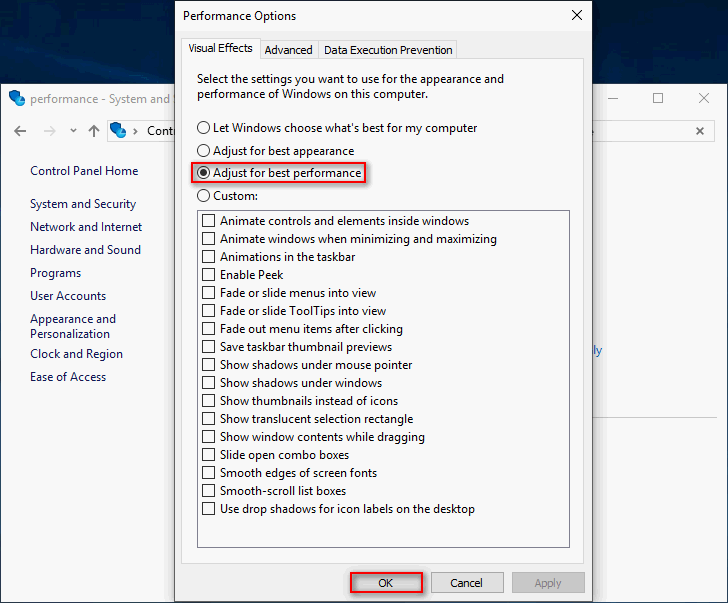
* 4. เรียกใช้ตัวแก้ไขปัญหาประสิทธิภาพ
- เปิด Windows Search .
- ประเภท cmd ลงในกล่องข้อความ
- คลิกขวาที่ พร้อมรับคำสั่ง และเลือก เรียกใช้ในฐานะผู้ดูแลระบบ .
- ประเภท exe / id ประสิทธิภาพการวินิจฉัย แล้วกดปุ่ม ป้อน ปุ่ม.
- คลิก ต่อไป ในหน้าต่างประสิทธิภาพเพื่อดำเนินการต่อ
- รอให้กระบวนการแก้ไขปัญหาเสร็จสิ้น
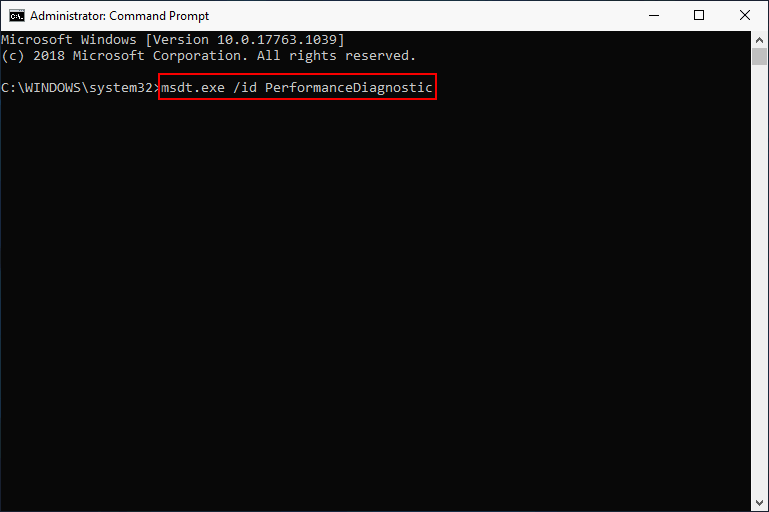
* 5. ปิดใช้งานการเร่งฮาร์ดแวร์สำหรับผลิตภัณฑ์ Microsoft Office
- กด Windows + R เพื่อเปิด Run
- ประเภท regedit และตี ป้อน .
- สำเนา คอมพิวเตอร์ HKEY_CURRENT_USER Software Microsoft Avalon.Graphics แล้ววางลงในแถบที่อยู่ Registry Editor จากนั้นกด ตกลง เพื่อเลือกปุ่ม Avalon.Graphics
- คลิกขวาที่ช่องว่างในบานหน้าต่างด้านขวาแล้วเลือก ใหม่ -> ค่า DWORD (64 บิต) / ค่า DWORD (32 บิต) (ขึ้นอยู่กับระบบของคุณ)
- ตั้งชื่อค่าใหม่เป็น ปิดการใช้งาน HWAcceleration .
- ดับเบิลคลิกที่ ปิดการใช้งาน HWAcceleration และเปลี่ยนข้อมูลค่าเป็น 1 .
- คลิกที่ ตกลง ปุ่มเพื่อยืนยัน ตอนนี้ปิด Registry Editor
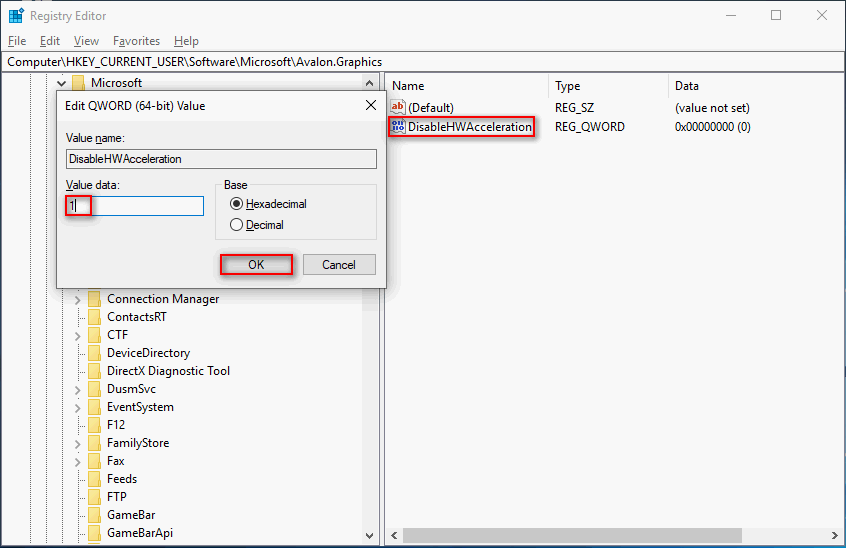
คุณควรปิดการเร่งฮาร์ดแวร์เพื่อแก้ไข Firefox ไม่เล่นวิดีโอ ปัญหา.
หากวิธีการข้างต้นล้มเหลวคุณควรลองแก้ปัญหา CPU สูงของ Desktop Window Manager โดย:
- ทำการคลีนบูต
- การอัพเดตไดรเวอร์การแสดงผล
- การอัปเดต Windows เป็นเวอร์ชันล่าสุด
- กำลังสแกนหาไวรัสหรือมัลแวร์
- การลบแอปพลิเคชันเฉพาะ
![วิธีปิดการใช้งานข่าวสารและความสนใจในวิดเจ็ต Windows 11 [4 วิธี]](https://gov-civil-setubal.pt/img/news/66/how-disable-news.png)

![[คำจำกัดความ] Cscript.exe & Cscript กับ Wscript คืออะไร?](https://gov-civil-setubal.pt/img/knowledge-base/87/what-is-cscript.png)

![ข้อกำหนดของ Windows 10 RAM: Windows 10 ต้องการ RAM เท่าใด [MiniTool News]](https://gov-civil-setubal.pt/img/minitool-news-center/20/windows-10-ram-requirements.jpg)
![จะแก้ไขรหัสข้อผิดพลาด Elden Ring 30005 Windows 10/11 ได้อย่างไร [เคล็ดลับ MiniTool]](https://gov-civil-setubal.pt/img/news/DA/how-to-fix-elden-ring-error-code-30005-windows-10/11-minitool-tips-1.png)
![7 เคล็ดลับในการแก้ไขข้อผิดพลาด Cortana ผิดพลาด Windows 10 [MiniTool News]](https://gov-civil-setubal.pt/img/minitool-news-center/24/7-tips-fix-cortana-something-went-wrong-error-windows-10.jpg)

![[แก้ไขแล้ว] กล้องบอกว่าไม่สามารถเข้าถึงการ์ดได้ - แก้ไขได้ง่าย [เคล็ดลับ MiniTool]](https://gov-civil-setubal.pt/img/data-recovery-tips/15/camera-says-card-cannot-be-accessed-easy-fix.jpg)


![5 วิธีในการ Error Code 0x800704ec เมื่อเรียกใช้ Windows Defender [MiniTool Tips]](https://gov-civil-setubal.pt/img/backup-tips/43/5-ways-error-code-0x800704ec-when-running-windows-defender.png)

![วิธีเพิ่มพอร์ต COM ที่ขาดหายไปในตัวจัดการอุปกรณ์ [MiniTool News]](https://gov-civil-setubal.pt/img/minitool-news-center/59/how-add-com-ports-missing-device-manager.png)

![คุณจะแก้ไขข้อผิดพลาดที่ตรวจพบไวรัสที่ล้มเหลวใน Google Chrome ได้อย่างไร [MiniTool News]](https://gov-civil-setubal.pt/img/minitool-news-center/75/how-can-you-fix-failed-virus-detected-error-google-chrome.png)


