Avast ไม่เปิดบน Windows? ต่อไปนี้เป็นวิธีแก้ปัญหาที่มีประโยชน์ [MiniTool Tips]
Avast Not Opening Windows
สรุป :
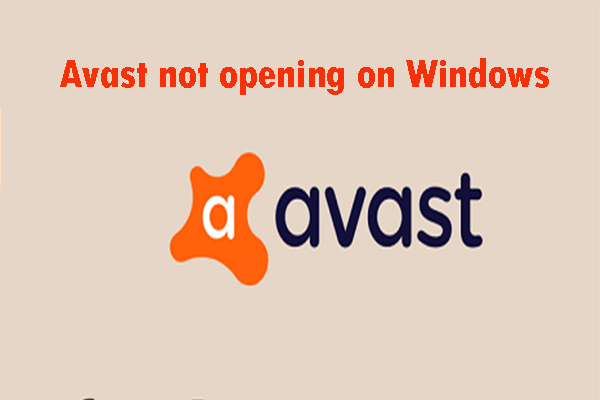
หากคุณพบกรณีที่ Avast ไม่สามารถทำงานบน Windows ได้คุณจำเป็นต้องอ่านโพสต์นี้จริงๆ ก่อนอื่นจะแสดงสาเหตุที่เป็นไปได้สองประการของปัญหานี้ ในขณะเดียวกันจะแสดงวิธีการที่เป็นไปได้หลายวิธีในการแก้ไขปัญหานี้ คุณสามารถรับรายละเอียดได้จากไฟล์ MiniTool เว็บไซต์.
การนำทางอย่างรวดเร็ว:
Avast เป็นตัวเลือกแอนตี้ไวรัสทั่วไปที่ให้การป้องกันไวรัสฟรี แต่คุณสามารถใช้เวอร์ชันที่ต้องชำระเงินได้เช่นกัน อย่างไรก็ตามตั้งแต่วันแรกมีปัญหาต่าง ๆ มากมายรอบตัว Avast หนึ่งในปัญหาที่พบบ่อยที่สุดคือ Avast ไม่เปิดบน Windows โดยไม่มีข้อความแสดงข้อผิดพลาด
เพื่อกำจัดปัญหานี้ผู้คนได้ลองหลายวิธี โพสต์นี้จะแสดงวิธีการที่เป็นประโยชน์และหวังว่าปัญหาของคุณจะได้รับการแก้ไข
เคล็ดลับ: คุณอาจสนใจโพสต์นี้: ประเภทของไวรัสคอมพิวเตอร์ยอดนิยมที่คุณควรทราบ .เหตุใด Avast จึงไม่เปิดบน Windows
- การติดตั้ง Avast เสีย
- บริการ Avast Antivirus ทำงานไม่ถูกต้อง
เหตุผลที่ Avast ไม่เปิดบน Windows
Avast อาจไม่เปิดเนื่องจากปัญหาต่างๆมากมาย ส่วนนี้จะแสดงสาเหตุที่พบบ่อยที่สุดที่ส่งผลต่อผู้ใช้ส่วนใหญ่ คุณต้องระบุเหตุผลที่ถูกต้องเพื่อหาวิธีแก้ไขปัญหาที่ดีที่สุดและแก้ไขปัญหาโดยเร็วที่สุด
เคล็ดลับ: Malwarebytes ยังเป็นเครื่องมือป้องกันไวรัสยอดนิยมของ Windows และคุณอาจพบปัญหาบางอย่างขณะใช้งาน อ่านโพสต์นี้เพื่อเรียนรู้วิธีการ แก้ไขปัญหา CPU สูงของบริการ Malwarebytes บน Windows .1. การติดตั้ง Avast หัก
การติดตั้ง Avast อาจเสียหายเนื่องจากสาเหตุหลายประการ แต่โชคดีที่ Avast มีวิธีแก้ไขปัญหานี้ให้คุณเช่นการแก้ไขการติดตั้งหรือการติดตั้งใหม่ทั้งหมด
2. บริการ Avast Antivirus ทำงานไม่ถูกต้อง
บริการป้องกันไวรัสของ Avast ทำงานไม่ถูกต้องซึ่งอาจทำให้ Avast ไม่เปิดบน Windows หากบริการหลักมีปัญหาวิธีแก้ปัญหานั้นง่ายมาก: คุณสามารถเริ่มบริการป้องกันไวรัส Avast ใหม่จากนั้นตรวจสอบเพื่อดูว่าปัญหาได้รับการแก้ไขแล้วหรือไม่
หากคุณต้องการทราบวิธีแก้ไข Avast ไม่เปิดในปัญหา Windows โปรดอ่านต่อไป
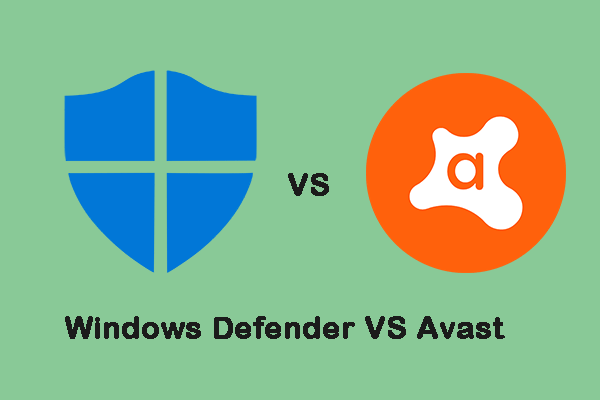 Windows Defender VS Avast: อันไหนดีกว่าสำหรับคุณ
Windows Defender VS Avast: อันไหนดีกว่าสำหรับคุณ ตอนนี้คุณมีข้อมูลที่ละเอียดอ่อนมากมายดังนั้นคุณต้องมีซอฟต์แวร์ป้องกันที่เชื่อถือได้เพื่อปกป้องข้อมูลของคุณ โพสต์นี้ให้ข้อมูลเกี่ยวกับ Windows Defender vs Avast
อ่านเพิ่มเติมวิธีแก้ไข Avast ไม่เปิดบน Windows
- ซ่อมแซม Avast
- เริ่มบริการ Avast Antivirus ใหม่
- ทำการติดตั้งใหม่ทั้งหมด
โซลูชันที่ 1: ซ่อมแซม Avast
หากการติดตั้ง Avast ประสบปัญหาเช่นเปิดไม่ได้เลยวิธีที่ดีที่สุดคือแก้ไขการติดตั้ง Avast โดยค้นหา แผงควบคุม จากนั้นทำตามตัวช่วยสร้างการซ่อมแซม โซลูชันนี้ใช้ได้กับผู้คนจำนวนมาก แต่เมื่อพิจารณาว่าคุณอาจต้องปรับการตั้งค่าบางอย่างใหม่คุณอาจเปลี่ยนการตั้งค่าเหล่านี้ในโปรแกรมป้องกันไวรัสของคุณ
ขั้นตอนที่ 1: ขั้นแรกตรวจสอบให้แน่ใจว่าคุณเข้าสู่ระบบด้วยบัญชีผู้ดูแลระบบเนื่องจากคุณจะไม่สามารถใช้บัญชีอื่นเพื่อลบโปรแกรมได้
ขั้นตอนที่ 2: พิมพ์ แผงควบคุม ในแถบค้นหาแล้วคลิก แผงควบคุม เพื่อเปิด
ขั้นตอนที่ 3: ในแผงควบคุมเลือก ดูตาม: หมวดหมู่ แล้วคลิก ถอนการติดตั้งโปรแกรม ภายใต้ โปรแกรม มาตรา.
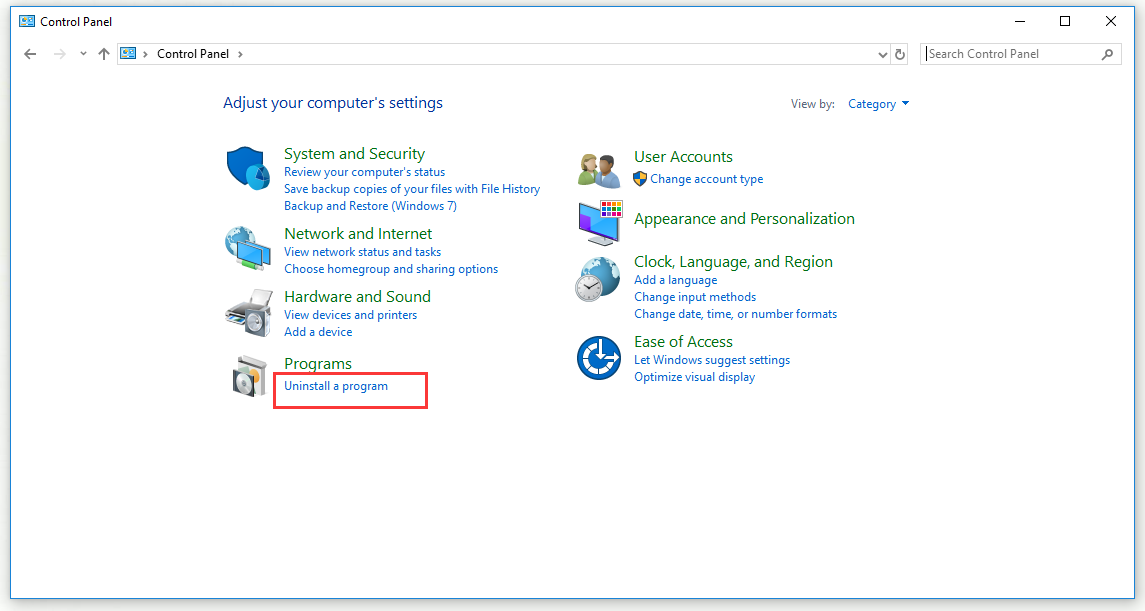
ขั้นตอนที่ 4: ในไฟล์ โปรแกรมและคุณสมบัติ หน้าต่างไปที่ Avast คลิกขวาจากนั้นเลือก ถอนการติดตั้ง เพื่อถอนการติดตั้ง Avast
เคล็ดลับ: คุณยังสามารถถอนการติดตั้ง Avast จากการตั้งค่า ขั้นแรกให้คลิกไอคอนรูปเฟืองเพื่อเปิด การตั้งค่า หากคุณใช้ Windows 10 จากนั้นคลิก แอป เพื่อเปิด แอพและคุณสมบัติ . สุดท้ายคุณสามารถค้นหา Avast จากรายการโปรแกรมที่ติดตั้งทั้งหมดบนพีซีของคุณแล้วถอนการติดตั้งขั้นตอนที่ 5: วิซาร์ดการถอนการติดตั้งของ Avast ควรมีตัวเลือกมากมายให้คุณ ได้แก่ อัปเดตซ่อมแซมแก้ไขและถอนการติดตั้ง เลือก ซ่อมแซม จากนั้นคลิก ต่อไป เพื่อแก้ไขปัญหาการติดตั้ง Avast
ขั้นตอนที่ 6: ข้อความจะปรากฏบนหน้าจอเพื่อขอให้คุณยืนยันกระบวนการ
ขั้นตอนที่ 7: หลังจากเสร็จสิ้นกระบวนการถอนการติดตั้งคลิก เสร็จสิ้น . จากนั้นรีสตาร์ทคอมพิวเตอร์เพื่อตรวจสอบว่า Avast เปิดอย่างถูกต้องหรือไม่
โซลูชันที่ 2: เริ่มบริการ Avast Antivirus ใหม่
หากมีข้อผิดพลาดที่เกี่ยวข้องกับบริการ Avast Antivirus อาจเกิดปัญหา Avast ไม่เปิดบน Windows คุณสามารถเริ่มบริการใหม่ได้อย่างง่ายดายเพื่อแก้ไขปัญหานี้และทุกคนใช้วิธีนี้ได้ง่ายมาก สิ่งที่คุณต้องทำคือทำตามขั้นตอนด้านล่างอย่างระมัดระวังจากนั้นคุณสามารถเริ่มบริการ Avast Antivirus ใหม่ได้
ขั้นตอนที่ 1: กดปุ่ม Windows คีย์ + ร ในเวลาเดียวกันเพื่อเปิดไฟล์ วิ่ง ยูทิลิตี้ ประเภท services.msc ในกล่องโต้ตอบเรียกใช้จากนั้นคลิก ตกลง เพื่อเปิดไฟล์ บริการ หน้าต่าง.
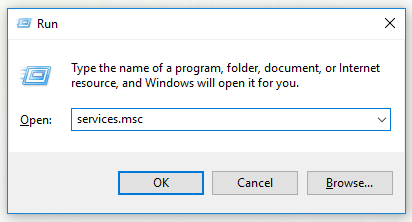
ขั้นตอนที่ 2: ในหน้าต่าง Services ให้ไปที่ไฟล์ Avast Antivirus บริการในรายการ คลิกขวาที่บริการแล้วคลิก คุณสมบัติ จากหน้าต่างป๊อปอัป
ขั้นตอนที่ 3: ตรวจสอบเพื่อดูว่าบริการเริ่มหรือหยุดจากไฟล์ สถานะการบริการ มาตรา. หากสถานะของบริการคือ เริ่มแล้ว , คลิก หยุด ปุ่มเพื่อหยุด หากสถานะของบริการคือ หยุดแล้ว ให้หยุดจนกว่าคุณจะดำเนินการต่อไป
ขั้นตอนที่ 4: ก่อนดำเนินการตามขั้นตอนอื่นตรวจสอบให้แน่ใจว่าตัวเลือกภายใต้ ประเภทการเริ่มต้น เมนูถูกตั้งค่าเป็น อัตโนมัติ . ตรวจสอบกล่องโต้ตอบที่อาจปรากฏขึ้นเมื่อเปลี่ยนประเภทการเริ่มต้น ก่อนออกให้คลิกไฟล์ เริ่ม ปุ่ม. หลังจากนั้นคุณอาจได้รับข้อความแสดงข้อผิดพลาด:
“ Windows ไม่สามารถเริ่มบริการ Avast Antivirus บน Local Computer ได้ ข้อผิดพลาด 1079: บัญชีที่ระบุสำหรับบริการนี้แตกต่างจากบัญชีที่ระบุสำหรับบริการอื่น ๆ ที่ทำงานในกระบวนการเดียวกัน”
หากคุณได้รับข้อความแสดงข้อผิดพลาดนี้จริงๆคุณสามารถทำตามขั้นตอนด้านล่างเพื่อแก้ไขข้อผิดพลาด
ขั้นตอนที่ 1: ทำตามวิธีการที่กล่าวถึงข้างต้นเพื่อเปิดไฟล์ คุณสมบัติ หน้าต่างของบริการ Avast Antivirus
ขั้นตอนที่ 2: เปลี่ยนเป็นไฟล์ เข้าสู่ระบบ และคลิกที่ เรียกดู ... ปุ่ม.
ขั้นตอนที่ 3: ภายใต้ ป้อนชื่อวัตถุเพื่อเลือก ช่องป้อนชื่อบัญชีของคุณคลิก ตรวจสอบชื่อ และรอให้ชื่อบัญชีของคุณพร้อมใช้งาน
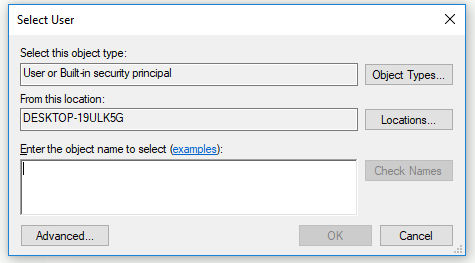
ขั้นตอนที่ 4: เมื่อคุณทำตามขั้นตอนด้านบนเสร็จแล้วให้คลิก ตกลง . หากคุณตั้งรหัสผ่านไว้ให้พิมพ์รหัสผ่านในกล่องรหัสผ่าน
หลังจากคุณทำตามขั้นตอนข้างต้นทั้งหมดแล้วปัญหา Avast ไม่เปิดบน Windows ควรได้รับการแก้ไขในตอนนี้
แนวทางที่ 3: ทำการติดตั้งใหม่ทั้งหมด
การดำเนินการติดตั้งใหม่ทั้งหมดสามารถแก้ไขได้เกือบทุกอย่างรวมถึง Avast ไม่เปิดในปัญหา Windows มันง่ายมากที่คุณจะทำการติดตั้งใหม่ทั้งหมด หากวิธีการทั้งหมดที่กล่าวมาข้างต้นไม่สามารถแก้ไขปัญหานี้ได้คุณสามารถลองใช้วิธีนี้ได้ทันที
ไม่เพียง แต่ทำการถอนการติดตั้งตามปกติเท่านั้น แต่ยังลบไฟล์แคชและรายการรีจิสตรีที่เกี่ยวข้องซึ่งอาจเสียหายอีกด้วย
คุณสามารถทำตามขั้นตอนด้านล่างเพื่อดำเนินการติดตั้งใหม่ทั้งหมด
ขั้นตอนที่ 1: เข้าไป หน้าดาวน์โหลดของ Avast , คลิก ดาวน์โหลดฟรีสำหรับพีซี ปุ่มเพื่อดาวน์โหลดเวอร์ชันล่าสุดของการติดตั้ง Avast
ขั้นตอนที่ 2: เข้าสู่ หน้าการถอนการติดตั้งของ Avast ดาวน์โหลดยูทิลิตี้การถอนการติดตั้ง - avastclear และบันทึกลงในคอมพิวเตอร์ของคุณ
ขั้นตอนที่ 3: หลังจากดาวน์โหลดไฟล์เหล่านี้และบูตเข้าสู่ไฟล์ โหมดปลอดภัย ตัดการเชื่อมต่อจากอินเทอร์เน็ต
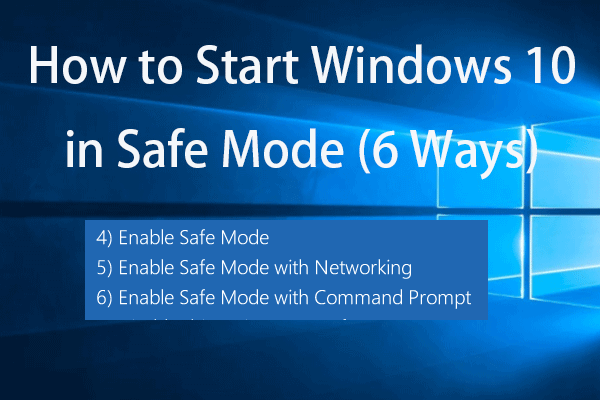 วิธีเริ่ม Windows 10 ในเซฟโหมด (ขณะบูต) [6 วิธี]
วิธีเริ่ม Windows 10 ในเซฟโหมด (ขณะบูต) [6 วิธี] วิธีเริ่ม Windows 10 ใน Safe Mode (ขณะบูต) ตรวจสอบ 6 วิธีในการเริ่ม Windows 10 ใน Safe Mode เพื่อวินิจฉัยและแก้ไขปัญหาใน Windows 10 PC
อ่านเพิ่มเติมขั้นตอนที่ 4: กดปุ่ม Windows คีย์ + ร ในเวลาเดียวกันเพื่อเปิดไฟล์ วิ่ง กล่องโต้ตอบ ประเภท msconfig ในกล่องโต้ตอบจากนั้นคลิก ตกลง เพื่อเปิดไฟล์ การกำหนดค่าระบบ หน้าต่าง.
ขั้นตอนที่ 5: เปลี่ยนเป็นไฟล์ บูต ตรวจสอบแท็บ บูตอย่างปลอดภัย จากนั้นคลิก ตกลง .
ขั้นตอนที่ 6: รีสตาร์ทคอมพิวเตอร์เพื่อบูตเข้าสู่ Safe Mode
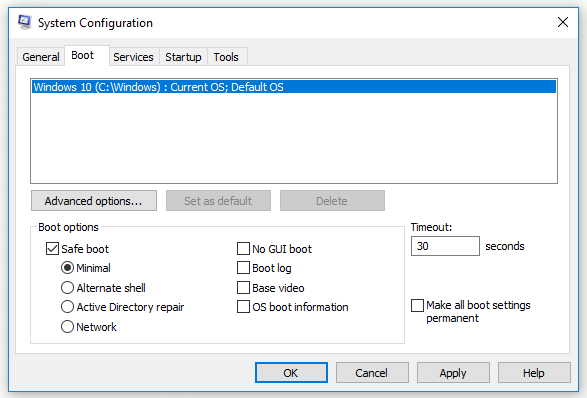
ขั้นตอนที่ 7: เรียกใช้ยูทิลิตี้การถอนการติดตั้งของ Avast และเรียกดูโฟลเดอร์ที่ติดตั้ง Avast หากติดตั้ง Avast ไว้ในโฟลเดอร์เริ่มต้น - Program Files คุณสามารถเก็บไว้ได้ เรียกดู File Explorer จนกว่าคุณจะพบโฟลเดอร์ที่ถูกต้อง
เคล็ดลับ: ระมัดระวังในการเลือกโฟลเดอร์ที่ถูกต้องเนื่องจากเนื้อหาของโฟลเดอร์ที่คุณเลือกจะถูกลบหรือเสียหายขั้นตอนที่ 8: คลิก ลบ จากนั้นรีสตาร์ทคอมพิวเตอร์ด้วยการเริ่มต้นตามปกติ
ตอนนี้คุณสามารถตรวจสอบเพื่อดูว่า Avast ไม่เปิดในปัญหา Windows ได้รับการแก้ไขหรือไม่
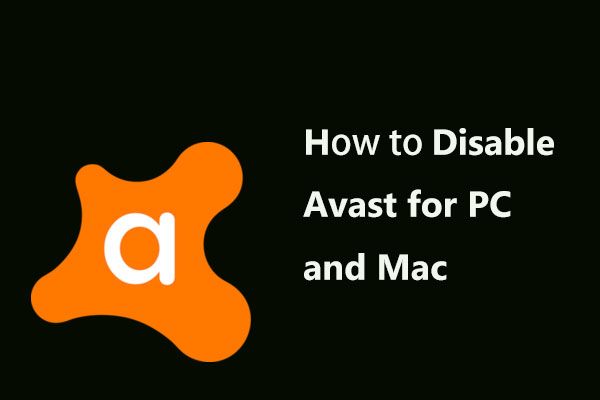 หลายวิธีในการปิดใช้งาน Avast สำหรับ PC และ Mac ชั่วคราว / โดยสิ้นเชิง
หลายวิธีในการปิดใช้งาน Avast สำหรับ PC และ Mac ชั่วคราว / โดยสิ้นเชิง จะปิดใช้งาน (หยุดหรือปิด) ลบ (หรือถอนการติดตั้ง) โปรแกรมป้องกันไวรัส Avast ใน Windows และ Mac ได้อย่างไร โพสต์นี้แสดงวิธีการต่างๆสำหรับงานนี้
อ่านเพิ่มเติม




![[แก้ไขแล้ว!] วิธีแก้ไขอุปกรณ์ MTP USB ล้มเหลว [MiniTool News]](https://gov-civil-setubal.pt/img/minitool-news-center/84/how-fix-mtp-usb-device-failed.jpg)



![วิธีแก้ไขข้อผิดพลาด“ Windows Explorer Dark Theme” ใน Windows 10 [MiniTool News]](https://gov-civil-setubal.pt/img/minitool-news-center/08/how-fix-windows-explorer-dark-error-windows-10.jpg)

![วิธีการกู้คืนข้อมูลจากดิสก์แสดงว่าไม่ทราบโดยไม่เสียหาย [MiniTool Tips]](https://gov-civil-setubal.pt/img/data-recovery-tips/47/how-recover-data-from-disk-shows.png)
![5 วิธีที่เป็นประโยชน์ในการแก้ไขปัญหา OBS ไม่บันทึกเสียง [MiniTool News]](https://gov-civil-setubal.pt/img/minitool-news-center/47/5-useful-methods-fix-obs-not-recording-audio-issue.jpg)


![[แก้ไข] ไม่สามารถเรียกใช้พรอมต์คำสั่งในฐานะผู้ดูแลระบบ Windows 10 [MiniTool News]](https://gov-civil-setubal.pt/img/minitool-news-center/39/cant-run-command-prompt.png)



![[วิธีแก้ปัญหาอย่างง่าย] วิธีแก้ไขการดาวน์โหลด Steam ค้างที่ 100%?](https://gov-civil-setubal.pt/img/news/FB/easy-solutions-how-to-fix-steam-download-stuck-at-100-1.png)
