วิธีการกู้คืนข้อมูลจากฟอร์แมต Transcend ฮาร์ดไดรฟ์ภายนอก
How To Recover Data From Formatted Transcend External Hard Drive
ฮาร์ดดิสก์ภายนอก Transcend ของคุณอาจถูกฟอร์แมตด้วยเหตุผลส่วนตัวหรือวัตถุประสงค์ ข้อมูลที่จัดเก็บไว้ในไดรฟ์ควรถูกลบออกทั้งหมดหลังจากการฟอร์แมต นี่โพสนี้ครับ ซอฟต์แวร์มินิทูล มีจุดมุ่งหมายเพื่อแสดงให้คุณเห็นว่าต้องทำอย่างไร กู้คืนข้อมูลจากฮาร์ดไดรฟ์ภายนอก Transcend ที่ฟอร์แมตแล้ว ด้วยสิ่งที่ดีที่สุด ซอฟต์แวร์กู้คืนไฟล์ .Transcend เป็นผู้ผลิตโมดูลหน่วยความจำที่มีชื่อเสียง ฮาร์ดไดรฟ์ภายนอกแบบพกพาได้รับความไว้วางใจและใช้งานอย่างมากเนื่องจากการส่งข้อมูลความเร็วสูง พื้นที่จัดเก็บข้อมูลขนาดใหญ่ และเทคโนโลยีป้องกันการกระแทกขั้นสูง อย่างไรก็ตาม ในระหว่างการใช้งานประจำวัน ผู้ใช้หลายคนพบว่าไดรฟ์ภายนอก Transcend ของตนได้รับการฟอร์แมตแล้ว ซึ่งอาจเกิดจากการทำงานโดยประมาทของมนุษย์หรือความล้มเหลวของฮาร์ดไดรฟ์ อย่างที่เราทราบกันดีว่าการฟอร์แมตอาจทำให้ข้อมูลในดิสก์ถูกลบออกโดยสิ้นเชิง ดังนั้น ผู้ใช้จำนวนมากจึงกำลังมองหาวิธีการกู้คืนข้อมูลที่เชื่อถือได้
ยังมีโอกาสกู้คืนข้อมูลเมื่อฟอร์แมตฮาร์ดไดรฟ์ภายนอก Transcend หรือไม่
เป็นไปได้หรือไม่ที่จะกู้คืนฮาร์ดดิสก์ภายนอกที่จัดรูปแบบแล้ว
โดยทั่วไป เราแบ่งการจัดรูปแบบดิสก์ออกเป็นสองประเภท: รูปแบบด่วน & รูปแบบเต็ม . การฟอร์แมตด่วนเป็นกระบวนการลบไฟล์และสร้างระบบไฟล์และป้ายกำกับโวลุ่มขึ้นใหม่ ซึ่งเร็วกว่าฟอร์แมตเต็ม เซกเตอร์เสียของฮาร์ดดิสก์จะไม่ได้รับการตรวจสอบในระหว่างกระบวนการฟอร์แมตอย่างรวดเร็ว ตรงกันข้ามกับการฟอร์แมตด่วน การฟอร์แมตแบบเต็มจะตรวจสอบดิสก์เพื่อหาเซกเตอร์เสียและจัดสรรเซกเตอร์ใหม่ ซึ่งส่งผลให้เวลาในการฟอร์แมตดิสก์นานขึ้น
หากฟอร์แมตฮาร์ดดิสก์ภายนอก Transcend อย่างรวดเร็ว คุณจะมีโอกาสได้ กู้คืนไฟล์ . ในทางตรงกันข้าม หากฟอร์แมตไดรฟ์อย่างสมบูรณ์ แทบจะเป็นไปไม่ได้เลยที่จะกู้คืนข้อมูลในนั้น
ดูสิ่งนี้ด้วย: รูปแบบด่วน VS รูปแบบเต็ม
ตอนนี้ โปรดอ่านต่อเพื่อดูวิธีการกู้คืนไฟล์จากฮาร์ดไดรฟ์ภายนอก Transcend ที่ฟอร์แมตอย่างรวดเร็ว
เคล็ดลับ: หากคุณได้สำรองไฟล์ไว้ก่อนที่จะฟอร์แมตฮาร์ดไดรฟ์ คุณสามารถเรียกไฟล์กลับคืนมาได้อย่างง่ายดายโดยไม่ต้องใช้ซอฟต์แวร์กู้คืนข้อมูลใดๆวิธีการกู้คืนข้อมูลจากฟอร์แมต Transcend ฮาร์ดไดรฟ์ภายนอก
วิธีที่ 1. ใช้ MiniTool Power Data Recovery
เมื่อถึงเวลา การกู้คืนข้อมูลฮาร์ดไดรฟ์ภายนอก ต้องกล่าวถึง MiniTool Power Data Recovery เครื่องมือกู้คืนไฟล์นี้มอบความสะดวกสูงสุดแก่คุณในการกู้คืนข้อมูลด้วยคุณสมบัติหลักดังต่อไปนี้
- มัลติฟังก์ชั่น: รองรับอุปกรณ์จัดเก็บไฟล์เกือบทุกประเภท เช่น HDD ภายในคอมพิวเตอร์, SSD, ฮาร์ดไดรฟ์ภายนอก, แฟลชไดรฟ์ USB, การ์ด CF, การ์ด SD, ซีดี/ดีวีดี ฯลฯ ช่วยให้คุณสามารถค้นหาลึกเข้าไปในอุปกรณ์จัดเก็บข้อมูลเพื่อหาร่องรอย ของไฟล์ที่ถูกลบ (เอกสาร รูปภาพ วิดีโอ เสียง อีเมล และอื่นๆ) MiniTool Power Data Recovery ฟรี ช่วยให้คุณกู้คืนไฟล์ 1 GB ได้ฟรี
- สถานการณ์การสูญหาย/การเข้าไม่ถึงของข้อมูลหลายประเภท: เครื่องมือกู้คืนไฟล์ MiniTool นี้ให้ขอบเขตการกู้คืนข้อมูลที่หลากหลาย ไม่เพียงแต่สามารถกู้คืนข้อมูลจากดิสก์ที่ฟอร์แมตแล้ว แต่ยังดึงไฟล์จากฮาร์ดไดรฟ์ที่ไม่รู้จักหรือดิสก์ที่มีระบบไฟล์ที่เสียหายอีกด้วย นอกจากนี้ เครื่องมือนี้ยังทำงานได้อย่างสมบูรณ์แบบแม้ว่าคอมพิวเตอร์จะมีหน้าจอสีน้ำเงินหรือหน้าจอสีดำก็ตาม
- คุณลักษณะอ่านอย่างเดียวที่ปลอดภัย: เป็นหนึ่งในที่สุด บริการกู้คืนข้อมูลที่ปลอดภัย , MiniTool Power Data Recovery เป็นแบบอ่านอย่างเดียว ซึ่งหมายความว่ามันจะสแกนและกู้คืนไฟล์ของคุณโดยไม่สร้างความเสียหายให้กับข้อมูลต้นฉบับและอุปกรณ์จัดเก็บไฟล์
- ส่วนต่อประสานที่ใช้งานง่าย: มันมีอินเทอร์เฟซที่ชัดเจนและรัดกุม ทำให้คุณมีประสบการณ์การกู้คืนข้อมูลและภาพที่สมบูรณ์แบบ
- ความเข้ากันได้ที่ครอบคลุม: ซอฟต์แวร์กู้คืนพีซีนี้เข้ากันได้กับ Windows 11/10/8/7 อย่างสมบูรณ์
ตอนนี้คุณควรมีความเข้าใจพื้นฐานเกี่ยวกับ MiniTool Power Data Recovery แล้ว และก็ถึงเวลาดาวน์โหลดและกู้คืนไฟล์ของคุณ
MiniTool Power Data Recovery ฟรี คลิกเพื่อดาวน์โหลด 100% สะอาดและปลอดภัย
ขั้นตอนสำคัญในการกู้คืนฟอร์แมต Transcend ฮาร์ดดิสก์ภายนอก
ขั้นตอนที่ 1 เชื่อมต่อฮาร์ดไดรฟ์ภายนอก Transcend เข้ากับคอมพิวเตอร์ของคุณที่ติดตั้ง MiniTool Power Data Recovery Free จากนั้นเปิดซอฟต์แวร์เพื่อรับอินเทอร์เฟซหลัก
ภายใต้ ไดรฟ์แบบลอจิคัล วางเคอร์เซอร์ของเมาส์ไว้เหนือฮาร์ดไดรฟ์ Transcend ที่ฟอร์แมตแล้ว จากนั้นคลิกปุ่ม สแกน ปุ่ม. หลังจากนั้น บริการกู้คืนไฟล์นี้จะเริ่มสแกนไดรฟ์ที่เลือก และระยะเวลาการสแกนจะสัมพันธ์กับปริมาณข้อมูลเป็นหลัก เพื่อให้ได้ผลการกู้คืนข้อมูลที่ดีที่สุด ขอแนะนำให้คุณรอจนกว่าการสแกนแบบเต็มจะเสร็จสิ้น
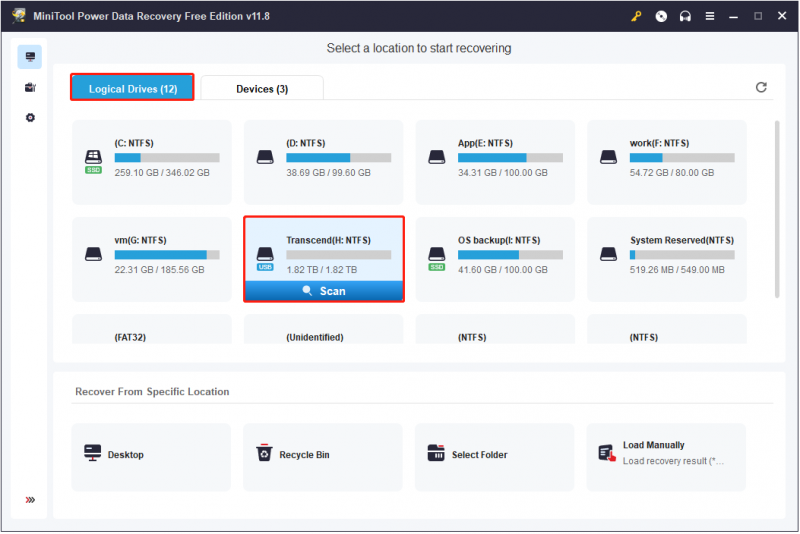
ขั้นตอนที่ 2 หลังจากการสแกน ข้อมูลที่พบทั้งหมด รวมถึงไฟล์ที่ถูกลบ ไฟล์ที่สูญหาย และไฟล์ที่มีอยู่ จะถูกจัดหมวดหมู่ภายใต้ เส้นทาง แท็บ เพื่อลดเวลาที่ใช้ในการค้นหาไฟล์ที่ต้องการ คุณสามารถใช้คุณลักษณะประเภท ตัวกรอง และการค้นหาได้
- พิมพ์: เมื่อเทียบกับรายการหมวดหมู่เส้นทาง พิมพ์ แท็บทำให้การดูรายการตามประเภทไฟล์ง่ายขึ้น แทนที่จะเป็นตำแหน่งเส้นทางของไฟล์
- กรอง: หากมีไฟล์อยู่ในรายการจำนวนมาก คุณอาจต้องกรองรายการที่ไม่ต้องการออก ที่ กรอง คุณสมบัติช่วยให้คุณสามารถกรองไฟล์ตามประเภทไฟล์ ขนาดไฟล์ วันที่แก้ไขไฟล์ และหมวดหมู่ไฟล์
- ค้นหา: โดยพิมพ์ชื่อไฟล์บางส่วนหรือทั้งหมดในช่องค้นหาแล้วกดปุ่ม เข้า ที่สำคัญ คุณจะได้รับผลการค้นหาที่แสดงไฟล์เป้าหมาย คุณสมบัตินี้มีบทบาทอย่างมากเมื่อคุณต้องการค้นหาไฟล์/โฟลเดอร์เฉพาะ
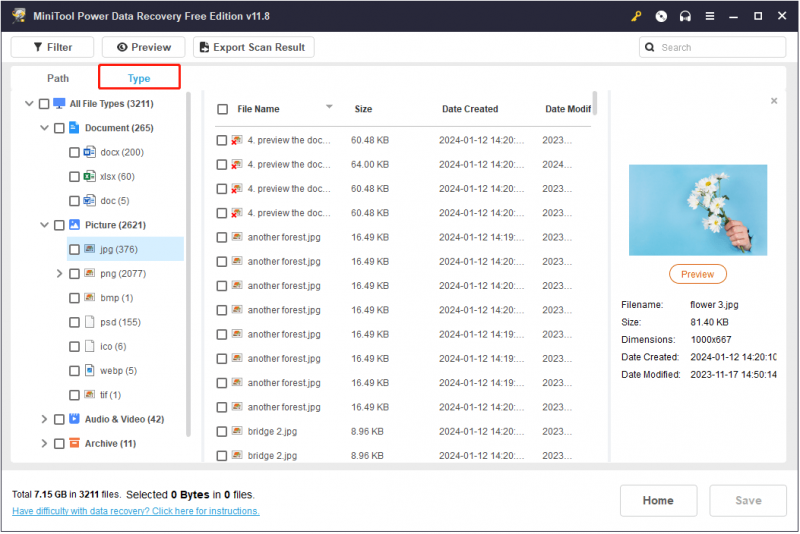
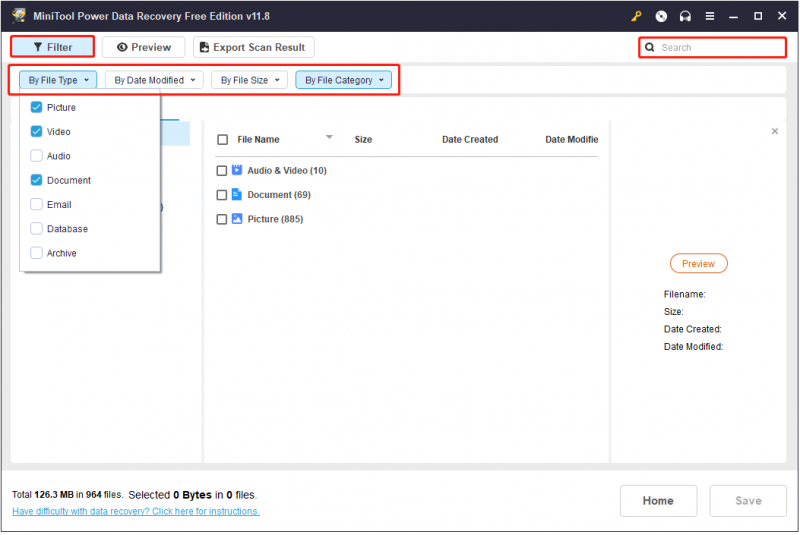
คุณสมบัติที่น่าสังเกตอีกอย่างหนึ่งก็คือ ดูตัวอย่าง . ฟังก์ชันนี้มีความสำคัญอย่างยิ่งสำหรับ MiniTool Power Data Recovery รุ่นฟรี เนื่องจากรองรับการกู้คืนไฟล์สูงสุด 1 GB ฟรีเท่านั้น หากไฟล์ที่กู้คืนเกินขีดจำกัดนี้ คุณจะต้องอัปเกรดเป็น ฉบับขั้นสูง . ในส่วนของการแสดงตัวอย่างไฟล์ คุณสามารถดับเบิลคลิกที่ไฟล์หรือเลือกไฟล์แล้วคลิกที่ ดูตัวอย่าง ปุ่ม.
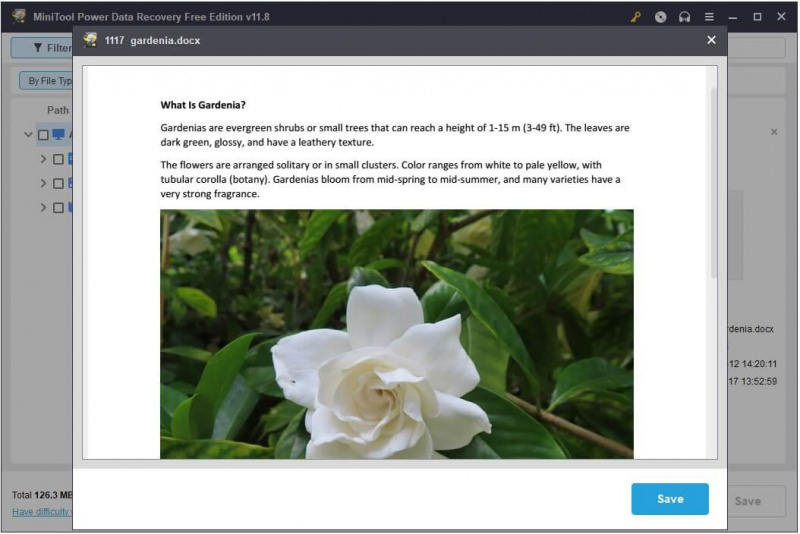
ขั้นตอนที่ 3 สุดท้ายตรวจสอบให้แน่ใจว่าได้เลือกไฟล์ที่จำเป็นทั้งหมดแล้ว จากนั้นให้คลิกที่ บันทึก เพื่อเลือกตำแหน่งที่เก็บไฟล์แยกจากฮาร์ดไดรฟ์ภายนอก Transcend ที่จัดรูปแบบดั้งเดิม การทำเช่นนี้เพื่อป้องกันข้อมูลที่สูญหายจากการถูกเขียนทับ
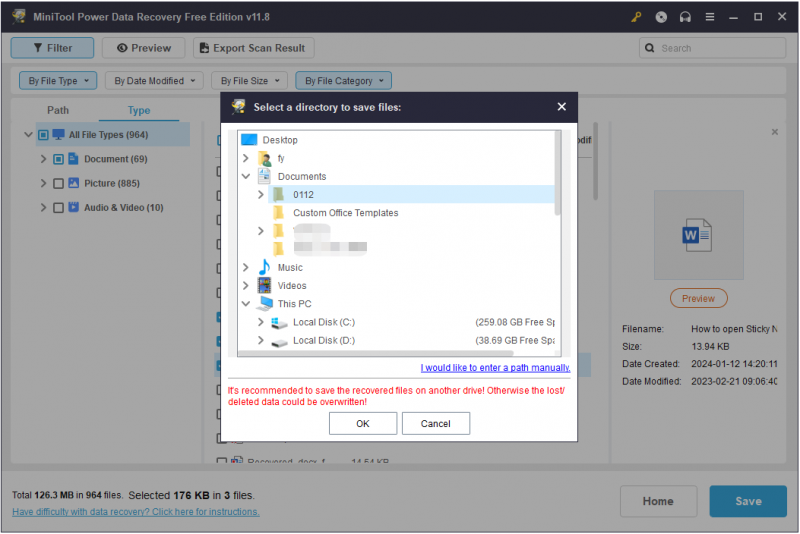
วิธีที่ 2. ใช้ RecoveRx
นอกเหนือจาก MiniTool Power Data Recovery แล้ว ยังมีซอฟต์แวร์กู้คืนไฟล์อื่นที่คุณสามารถลองใช้ได้ - RecoveRx เป็นซอฟต์แวร์กู้คืนไฟล์ที่พัฒนาโดย Transcend Information ซึ่งได้รับการออกแบบมาเพื่อค้นหาไฟล์ที่สูญหายในอุปกรณ์จัดเก็บไฟล์ต่างๆ ประเภทไฟล์ที่รองรับในการกู้คืน ได้แก่ ภาพถ่ายดิจิทัล เอกสาร เพลง และวิดีโอ อุปกรณ์จัดเก็บข้อมูลที่รองรับ ได้แก่ การ์ดหน่วยความจำ แฟลชไดรฟ์ USB ฮาร์ดไดรฟ์ภายนอก และไดรฟ์โซลิดสเทต
ตอนนี้คุณสามารถ ดาวน์โหลด RecoveRx.dll จากเว็บไซต์อย่างเป็นทางการและติดตั้งเพื่อกู้คืนฮาร์ดไดรฟ์ภายนอก Transcend ที่ฟอร์แมตแล้ว
ขั้นตอนที่ 1 ใส่ฮาร์ดไดรฟ์ภายนอก Transend ลงในคอมพิวเตอร์ของคุณ และเปิด RecoveRx ในหน้าแรกให้คลิกที่ ฟื้นตัว ตัวเลือก.
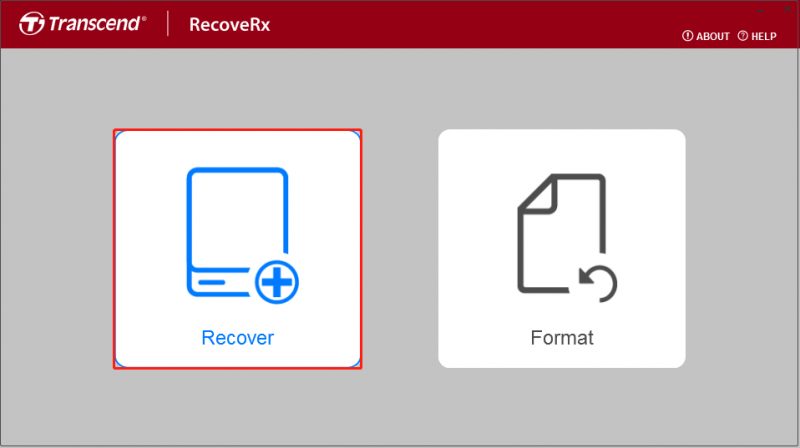
ขั้นตอนที่ 2 ขยายดิสก์ Transcend เป้าหมายและเลือกพาร์ติชันที่คุณต้องการกู้คืนไฟล์ จากนั้นเลือกเส้นทางของไฟล์สำหรับจัดเก็บไฟล์ที่กู้คืน หลังจากนั้นให้คลิกที่ ต่อไป ปุ่ม.
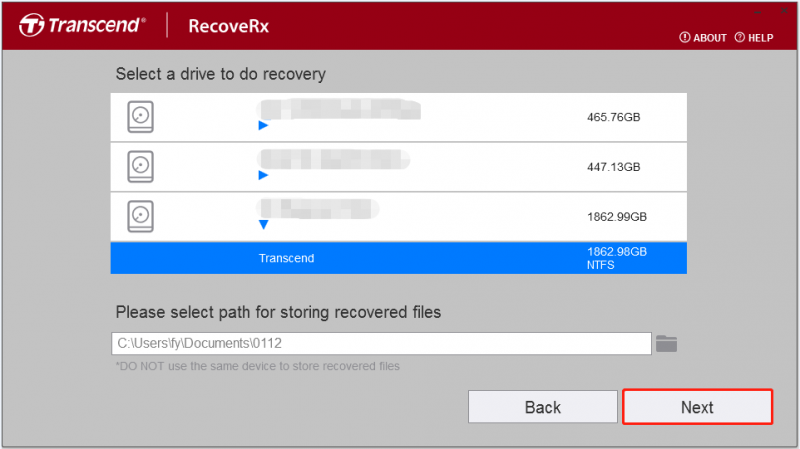
ขั้นตอนที่ 3 ในหน้าต่างใหม่ เลือกประเภทไฟล์ที่คุณต้องการกู้คืน และคลิก เริ่ม .
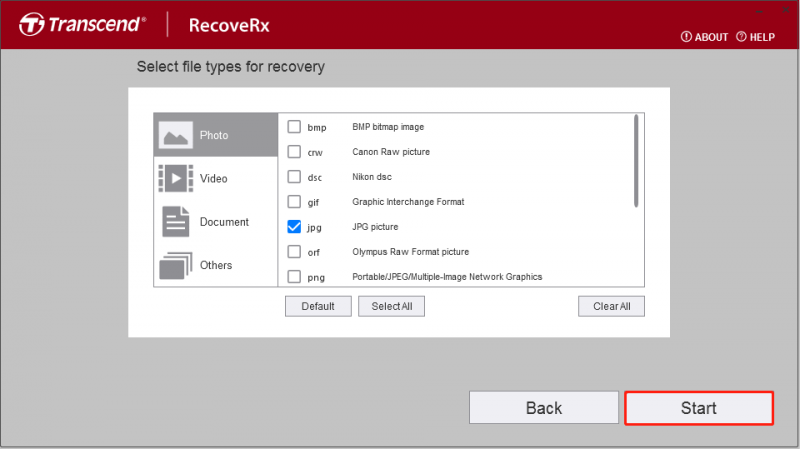
การสแกนอาจใช้เวลานาน ขอแนะนำให้คุณรออย่างอดทนจนกว่าความคืบหน้าจะถึง 100% หลังจากนั้น คุณสามารถดูและใช้ไฟล์ที่กู้คืนในตำแหน่งจัดเก็บไฟล์ที่คุณเลือกไว้ก่อนหน้านี้
แม้ว่า RecoveRx จะเป็นตัวเลือกในการกู้คืนดิสก์ภายนอก Transcend ที่ฟอร์แมตแล้ว แต่ก็มีข้อจำกัดบางประการ เช่น ระยะเวลาการสแกนที่นานขึ้น ไม่สามารถแสดงตัวอย่างไฟล์ได้ และประเภทไฟล์ที่สามารถกู้คืนได้น้อยลง พูดง่ายๆ ก็คือ MiniTool Power Data Recovery เป็นโซลูชันการกู้คืนไฟล์ที่เหมาะที่สุด
MiniTool Power Data Recovery ฟรี คลิกเพื่อดาวน์โหลด 100% สะอาดและปลอดภัย
คุณควรทำอะไรก่อนฟอร์แมตไดรฟ์
สาเหตุทั่วไปสำหรับการฟอร์แมตฮาร์ดดิสก์
การฟอร์แมตดิสก์เป็นกระบวนการที่จะลบข้อมูลทั้งหมดบนดิสก์และจัดสรรพื้นที่จัดเก็บข้อมูลใหม่ คุณอาจต้องฟอร์แมตดิสก์ภายใน/ภายนอกด้วยเหตุผลหลายประการ เหตุผลบางประการมีดังนี้:
- การลบไฟล์: หากมีไฟล์ไม่พึงประสงค์จำนวนมากจัดเก็บไว้ในฮาร์ดไดรฟ์ คุณสามารถฟอร์แมตดิสก์เพื่อลบไฟล์ทั้งหมดในคราวเดียว แทนที่จะลบทีละไฟล์
- การปล่อยพื้นที่ดิสก์: คุณจะได้รับแจ้งว่า 'มีพื้นที่ว่างไม่เพียงพอบนพาร์ติชัน XX' หากพื้นที่ดิสก์ไม่เพียงพอ และการฟอร์แมตเป็นวิธีแก้ปัญหาที่มีประสิทธิภาพมากที่สุด เพิ่มพื้นที่ว่างในดิสก์ .
- การซ่อมแซมฮาร์ดไดรฟ์: ดิสก์อาจมีเซกเตอร์เสียหรือระบบไฟล์เสียหายเนื่องจากสาเหตุหลายประการ และการฟอร์แมตสามารถช่วยกู้คืนดิสก์กลับสู่สถานะดั้งเดิมได้
- การแปลงระบบไฟล์: การจัดรูปแบบเป็นกระบวนการในการเปลี่ยนระบบไฟล์หรือป้ายกำกับพาร์ติชันเพื่อให้เป็นไปตามข้อกำหนดความเข้ากันได้ของอุปกรณ์หรือประเภทการจัดเก็บไฟล์
- การเตรียมการสำหรับการติดตั้ง Windows: ไดรฟ์ USB (และฮาร์ดไดรฟ์ภายนอก) สามารถใช้เป็นสื่อการติดตั้ง Windows เพื่อจัดเก็บไฟล์และไดรเวอร์ที่จำเป็นในการติดตั้ง Windows ในระหว่างกระบวนการสร้างสื่อการติดตั้ง Windows ควรฟอร์แมตไดรฟ์
สำรองไฟล์ก่อนฟอร์แมตฮาร์ดไดรฟ์
ไม่ว่าคุณจะฟอร์แมตดิสก์ด้วยสาเหตุใด ข้อมูลในดิสก์จะถูกลบ ตราบใดที่คุณไม่สามารถรับประกันได้ 100% ว่าไฟล์ในดิสก์จะไม่ถูกใช้อีกต่อไป คุณก็ควรทำ สำรองไฟล์ . คลาวด์ไดรฟ์จำนวนมากมีพื้นที่เก็บข้อมูลฟรี เช่น OneDrive, Google Drive เป็นต้น คุณสามารถย้ายไฟล์ไปยังคลาวด์ไดรฟ์เพื่อจัดเก็บก่อนที่จะฟอร์แมตดิสก์
หากคุณต้องการใช้ซอฟต์แวร์สำรองข้อมูลไฟล์ที่เชื่อถือได้สำหรับการสำรองข้อมูล มินิทูล ShadowMaker คุ้มค่าที่จะลอง สามารถสำรองไฟล์/โฟลเดอร์ไปยังฮาร์ดไดรฟ์ภายใน/ภายนอกของคอมพิวเตอร์ ไดรฟ์ USB ฯลฯ หรือในทางกลับกัน นอกจากนี้ MiniTool ShadowMaker ไม่เพียงแต่ทำงานเป็นเครื่องมือสำรองข้อมูลไฟล์เท่านั้น แต่ยังเป็นซอฟต์แวร์สำรองข้อมูลพาร์ติชัน/ดิสก์/ระบบที่ช่วยปกป้องพาร์ติชัน ดิสก์ และระบบปฏิบัติการ Windows ของคุณอีกด้วย
เพียงคลิกไม่กี่ครั้ง ไฟล์ของคุณก็ได้รับการปกป้องอย่างดีและทนทานต่อภัยพิบัติข้อมูลสูญหาย คุณสามารถคลิกปุ่มด้านล่างเพื่อติดตั้ง MiniTool ShadowMaker Trial (ทดลองใช้ฟรี 30 วัน) และเริ่มปกป้องข้อมูลของคุณ
ทดลองใช้ MiniTool ShadowMaker คลิกเพื่อดาวน์โหลด 100% สะอาดและปลอดภัย
ใช้รูปแบบด่วนแทนรูปแบบเต็ม
ตามที่กล่าวไว้ก่อนหน้านี้ สมมติว่าคุณยกเลิกการเลือกตัวเลือก Quick Format ขณะฟอร์แมตฮาร์ดไดรฟ์ แสดงว่าไดรฟ์ที่ฟอร์แมตแล้วจะไม่สามารถกู้คืนได้ ดังนั้น ตราบใดที่คุณไม่ได้ตัดสินใจที่จะทำลายไฟล์ ขอแนะนำให้คุณทำการฟอร์แมตแบบเร็วแทนการฟอร์แมตแบบเต็ม
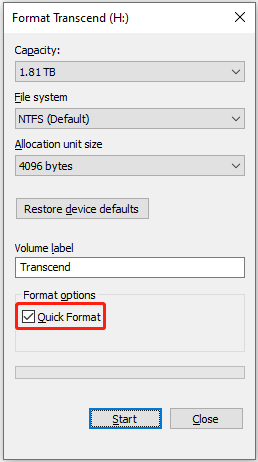
เพื่อสรุป
โดยรวมแล้ว คุณสามารถกู้คืนข้อมูลจากฮาร์ดไดรฟ์ภายนอก Transcend ที่ฟอร์แมตแล้วได้ ตราบใดที่คุณใช้ MiniTool Power Data Recovery เพียงไม่กี่ขั้นตอน คุณก็สามารถนำไฟล์ของคุณกลับมาได้
MiniTool Power Data Recovery ฟรี คลิกเพื่อดาวน์โหลด 100% สะอาดและปลอดภัย
นอกจากนี้อย่าลืมแตกไฟล์สำคัญก่อนทำการฟอร์แมตดิสก์เพื่อสำรองข้อมูล
หากคุณต้องการความช่วยเหลือเพิ่มเติมจากทีมสนับสนุน MiniTool โปรดส่งอีเมลไปที่ [ป้องกันอีเมล] .

![Borderlands 2 บันทึกตำแหน่ง: โอนและกู้คืนไฟล์ [MiniTool News]](https://gov-civil-setubal.pt/img/minitool-news-center/20/borderlands-2-save-location.jpg)
![ถอนการติดตั้ง Google Chrome Windows 10 ไม่ได้? แก้ไขด้วย 4 วิธี [MiniTool News]](https://gov-civil-setubal.pt/img/minitool-news-center/67/can-t-uninstall-google-chrome-windows-10.jpg)
![3 วิธีในการกู้คืนข้อมูล iPhone หลังจากกู้คืนเป็นการตั้งค่าจากโรงงาน [MiniTool Tips]](https://gov-civil-setubal.pt/img/ios-file-recovery-tips/92/3-ways-recover-iphone-data-after-restoring-factory-settings.jpg)

![League Voice ไม่ทำงานหรือไม่? นี่คือวิธีแก้ไขใน Windows! [MiniTool News]](https://gov-civil-setubal.pt/img/minitool-news-center/48/is-league-voice-not-working.png)

![ตัวแปลง MIDI เป็น MP3 ที่ดีที่สุด 5 อันดับแรกในปี 2021 [MiniTool Tips]](https://gov-civil-setubal.pt/img/video-converter/40/top-5-best-midi-mp3-converters-2021.png)
![วิธีกำจัดรหัสข้อผิดพลาด Amazon CS11 บน iPhone / Android [เคล็ดลับ MiniTool]](https://gov-civil-setubal.pt/img/news/0B/how-to-get-rid-of-the-amazon-cs11-error-code-on-iphone/android-minitool-tips-1.png)
![3 วิธีในการแก้ไขข้อผิดพลาดในการดาวน์โหลด Windows 10 - 0xc1900223 [MiniTool News]](https://gov-civil-setubal.pt/img/minitool-news-center/02/3-ways-fix-windows-10-download-error-0xc1900223.png)
![4 วิธีแก้ไขการคืนค่าระบบไม่สามารถเข้าถึงไฟล์ได้ [MiniTool Tips]](https://gov-civil-setubal.pt/img/backup-tips/80/4-solutions-system-restore-could-not-access-file.jpg)


![วิธีฟอร์แมต USB โดยใช้ CMD (Command Prompt) Windows 10 [MiniTool Tips]](https://gov-civil-setubal.pt/img/data-recovery-tips/67/how-format-usb-using-cmd-windows-10.png)

![วิธีแก้ไขข้อผิดพลาด“ 0xc000000f” ในระบบ Windows ต่างๆ [MiniTool Tips]](https://gov-civil-setubal.pt/img/disk-partition-tips/34/how-fix-0xc000000f-error-different-windows-system.jpg)
![วิธีแก้ไข HP Laptop Black Screen ทำตามคำแนะนำนี้ [MiniTool Tips]](https://gov-civil-setubal.pt/img/backup-tips/40/how-fix-hp-laptop-black-screen.png)


