วิธีดูแลคอมพิวเตอร์แล็ปท็อปของคุณ? 8 เคล็ดลับยอดนิยม!
How To Take Care Of Your Laptop Computer Top 8 Tips
คุณดูแลแล็ปท็อปของคุณอย่างไร? การบำรุงรักษาแล็ปท็อปเป็นหัวข้อทั่วไปที่คุณควรใส่ใจ ในโพสต์นี้ มินิทูล แสดงเคล็ดลับหลายประการในการดูแลรักษาแล็ปท็อปของคุณให้อยู่ในสภาพดีใช้งานได้นานขึ้นจำเป็นสำหรับการบำรุงรักษาแล็ปท็อป
แล็ปท็อปเป็นการลงทุนที่ดีสำหรับหลายๆ คน และคุณสามารถใช้เพื่อชมภาพยนตร์ เล่นเกม และจัดการกับงานได้ โดยปกติแล้วคุณสามารถใช้มันได้นานหลายปีหากคุณดูแลมัน คนส่วนใหญ่ไม่ทราบว่าการบำรุงรักษาแล็ปท็อปมีความสำคัญเพียงใด หากคุณไม่ให้ความสำคัญกับมันมากนัก มันอาจหยุดทำงานและไร้ประโยชน์ได้
แล้วจะดูแลแล็ปท็อปของคุณอย่างไร? เพื่อให้แล็ปท็อปของคุณทำงานในสถานะสุดยอด คุณจะต้องวางอุปกรณ์ไว้ในที่ปลอดภัยและดูแลรักษาเพื่อหลีกเลี่ยงความเสียหาย นอกจากนี้ยังจำเป็นต้องปกป้องข้อมูลส่วนบุคคลและแบตเตอรี่ด้วย ในบทช่วยสอนนี้ เราจะแสดงเคล็ดลับการดูแลและบำรุงรักษาคอมพิวเตอร์ 8 อันดับแรกเพื่อให้แน่ใจว่าแล็ปท็อปของคุณอยู่ในสภาพดีทั้งภายนอกและภายในในปีต่อ ๆ ไป
โพสต์ที่เกี่ยวข้อง: จะรักษา Windows 10/11 ให้อยู่ในสภาพดีได้อย่างไร
#1. รักษาแล็ปท็อปของคุณให้สะอาด
ดังที่ทราบกันดีว่า ขยะเข้าสู่คอมพิวเตอร์ของคุณได้ง่าย เช่น สิ่งสกปรก ผม เศษขนมปัง กาแฟ ฝุ่น และอาหารและเครื่องดื่มอื่นๆ สิ่งเหล่านี้ไม่มีประโยชน์แต่เป็นอันตราย โดยเฉพาะอย่างยิ่งเมื่อสิ่งเหล่านี้ขัดขวางการทำงานของพัดลมอย่างถูกต้อง นอกจากนี้ขยะอาจทำให้ฮาร์ดแวร์เสียหายได้
ดังนั้น วิธีหนึ่งที่จะรับประกันอายุการใช้งานแล็ปท็อปของคุณก็คือการไม่เก็บอาหาร เครื่องดื่ม และของเหลว หากคุณต้องการทานอาหารหรือดื่มอะไรที่โต๊ะ ให้วางแล็ปท็อปให้ห่างจากขอบมากที่สุด หากคุณไม่ระมัดระวังเพียงพอ ให้เคลียร์แล็ปท็อปโดยใช้เครื่องมือที่เหมาะสมหรือนำไปให้ผู้เชี่ยวชาญ
#2. ทำให้แล็ปท็อปเย็นอยู่เสมอ
เมื่อใช้งานคอมพิวเตอร์ ส่วนประกอบต่างๆ อาจร้อนจัด หากแล็ปท็อปร้อนเกินไป อาจเกิดปัญหามากมายและอุปกรณ์อาจหยุดทำงานอย่างจริงจัง คุณควรฟังเสียงที่ผิดปกติหรือตรวจสอบว่าพัดลมสั่นหรือไม่เมื่อเปิดเครื่อง นอกจากนี้ อย่าลืมปัดฝุ่นตามช่องระบายอากาศทั้งหมดเพื่อให้แล็ปท็อปเย็น
ยิ่งไปกว่านั้น วางแล็ปท็อปของคุณไว้บนพื้นผิวเช่นโต๊ะหรือโต๊ะ อย่าวางไว้บนวัสดุเนื้อนุ่ม เช่น หมอน หากคุณต้องการใช้แล็ปท็อปบนเตียง ให้ใช้ขาตั้งแล็ปท็อป หากคุณต้องการพกพา อย่าลืมปิดเครื่องก่อนใส่ลงในกระเป๋า มิฉะนั้น ช่องระบายอากาศถูกปิดจนทำให้เกิดความร้อนสูงเกินไป
#3. อัปเดตพีซีอยู่เสมอ
เมื่อพูดถึง “วิธีดูแลแล็ปท็อปของคุณ” คุณควรพิจารณาอัปเดต Windows และซอฟต์แวร์ของคุณ ผู้ผลิต Microsoft และซอฟต์แวร์ออกอัปเดตใหม่อย่างต่อเนื่องเพื่อให้ระบบปฏิบัติการมีความน่าเชื่อถือ และแก้ไขจุดบกพร่องและปัญหาที่ทราบ นอกจากนี้ยังสามารถรับประกันความปลอดภัยของพีซีเพื่อป้องกันภัยคุกคามออนไลน์ต่างๆ
เพื่อให้ระบบ Windows เป็นปัจจุบันอยู่เสมอ ให้ไปที่ การตั้งค่า> Windows Update และตรวจสอบการอัปเดตที่มีอยู่ จากนั้น ดาวน์โหลดและติดตั้งการอัปเดตความปลอดภัยและการอัปเดตเสริมเพื่อปรับปรุงประสิทธิภาพของพีซี
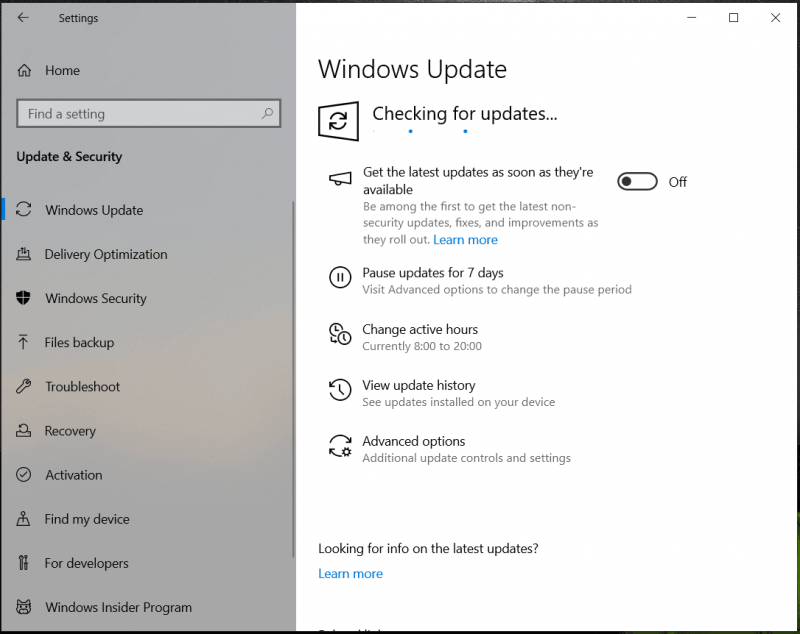 เคล็ดลับ: เพื่อหลีกเลี่ยงการสูญเสียข้อมูลหรือระบบล่มที่เกิดจากปัญหาการอัปเดต คุณสามารถสำรองข้อมูลคอมพิวเตอร์ของคุณโดยใช้ MiniTool ShadowMaker ก่อนที่จะติดตั้งการอัปเดต Windows
เคล็ดลับ: เพื่อหลีกเลี่ยงการสูญเสียข้อมูลหรือระบบล่มที่เกิดจากปัญหาการอัปเดต คุณสามารถสำรองข้อมูลคอมพิวเตอร์ของคุณโดยใช้ MiniTool ShadowMaker ก่อนที่จะติดตั้งการอัปเดต Windowsทดลองใช้ MiniTool ShadowMaker คลิกเพื่อดาวน์โหลด 100% สะอาดและปลอดภัย
หากต้องการอัปเดตแอปของคุณ ให้ตรวจสอบการอัปเดตในตัวแอปเองหรือดาวน์โหลดเวอร์ชันล่าสุดโดยตรงเพื่อติดตั้งใหม่
#4. สำรองข้อมูลพีซีของคุณ
การสำรองข้อมูลเต็มรูปแบบเป็นขั้นตอนสำคัญในการกู้คืนคอมพิวเตอร์ เมื่อพูดถึง “วิธีดูแลคอมพิวเตอร์ของคุณ” คุณควรทำ การสำรองข้อมูลคอมพิวเตอร์ เข้าบัญชี. เนื่องจากข้อมูลสูญหายและความเสียหายของระบบมักเกิดขึ้นโดยไม่คาดคิดเสมอเนื่องจากการโจมตีของไวรัส การทำงานผิดพลาด ฮาร์ดไดรฟ์ล้มเหลว ฯลฯ
หากคุณไม่มีนิสัยชอบสำรองข้อมูลพีซี การสูญเสียนั้นประเมินค่าไม่ได้เมื่อคุณสร้างไฟล์จำนวนมากและการหยุดทำงานเป็นเวลานานทำให้คุณหงุดหงิด ด้วยการสำรองข้อมูล คุณสามารถกู้คืนไฟล์ที่สูญหายได้อย่างง่ายดายและกู้คืนพีซีเป็นสถานะก่อนหน้าเพื่อลดเวลาหยุดทำงาน การสำรองข้อมูลเครื่องของคุณไปยังฮาร์ดไดรฟ์ภายนอกอาจเป็นหนึ่งในวิธีที่ง่ายที่สุด
ในแง่ของการสำรองข้อมูลพีซี คุณควรใช้มืออาชีพและ ซอฟต์แวร์สำรองข้อมูลฟรี และที่นี่เราขอแนะนำอย่างยิ่งให้ใช้ มินิทูล ShadowMaker .
โปรแกรมนี้สามารถช่วยคุณสร้างการสำรองข้อมูลแบบเต็ม ส่วนเพิ่ม และส่วนต่างได้ นอกจากนี้ยังรองรับ การสำรองข้อมูลตามกำหนดเวลา – คุณเพียงแค่ต้องกำหนดค่าจุดเวลาเป็นวัน สัปดาห์ หรือเดือน จากนั้นการสำรองข้อมูลอัตโนมัติจะถูกสร้างขึ้น คุณสมบัติเหล่านี้ค่อนข้างทรงพลังและมีประโยชน์ โดยเฉพาะเมื่อคุณสร้างไฟล์จำนวนมาก
ยิ่งไปกว่านั้น คุณสามารถสร้างอิมเมจระบบสำหรับ Windows 11/10/8.1/8/7 ได้อย่างง่ายดาย เพื่อให้คุณสามารถเปลี่ยนพีซีกลับเป็นสถานะก่อนหน้าได้ในกรณีที่คอมพิวเตอร์ขัดข้อง ตอนนี้ อย่าลังเลที่จะดาวน์โหลด MiniTool ShadowMaker ฟรี และติดตั้งลงในแล็ปท็อปของคุณเพื่อทดลองใช้งาน
ทดลองใช้ MiniTool ShadowMaker คลิกเพื่อดาวน์โหลด 100% สะอาดและปลอดภัย
จากนั้น ดูวิธีสำรองข้อมูลแล็ปท็อปของคุณไปยังฮาร์ดไดรฟ์ภายนอก:
ขั้นตอนที่ 1: เชื่อมต่อฮาร์ดไดรฟ์ภายนอกเข้ากับคอมพิวเตอร์ของคุณและเปิด MiniTool ShadowMaker Trial Edition
ขั้นตอนที่ 2: ใน สำรองข้อมูล คุณจะเห็นซอฟต์แวร์สำรองข้อมูลนี้ได้เลือกพาร์ติชันระบบไว้ หากต้องการสร้างอิมเมจระบบ คุณเพียงแค่แตะเท่านั้น ปลายทาง และเลือกไดรฟ์ภายนอก
หากต้องการสำรองไฟล์ ให้ไปที่ แหล่งที่มา > โฟลเดอร์และไฟล์ เลือกไฟล์ที่คุณต้องการสำรองข้อมูล แล้วคลิก ตกลง . จากนั้นเลือกไดรฟ์ภายนอกเพื่อจัดเก็บอิมเมจสำรอง
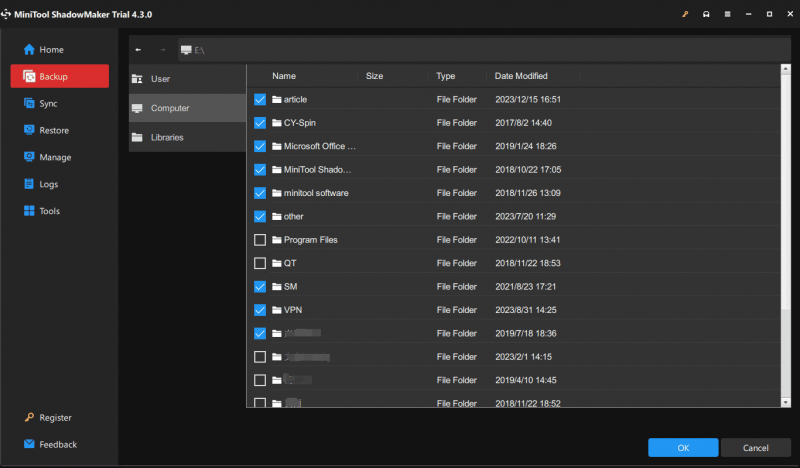
ขั้นตอนที่ 3: คลิก การสำรองข้อมูลในขณะนี้ ในที่สุดก็จะเริ่มสร้างการสำรองข้อมูลเต็มรูปแบบสำหรับไฟล์สำคัญของคุณ
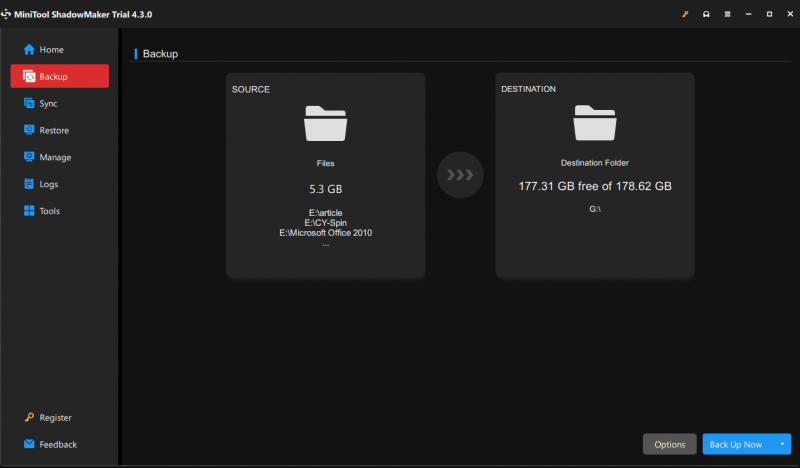 เคล็ดลับ: หากต้องการสำรองข้อมูลของคุณโดยอัตโนมัติ คุณสามารถไปที่ จัดการ หลังจากสำรองข้อมูลทั้งหมดแล้ว ให้ค้นหางานสำรองข้อมูลไฟล์ คลิกจุดสามจุดข้างๆ และเลือก แก้ไขกำหนดการ . จากนั้นกำหนดค่าจุดเวลา หากต้องการสร้างการสำรองข้อมูลส่วนเพิ่มหรือส่วนต่าง และลบเวอร์ชันการสำรองข้อมูลเก่าพร้อมกัน ให้เลือก แก้ไขแผนงาน ใน จัดการ .
เคล็ดลับ: หากต้องการสำรองข้อมูลของคุณโดยอัตโนมัติ คุณสามารถไปที่ จัดการ หลังจากสำรองข้อมูลทั้งหมดแล้ว ให้ค้นหางานสำรองข้อมูลไฟล์ คลิกจุดสามจุดข้างๆ และเลือก แก้ไขกำหนดการ . จากนั้นกำหนดค่าจุดเวลา หากต้องการสร้างการสำรองข้อมูลส่วนเพิ่มหรือส่วนต่าง และลบเวอร์ชันการสำรองข้อมูลเก่าพร้อมกัน ให้เลือก แก้ไขแผนงาน ใน จัดการ .แน่นอนว่า นอกเหนือจากการสำรองข้อมูลแล็ปท็อปหรือเดสก์ท็อปของคุณไปยังฮาร์ดไดรฟ์ภายนอกแล้ว Dropbox, OneDrive, Google Drive และบริการคลาวด์อื่นๆ ยังทำให้การสำรองข้อมูลของคุณเพื่อรักษาข้อมูลให้ปลอดภัยเป็นเรื่องง่าย รับหนึ่งในแอปเดสก์ท็อป ลงชื่อเข้าใช้แล้วอัปโหลดไฟล์ เอกสาร หรือรูปภาพไปยังแพลตฟอร์ม
#5. ทำความสะอาดฮาร์ดไดรฟ์ของคุณ
เมื่อเวลาผ่านไป คุณอาจสะสมไฟล์ที่ไม่จำเป็นจำนวนมากไว้ในฮาร์ดไดรฟ์ของคุณ และใช้พื้นที่เก็บข้อมูลส่วนใหญ่จนหมดในที่สุด ส่งผลให้แล็ปท็อปของคุณทำงานช้าลง นี่คือเหตุผลที่คุณควรทำความสะอาดคอมพิวเตอร์ของคุณเป็นประจำและลบไฟล์ที่ไม่จำเป็นทั้งหมด
แล้วจะดูแลโน้ตบุ๊กของคุณด้วยวิธีนี้ได้อย่างไร? ใน Windows 11/10 ระบบมีเครื่องมือที่เรียกว่า Disk Cleanup ซึ่งสามารถช่วยคุณลบไฟล์ขยะจำนวนมาก รวมถึงไฟล์อินเทอร์เน็ตชั่วคราว, ไฟล์การเพิ่มประสิทธิภาพการจัดส่ง, การติดตั้ง Windows ก่อนหน้า, ไฟล์ Recycle Bin, รูปขนาดย่อ, ไฟล์โปรแกรมที่ดาวน์โหลดมา เป็นต้น
ขั้นตอนที่ 1: พิมพ์ การล้างข้อมูลบนดิสก์ ไปที่ช่องค้นหาแล้วกด เข้า .
ขั้นตอนที่ 2: เลือกไดรฟ์ที่คุณต้องการล้างข้อมูล
ขั้นตอนที่ 3: ตรวจสอบรายการทั้งหมดที่คุณต้องการลบแล้วคลิก ตกลง > ลบไฟล์ . หากคุณต้องการลบไฟล์ระบบ ให้แตะที่ ทำความสะอาดไฟล์ระบบ และเลือกรายการที่จะลบ
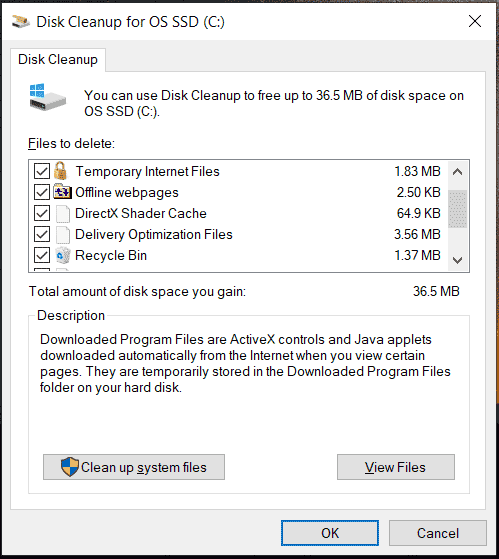 เคล็ดลับ: นอกจากนี้ คุณยังสามารถใช้ประโยชน์จาก ความรู้สึกในการจัดเก็บข้อมูล คุณสมบัติในการลบไฟล์ชั่วคราว หรือคุณสามารถเรียกใช้โปรแกรมล้างพีซีระดับมืออาชีพ – MiniTool System Booster และใช้ Deepclean เพื่อล้างสิ่งที่ยุ่งเหยิงในพีซีของคุณ หากต้องการทราบรายละเอียด โปรดดูที่โพสต์นี้ - วิธีทำความสะอาดพีซีเพื่อเพิ่มพื้นที่ว่าง เรียกใช้บูสเตอร์ระบบ MiniTool .
เคล็ดลับ: นอกจากนี้ คุณยังสามารถใช้ประโยชน์จาก ความรู้สึกในการจัดเก็บข้อมูล คุณสมบัติในการลบไฟล์ชั่วคราว หรือคุณสามารถเรียกใช้โปรแกรมล้างพีซีระดับมืออาชีพ – MiniTool System Booster และใช้ Deepclean เพื่อล้างสิ่งที่ยุ่งเหยิงในพีซีของคุณ หากต้องการทราบรายละเอียด โปรดดูที่โพสต์นี้ - วิธีทำความสะอาดพีซีเพื่อเพิ่มพื้นที่ว่าง เรียกใช้บูสเตอร์ระบบ MiniTool .#6. การจัดเรียงข้อมูลฮาร์ดไดรฟ์
บนฮาร์ดไดรฟ์ของคุณ การกระจายตัวของไฟล์เป็นสถานการณ์ทั่วไป เมื่อไฟล์ถูกจัดเก็บไว้ในเซกเตอร์ที่ไม่ต่อเนื่องกันบนฮาร์ดดิสก์ กรณีนี้จะปรากฏขึ้น ซึ่งอาจส่งผลให้ความเร็วในการอ่าน/เขียนช้าลง ความจุในการจัดเก็บลดลง และระบบล่ม เมื่อพูดถึง “วิธีดูแลแล็ปท็อปของคุณ” คุณควรนึกถึงการจัดเรียงข้อมูลบนดิสก์
การจัดเรียงข้อมูลหมายถึงกระบวนการจัดเรียงข้อมูลที่กระจัดกระจายใหม่เพื่อให้ง่ายต่อการอ่านและปรับปรุงประสิทธิภาพการทำงานของพีซีของคุณ ไม่น่าแปลกใจเลยที่การจัดเรียงข้อมูลบนดิสก์เป็นงานบำรุงรักษาทั่วไป ซึ่งช่วยให้มั่นใจได้ว่าพีซีของคุณจะทำงานได้อย่างมีประสิทธิภาพมากที่สุดเท่าที่จะเป็นไปได้
คุณสามารถทำงานนี้ได้เดือนละครั้ง โปรดทราบว่าหากแล็ปท็อปของคุณใช้ SSD ก็ไม่จำเป็น แต่เพียงจัดเรียงข้อมูล HDD ของคุณโดยทำตามขั้นตอนที่นี่
ขั้นตอนที่ 1: ใน Windows 11/10 ให้พิมพ์ จัดเรียงข้อมูล ลงในช่องค้นหาแล้วคลิก การจัดเรียงข้อมูลและเพิ่มประสิทธิภาพไดรฟ์ เพื่อเปิด เพิ่มประสิทธิภาพไดรฟ์ หน้าต่าง.
ขั้นตอนที่ 2: ตรวจสอบ สถานะปัจจุบัน รายการ เลือกไดรฟ์เป้าหมาย แล้วคลิก ปรับให้เหมาะสม . หรือคุณสามารถแตะที่ วิเคราะห์ เพื่อดูว่าจำเป็นต้องได้รับการปรับให้เหมาะสมหรือไม่ จากนั้นจึงปรับให้เหมาะสม
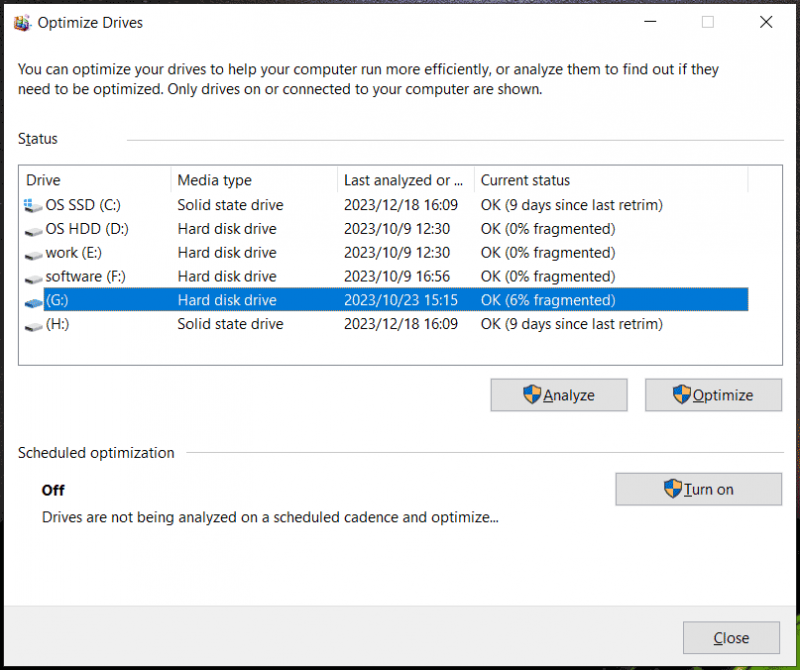 เคล็ดลับ: หากคุณต้องการจัดเรียงข้อมูลฮาร์ดไดรฟ์ของคุณโดยอัตโนมัติ ให้แตะที่ เปิด ปุ่มจาก การเพิ่มประสิทธิภาพตามกำหนดเวลา , ตรวจสอบ วิ่งตามกำหนดเวลา และระบุค่าความถี่
เคล็ดลับ: หากคุณต้องการจัดเรียงข้อมูลฮาร์ดไดรฟ์ของคุณโดยอัตโนมัติ ให้แตะที่ เปิด ปุ่มจาก การเพิ่มประสิทธิภาพตามกำหนดเวลา , ตรวจสอบ วิ่งตามกำหนดเวลา และระบุค่าความถี่#7. อยู่โดยปราศจากไวรัส
ไวรัสคอมพิวเตอร์และมัลแวร์อื่นๆ มักจะติดคอมพิวเตอร์ของคุณ แต่คุณไม่ทราบถึงพฤติกรรมนี้ เมื่อพวกเขาเข้าสู่พีซีของคุณ บางครั้งแฮกเกอร์จะขโมยข้อมูลส่วนบุคคลที่สำคัญของคุณรวมถึงรหัสผ่านสำหรับกิจกรรมที่ผิดกฎหมาย พีซีอาจช้าลงเนื่องจากการโจมตีของไวรัส
ในการดูแลคอมพิวเตอร์ของคุณ จำเป็นต้องใช้ซอฟต์แวร์ป้องกันไวรัสที่มีชื่อเสียงเพื่อสแกนและลบภัยคุกคามเป็นประจำเพื่อให้เครื่องปราศจากไวรัส แล้วจะดูแลรักษาระบบคอมพิวเตอร์ด้วยซอฟต์แวร์ป้องกันไวรัสได้อย่างไร?
Windows 11/10 มีโปรแกรมป้องกันไวรัสในตัวที่เรียกว่า Windows Security ซึ่งช่วยให้คุณสามารถปกป้องพีซีจากไวรัส สปายแวร์ การโจมตีด้วยสแปม โทรจัน การโจมตีแบบฟิชชิ่ง รูทคิท และภัยคุกคามอื่น ๆ การป้องกันเป็นแบบเรียลไทม์
ในการสแกนพีซีของคุณ:
ขั้นตอนที่ 1: ค้นหา ความปลอดภัยของวินโดวส์ ผ่านช่องค้นหาและเปิดโปรแกรมป้องกันไวรัสนี้
ขั้นตอนที่ 2: หากต้องการสแกนหาไวรัสในครั้งเดียว คลิก การป้องกันไวรัสและภัยคุกคาม .
ขั้นตอนที่ 3: คลิก ตัวเลือกการสแกน , เลือก การสแกนเต็มรูปแบบ และแตะ ตรวจเดี๋ยวนี้ เพื่อเริ่มตรวจสอบไฟล์ทั้งหมดและรันโปรแกรมบนฮาร์ดดิสก์ของคุณ ตัวเลือกนี้อาจใช้เวลานานกว่าหนึ่งชั่วโมงและรออย่างอดทน จากนั้น ลบภัยคุกคามที่พบ
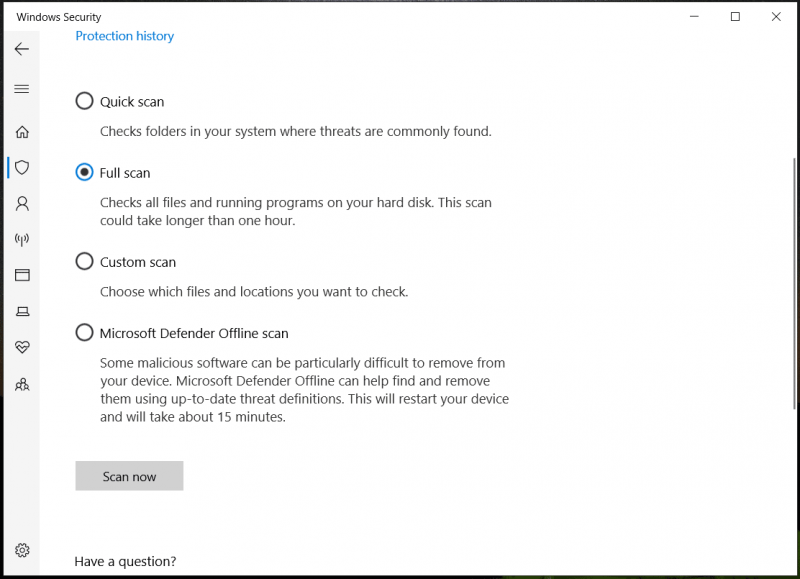 เคล็ดลับ: นอกเหนือจากการใช้ซอฟต์แวร์ป้องกันไวรัสเพื่อปกป้องพีซีของคุณแล้ว คุณยังสามารถใช้มาตรการอื่นๆ เพื่อป้องกันมัลแวร์ได้อีกด้วย โพสต์ก่อนหน้าของเรา - จะป้องกันคอมพิวเตอร์ของคุณจากไวรัสได้อย่างไร? (12 วิธี) แนะนำเคล็ดลับบางอย่าง
เคล็ดลับ: นอกเหนือจากการใช้ซอฟต์แวร์ป้องกันไวรัสเพื่อปกป้องพีซีของคุณแล้ว คุณยังสามารถใช้มาตรการอื่นๆ เพื่อป้องกันมัลแวร์ได้อีกด้วย โพสต์ก่อนหน้าของเรา - จะป้องกันคอมพิวเตอร์ของคุณจากไวรัสได้อย่างไร? (12 วิธี) แนะนำเคล็ดลับบางอย่าง#8. ดูแลแบตเตอรี่แล็ปท็อป
หากคุณใช้แล็ปท็อป เคล็ดลับการดูแลและบำรุงรักษาคอมพิวเตอร์อีกอย่างหนึ่งก็คือการดูแลแบตเตอรี่แล็ปท็อป คุณควรรู้ว่าแบตเตอรี่อาจเสียหายเมื่อเวลาผ่านไป ดังนั้นจึงจำเป็นต้องดำเนินการเพื่อยืดอายุการใช้งานแบตเตอรี่
แล้วจะดูแลรักษาแบตเตอรี่โน้ตบุ๊กอย่างไร? เมื่อใช้แล็ปท็อป คุณสามารถเสียบสายไฟไว้ได้แต่อย่าชาร์จไฟเกิน นอกจากนี้ อย่าปล่อยให้แบตเตอรี่ของคุณลดลงเหลือ 0% ก่อนที่จะชาร์จใหม่ เนื่องจากจะทำให้สุขภาพของแบตเตอรี่เสียหาย นอกจากนี้ยังมีเคล็ดลับอื่นๆ ที่คุณสามารถลองใช้ได้ มาดูคำแนะนำนี้กัน จะทำให้แบตเตอรี่แล็ปท็อปใช้งานได้นานขึ้นได้อย่างไร เคล็ดลับและเทคนิค .
เคล็ดลับอื่นๆ สำหรับการบำรุงรักษาแล็ปท็อป:
- ล้างคุกกี้และแคช
- จำกัดการเปิดโปรแกรมอัตโนมัติเมื่อเริ่มต้น
- ใช้ความระมัดระวังเป็นพิเศษขณะเดินทาง
- ลบแอพและไฟล์ที่ไม่ได้ใช้
- อย่าใช้แล็ปท็อปในการเล่นเกมบ่อยๆ
- อย่าใช้แล็ปท็อปนานเกินไป
บรรทัดล่าง
การบำรุงรักษาแล็ปท็อปเป็นงานสำคัญที่คุณควรใส่ใจ เพื่อให้แล็ปท็อปของคุณทำงานได้อย่างมีประสิทธิภาพและเหมาะสมอยู่เสมอ คุณควรดำเนินการบำรุงรักษาคอมพิวเตอร์ของคุณ แล้วจะดูแลแล็ปท็อปของคุณอย่างไร? หลังจากอ่านโพสต์นี้ คุณจะพบกับคำแนะนำและเคล็ดลับหลายประการ ตามพวกเขา!
หากคุณมีแนวคิดอื่นๆ เกี่ยวกับ 'วิธีดูแลคอมพิวเตอร์ของคุณ' โปรดแจ้งให้เราทราบโดยส่งอีเมลไปที่ทีมสนับสนุนของเรา ขอบคุณ.



![9 เคล็ดลับในการแก้ไข CHKDSK ข้อผิดพลาดที่ไม่ได้ระบุที่เกิดขึ้น Windows 10 [MiniTool Tips]](https://gov-civil-setubal.pt/img/data-recovery-tips/53/9-tips-fix-chkdsk-an-unspecified-error-occurred-windows-10.jpg)


![4 เคล็ดลับแก้ปัญหาพัดลม CPU ไม่หมุน Windows 10 [MiniTool News]](https://gov-civil-setubal.pt/img/minitool-news-center/04/4-tips-fix-cpu-fan-not-spinning-windows-10.jpg)








![วิธีเปิดใช้งาน Realtek Stereo Mix Windows 10 สำหรับการบันทึกเสียง [ข่าว MiniTool]](https://gov-civil-setubal.pt/img/minitool-news-center/16/how-enable-realtek-stereo-mix-windows-10.png)



