พยายามแก้ไขข้อผิดพลาด 1722? นี่คือวิธีการบางส่วน! [MiniTool News]
Try Fix Error 1722
สรุป :
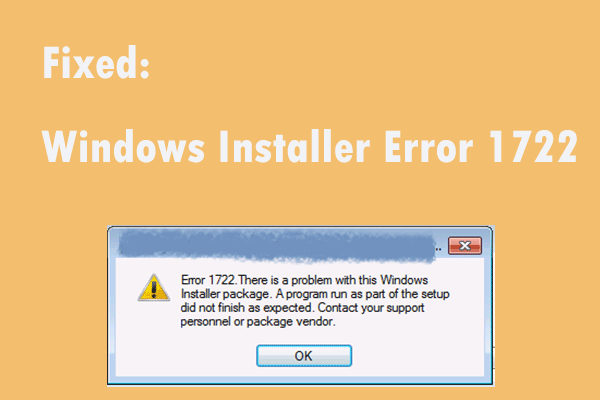
หากคุณพบข้อผิดพลาด Windows Installer 1722 ในคอมพิวเตอร์ของคุณ แต่ไม่ทราบวิธีแก้ไขแสดงว่าคุณมาถูกที่แล้ว อ้างถึงโพสต์นี้ที่นำเสนอโดย MiniTool . จะแนะนำวิธีแก้ปัญหาที่สามารถใช้งานได้สำหรับปัญหานี้ หวังว่าโพสต์นี้จะเป็นประโยชน์กับคุณ
เมื่อคุณพยายามติดตั้งหรือลบซอฟต์แวร์ออกจาก Windows คุณอาจได้รับข้อความแสดงข้อผิดพลาดว่า“ ERROR 1722. มีปัญหากับแพ็คเกจ Windows Installer นี้ โปรแกรมที่ทำงานเป็นส่วนหนึ่งของการตั้งค่าไม่เสร็จสิ้นตามที่คาดไว้ ติดต่อฝ่ายสนับสนุนของคุณหรือผู้จำหน่ายแพ็คเกจ”
ข้อผิดพลาดนี้อาจเกิดขึ้นเนื่องจาก Windows Installer เสียหายรายการรีจิสทรีที่ไม่ถูกต้องของ Windows Installer หรือบริการไม่ทำงาน
ตอนนี้อ้างถึงโพสต์นี้ จะแนะนำวิธีแก้ไขข้อผิดพลาดนี้โดยละเอียด
แก้ไข 1: เริ่มบริการ Windows Installer ใหม่
ขั้นตอนที่ 1: กด ชนะ + ร บนแป้นพิมพ์ของคุณ จากนั้นพิมพ์ services.msc แล้วกด ป้อน .
ขั้นตอนที่ 2: ค้นหา ตัวติดตั้ง Windows ในรายการ ดับเบิลคลิกเพื่อเปิด คุณสมบัติ หน้าต่าง.
ขั้นตอนที่ 3: ตรวจสอบให้แน่ใจ สถานะการบริการ ถูกตั้งค่าเป็น วิ่ง . ถ้าไม่คลิกไฟล์ เริ่ม ปุ่ม.
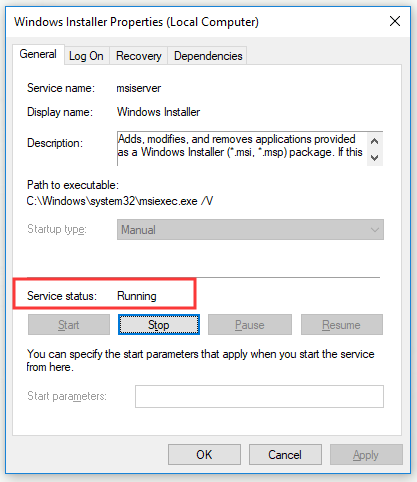
ขั้นตอนที่ 4: จากนั้นคลิก ตกลง เพื่อปิดหน้าต่าง
หลังจากนั้นข้อผิดพลาด 1722 ควรได้รับการแก้ไข
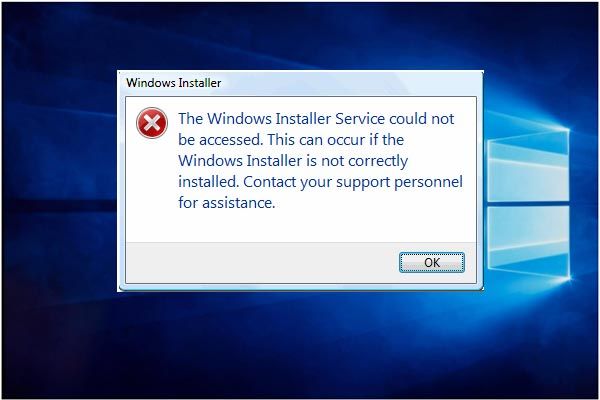 ไม่สามารถเข้าถึงบริการติดตั้ง Windows 4 วิธียอดนิยม
ไม่สามารถเข้าถึงบริการติดตั้ง Windows 4 วิธียอดนิยม มีปัญหากับปัญหาไม่สามารถเข้าถึงบริการ Windows Installer? ที่นี่ลอง 4 วิธีเหล่านี้เพื่อแก้ไขข้อผิดพลาด Windows Installer
อ่านเพิ่มเติมแก้ไข 2: ลงทะเบียนบริการ Windows Installer อีกครั้ง
ขั้นตอนที่ 1: พิมพ์ cmd ใน ค้นหา คลิกขวา พร้อมรับคำสั่ง และเลือก เรียกใช้ในฐานะผู้ดูแลระบบ .
ขั้นตอนที่ 2: ป้อนคำสั่งต่อไปนี้แล้วกด ป้อน หลังจากแต่ละคน:
msiexec / ยกเลิกการลงทะเบียน
msiexec / regserver
ขั้นตอนที่ 3: ออก พร้อมรับคำสั่ง แล้วรีสตาร์ทพีซีของคุณ
ตอนนี้ตรวจสอบว่าข้อผิดพลาด 1722 หายไปหรือไม่
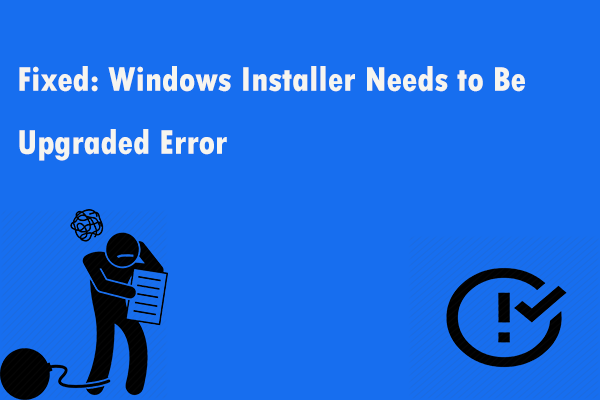 แก้ไข: โปรแกรมติดตั้ง Windows จำเป็นต้องได้รับการอัพเกรดข้อผิดพลาดใน Windows 10
แก้ไข: โปรแกรมติดตั้ง Windows จำเป็นต้องได้รับการอัพเกรดข้อผิดพลาดใน Windows 10 หากคุณพบว่าจำเป็นต้องอัปเกรด Windows Installer แต่คุณไม่รู้วิธีจัดการกับสถานการณ์นี้โปรดอ่านโพสต์นี้เพื่อรับวิธีการ
อ่านเพิ่มเติมแก้ไข 3: เรียกใช้โปรแกรมติดตั้งและถอนการติดตั้งตัวแก้ไขปัญหา
ขั้นตอนที่ 1: ขั้นแรกให้ป้อน หน้าเว็บนี้ . ดาวน์โหลด โปรแกรมติดตั้งและถอนการติดตั้งโปรแกรมแก้ไขปัญหา ไปยัง Windows
ขั้นตอนที่ 2: ค้นหา MicrosoftProgram_Install_and_Uninstall.meta.diagcab คุณเพิ่งดาวน์โหลดและดับเบิลคลิกเพื่อเรียกใช้ โปรแกรมติดตั้งและถอนการติดตั้งโปรแกรมแก้ไขปัญหา โดยตรง.
ขั้นตอนที่ 3: ตอนนี้คลิก ต่อไป เพื่อเรียกใช้เครื่องมือแก้ปัญหา จะมองหาปัญหาที่หยุดคุณติดตั้งและถอนการติดตั้งโปรแกรม
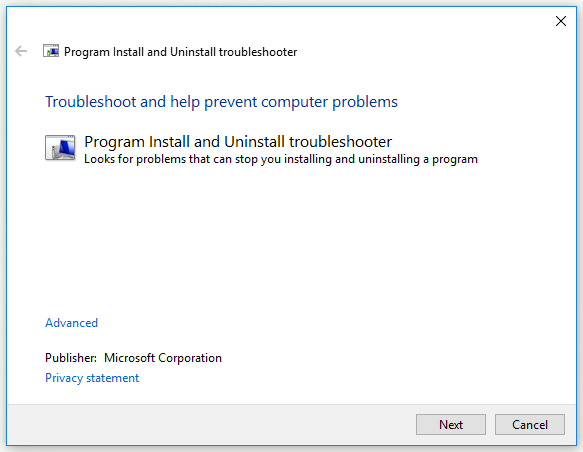
หลังจากนั้นตรวจสอบว่าข้อผิดพลาด 1722 หายไปหรือไม่
แก้ไข 4: เปิดใช้งาน Windows Script Host
ขั้นตอนที่ 1: พิมพ์ cmd ใน ค้นหา คลิกขวา พร้อมรับคำสั่ง และเลือก เรียกใช้ในฐานะผู้ดูแลระบบ .
ขั้นตอนที่ 2: ป้อนคำสั่งต่อไปนี้แล้วกด ป้อน หลังจากแต่ละคน:
REG ลบ“ HKCUSOFTWAREMicrosoftWindows Script HostSettings” / v เปิดใช้งาน / f
REG ลบ“ HKLMSOFTWAREMicrosoftWindows Script HostSettings” / v เปิดใช้งาน / f
หลังจากนั้นคุณควรจัดการเพื่อเปิดใช้งาน Windows Script Host จากนั้นตรวจสอบว่าข้อผิดพลาด 1722 ได้รับการแก้ไขหรือไม่
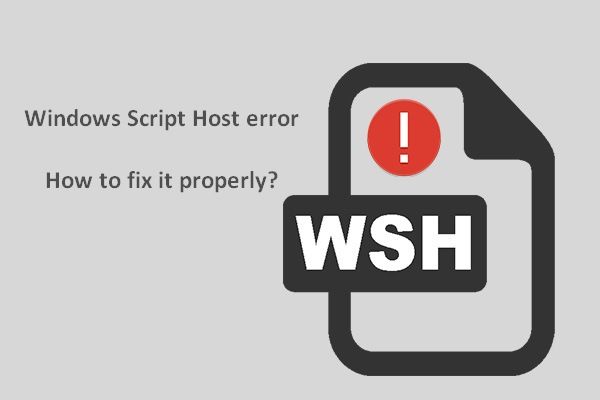 แก้ไขแล้ว - ข้อผิดพลาดของโฮสต์สคริปต์ของ Windows ใน Windows 10
แก้ไขแล้ว - ข้อผิดพลาดของโฮสต์สคริปต์ของ Windows ใน Windows 10 ข้อผิดพลาด Windows Script Host อาจเกิดขึ้นใน Windows 10, Windows 8 หรือ Windows 7 เนื่องจากสาเหตุที่แตกต่างกัน
อ่านเพิ่มเติมแก้ไข 5: ตั้งค่าบัญชีผู้ดูแลระบบใหม่
บางคนยังยืนยันว่าการตั้งค่าบัญชีผู้ดูแลระบบ Windows ใหม่จากนั้นติดตั้งซอฟต์แวร์ที่จำเป็นภายในบัญชีผู้ใช้นั้นสามารถแก้ไขข้อผิดพลาด 1722 ได้
ขั้นตอนที่ 1: คลิกไฟล์ เริ่ม เมนูและเลือก การตั้งค่า เพื่อเปิด
ขั้นตอนที่ 2: คลิก บัญชีผู้ใช้ . จากนั้นคลิก ครอบครัวและคนอื่น ๆ จากด้านซ้ายแล้วคลิก เพิ่มคนอื่นในพีซีเครื่องนี้ จากด้านขวา
ขั้นตอนที่ 3: คลิก ฉันไม่มีข้อมูลการลงชื่อเข้าใช้ของบุคคลนี้ จากนั้นป้อนรายละเอียดที่จำเป็น
ขั้นตอนที่ 4: คลิก ปุ่มเปลี่ยนประเภทบัญชีภายใต้บัญชีผู้ใช้ใหม่ จากนั้นคลิก ผู้ดูแลระบบ . สุดท้ายคลิก ตกลง .
หลังจากเสร็จสิ้นขั้นตอนข้างต้นแล้วให้เปลี่ยนไปใช้บัญชีใหม่และข้อผิดพลาดของ Windows Installer 1722 ควรได้รับการแก้ไขทันที
บรรทัดล่าง
สรุปได้หลังจากอ่านโพสต์นี้แล้วคุณควรทราบวิธีแก้ไขข้อผิดพลาด 1722 บนคอมพิวเตอร์ของคุณอย่างชัดเจน หากคุณพบข้อผิดพลาดนี้คุณควรแก้ไขปัญหาที่น่ารำคาญนี้ได้ง่ายในขณะนี้ หากคุณมีข้อเสนอแนะอย่าลังเลที่จะทิ้งไว้ในส่วนความคิดเห็นด้านล่าง
![แก้ไขแล้ว - เหตุใด Chrome จึงมีกระบวนการมากมายในตัวจัดการงาน [MiniTool News]](https://gov-civil-setubal.pt/img/minitool-news-center/72/solved-why-does-chrome-have-many-processes-task-manager.png)

![How To Mirror Boot Drive บน Windows 10 สำหรับ UEFI [MiniTool News]](https://gov-civil-setubal.pt/img/minitool-news-center/13/how-mirror-boot-drive-windows-10.jpg)
![แก้ไขแล้ว: แก้ไขปัญหาแล็ปท็อป ASUS ไม่เปิดเอง [MiniTool Tips]](https://gov-civil-setubal.pt/img/data-recovery-tips/62/solved-troubleshoot-asus-laptop-wont-turn-yourself.jpg)
![7 วิธีในการเปิด Event Viewer Windows 10 | วิธีใช้ Event Viewer [MiniTool News]](https://gov-civil-setubal.pt/img/minitool-news-center/14/7-ways-open-event-viewer-windows-10-how-use-event-viewer.png)

![แก้ไข - ไม่มีอุปกรณ์แอปพลิเคชันที่เชื่อมโยงกับบัญชี Microsoft [MiniTool News]](https://gov-civil-setubal.pt/img/minitool-news-center/74/fix-don-t-have-applications-devices-linked-microsoft-account.jpg)
![การตรวจสอบโปรเซสเซอร์ AMD A9: ข้อมูลทั่วไป, รายการ CPU, ข้อดี [MiniTool Wiki]](https://gov-civil-setubal.pt/img/minitool-wiki-library/16/amd-a9-processor-review.png)
![[โซลูชัน] วิธีการกู้คืนการ์ดแฟลชขนาดกะทัดรัด [เคล็ดลับ MiniTool]](https://gov-civil-setubal.pt/img/data-recovery-tips/76/how-recover-compact-flash-card.png)


![วิธีเปิดไดรฟ์ใน CMD (C, D, USB, ฮาร์ดไดรฟ์ภายนอก) [MiniTool News]](https://gov-civil-setubal.pt/img/minitool-news-center/88/how-open-drive-cmd-c.jpg)
![เปลี่ยนตัวเลือกการค้นหาใน Windows 10 สำหรับไฟล์และโฟลเดอร์ [MiniTool News]](https://gov-civil-setubal.pt/img/minitool-news-center/38/change-search-options-windows-10.jpg)



![วิธีแก้ไข Google Discover ไม่ทำงานบน Android [10 วิธี]](https://gov-civil-setubal.pt/img/news/06/how-fix-google-discover-not-working-android.jpg)

![จะโยกย้าย Dual Boot OS ไปยัง SSD ได้อย่างไร [คำแนะนำทีละขั้นตอน]](https://gov-civil-setubal.pt/img/partition-disk/9F/how-to-migrate-dual-boot-os-to-ssd-step-by-step-guide-1.jpg)
