วิธีแก้ไขข้อผิดพลาด 0x8004100e BitLocker MBAM บน Windows 10 11
Withi Kaekhi Khx Phid Phlad 0x8004100e Bitlocker Mbam Bn Windows 10 11
คุณได้รับรหัสข้อผิดพลาด 0x8004100e หรือ WBEM_E_INVALID_NAMESPACE บนอุปกรณ์ Windows ของคุณซ้ำแล้วซ้ำอีกหรือไม่ ถ้าใช่ โพสต์นี้บน เว็บไซต์มินิทูล จะแสดงวิธีแก้ไขที่มีประสิทธิภาพ 4 วิธีในการกำจัดมัน ตอนนี้มากระโดดลงไปกันเถอะ!
ข้อผิดพลาด 0x8004100e BitLocker MBAM คืออะไร
BitLocker Drive Encryption หมายถึงการเข้ารหัสของ Windows และคุณลักษณะด้านความปลอดภัยของระบบที่อนุญาตให้คุณเข้ารหัสเอนทิตีใดๆ ในไดรเวอร์ที่ติดตั้งระบบปฏิบัติการ Microsoft BitLocker Administration and Monitoring (MBAM) มอบอินเทอร์เฟซการดูแลระบบที่คุณสามารถใช้เพื่อจัดการ BitLocker Drive Encryption
เมื่อตัวแทน MBAM พยายามเชื่อมต่อกับเซิร์ฟเวอร์ MBAM และไม่สามารถส่งข้อมูลการเข้ารหัส คุณอาจได้รับข้อผิดพลาด 0x8004100e BitLocker MBAM นอกจากนี้ ข้อผิดพลาดนี้เกิดขึ้นเมื่อพยายามเรียกใช้ C:\Program Files\Microsoft\MDOP MBAM\MBAMClientUI.exe
เหตุใดคุณจึงได้รับข้อผิดพลาด 0x8004100e BitLocker MBAM สาเหตุหลักอาจเป็น:
- คลาส BitLocker WMI ที่ไม่ได้ลงทะเบียนหรือไม่มีการลงทะเบียน
- รีจิสตรีคีย์ที่อ่านไม่ได้
- ไฟล์รีจิสตรีรกและเสียหาย
- รายการที่ผิดพลาดของโปรแกรมที่ไม่มีอยู่จริง
- การแทรกแซงของโปรแกรมบุคคลที่สาม
หลังจากทราบสาเหตุที่เกิดข้อผิดพลาดนี้แล้ว คุณสามารถเลื่อนลงเพื่อค้นหาวิธีแก้ปัญหาที่เป็นไปได้มากขึ้นทันที!
แม้ว่า BitLocker Drive Encryption สามารถปกป้องข้อมูลของคุณจากการเข้าถึงโดยไม่ได้รับอนุญาตหรือแม้แต่การโจรกรรม แต่กระบวนการนี้อาจผิดพลาดได้ในบางครั้ง เพื่อรักษาความปลอดภัยข้อมูลของคุณ ควรสำรองไฟล์สำคัญไว้เพื่อป้องกันไว้ก่อน เมื่อข้อมูลสูญหาย คุณสามารถกู้คืนไฟล์ของคุณโดยใช้ไฟล์อิมเมจสำรอง คลิกที่ปุ่มเพื่อลองใช้ ซอฟต์แวร์สำรองข้อมูลพีซี MiniTool ShadowMaker ฟรีในขณะนี้
วิธีลบข้อผิดพลาด 0x8004100e BitLocker MBAM บน Windows 10/11
แก้ไข 1: ลงทะเบียน BitLocker WMI Class อีกครั้ง
คลาส WMI ของ BitLocker ที่ไม่ได้ลงทะเบียน (win32_encryptablevolume) สามารถป้องกันไม่ให้บริการอาศัยคลาสนี้และทำให้เกิดรหัสข้อผิดพลาด 0x8004100e ดังนั้นจึงเป็นตัวเลือกที่ดีในการลงทะเบียนคลาส WMI ใหม่
ขั้นตอนที่ 1. กด ชนะ + ส เพื่อทำให้เกิด แถบค้นหา .
ขั้นตอนที่ 2 พิมพ์ ซม ในแถบค้นหาเพื่อค้นหา พร้อมรับคำสั่ง และคลิกขวาที่มันเพื่อเลือก เรียกใช้ในฐานะผู้ดูแลระบบ . หากได้รับแจ้งจาก ยูเอซี , ตี ใช่ .
ขั้นตอนที่ 3 พิมพ์คำสั่งต่อไปนี้แล้วกด เข้า เพื่อรีเฟรชกระบวนการและปฏิบัติตามไฟล์
mofcomp.exe c:\windows\system32\wbem\win32_encryptablevolume.mof

แก้ไข 2: ทำการคลีนบูต
โปรแกรมของบริษัทอื่นบางโปรแกรมอาจรบกวนการทำงานปกติของคอมพิวเตอร์ของคุณ และทำให้เกิดข้อผิดพลาดชั่วคราวมากมาย เช่น 0x8004100e ในกรณีนี้ คุณสามารถทำการคลีนบูตเพื่อแยกการรบกวนจากโปรแกรมของบุคคลที่สาม
ขั้นตอนที่ 1. กด ชนะ + ร เพื่อเปิด วิ่ง กล่อง.
ขั้นตอนที่ 2 พิมพ์ msconfig และตี เข้า เพื่อเปิด การกำหนดค่าระบบ .
ขั้นตอนที่ 3 ภายใต้ บริการ แท็บ ตรวจสอบ ซ่อนบริการทั้งหมดของ Microsoft และกด ปิดการใช้งานทั้งหมด .
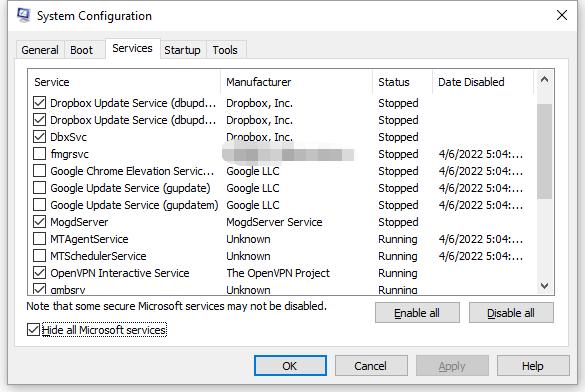
ขั้นตอนที่ 4 ภายใต้ สตาร์ทอัพ แท็บตี เปิดตัวจัดการงาน .
ขั้นตอนที่ 5 คลิกขวาที่โปรแกรมเริ่มต้นแต่ละโปรแกรมแล้วกด ปิดการใช้งาน .
ขั้นตอนที่ 6 คลิกที่ นำมาใช้ & ตกลง เพื่อบันทึกการเปลี่ยนแปลง
ขั้นตอนที่ 7 รีบูตเครื่องคอมพิวเตอร์ของคุณเพื่อตรวจสอบว่าข้อผิดพลาด 0x8004100e BitLocker MBAM หายไปหรือไม่
แก้ไข 3: ปิดใช้งานซอฟต์แวร์ป้องกันไวรัสของบุคคลที่สามชั่วคราว
แม้ว่าซอฟต์แวร์ป้องกันไวรัสสามารถป้องกันอุปกรณ์ของคุณจากการโจมตีของไวรัสและมัลแวร์ได้ แต่ซอฟต์แวร์ดังกล่าวจะเปลี่ยนฟังก์ชันบางอย่างในคอมพิวเตอร์ของคุณ ซอฟต์แวร์ป้องกันไวรัสของบุคคลที่สามบางตัวอาจมีการป้องกันมากเกินไปจนถึงขั้นบล็อกกระบวนการและไฟล์ปกติบางอย่าง ส่งผลให้เกิดข้อผิดพลาด 0x8004100e BitLocker MBAM หากเป็นกรณีนี้ คุณสามารถปิดใช้งานได้ชั่วขณะและตรวจสอบว่าข้อผิดพลาด 0x8004100e BitLocker MBAM หายไปหรือไม่
แก้ไข 4: ล้างไฟล์ Registry
ตัวเลือกสุดท้ายคือการล้างแอพและไดรเวอร์ที่เหลือซึ่งทำให้เกิดข้อผิดพลาด 0x8004100e BitLocker MBAM ในการเรียกใช้เครื่องมือ Disk Cleanup ให้ทำตามขั้นตอนเหล่านี้:
ขั้นตอนที่ 1. พิมพ์ การล้างข้อมูลบนดิสก์ ในแถบค้นหาแล้วกด เข้า .
ขั้นตอนที่ 2 คลิกที่ สามเหลี่ยมกลับด้าน เพื่อเลือกไดรฟ์ที่คุณต้องการล้างจากเมนูแบบเลื่อนลงแล้วกด ตกลง .
ขั้นตอนที่ 3 ภายใต้ ไฟล์ที่จะลบ , ติ๊กถูกที่ไฟล์ที่ต้องการล้าง, กด ตกลง และรอให้กระบวนการเสร็จสิ้น
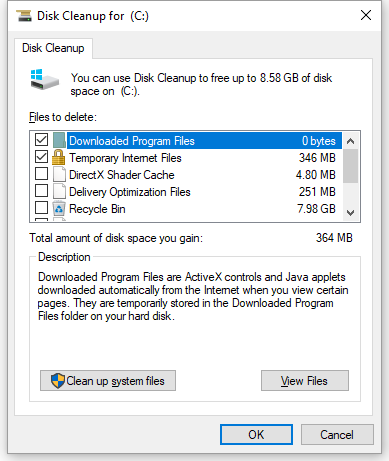
ขั้นตอนที่ 4 หลังจากดำเนินการเสร็จสิ้น ให้เปิดใช้ การล้างข้อมูลบนดิสก์ เครื่องมืออีกครั้งและตี ทำความสะอาดไฟล์ระบบ .
ขั้นตอนที่ 5 นำทางผ่าน การล้างข้อมูลบนดิสก์ และ ตัวเลือกเพิ่มเติม เพื่อค้นหาไฟล์พิเศษเพื่อล้างข้อมูล รวมถึงไฟล์ที่เหลือจากโปรแกรมที่ไม่มีอยู่จริง
ขั้นตอนที่ 5 หลังจากเลือกไฟล์ที่จะลบแล้ว ให้กด ตกลง .
![3 วิธีในการตรวจสอบสภาพแบตเตอรี่ของแล็ปท็อป Dell [ข่าว MiniTool]](https://gov-civil-setubal.pt/img/minitool-news-center/33/3-ways-check-battery-health-dell-laptop.png)











![Lenovo Diagnostics Tool - นี่คือคู่มือฉบับสมบูรณ์สำหรับการใช้งาน [MiniTool Tips]](https://gov-civil-setubal.pt/img/disk-partition-tips/32/lenovo-diagnostics-tool-here-s-your-full-guide-use-it.jpg)
![[4 การแก้ไข] ข้อผิดพลาด 1310: ข้อผิดพลาดในการเขียนไปยังไฟล์บน Windows 10 11](https://gov-civil-setubal.pt/img/news/8D/4-fixes-error-1310-error-writing-to-file-on-windows-10-11-1.png)


![[แก้ไข] เมนู WinX ไม่ทำงานใน Windows 10 [MiniTool News]](https://gov-civil-setubal.pt/img/minitool-news-center/45/winx-menu-not-working-windows-10.png)


![บทนำฉบับสมบูรณ์เกี่ยวกับ POST และข้อผิดพลาดประเภทต่างๆ [MiniTool Wiki]](https://gov-civil-setubal.pt/img/minitool-wiki-library/23/full-introduction-post.png)