วิธีทดสอบ RAM เพื่อหาข้อผิดพลาดและสามารถแก้ไขได้ – ต้องอ่าน
How To Test Ram For Errors Can They Be Fixed Must Read
คุณเพิ่งประสบปัญหาขัดข้องซ้ำๆ หรือคอมพิวเตอร์ค้างอยู่ตลอดเวลาใช่หรือไม่ คุณอาจสงสัยว่าข้อผิดพลาด RAM เป็นสาเหตุและต้องการตรวจสอบปัญหา RAM บทความนี้มาจาก มินิทูล เจาะลึกขั้นตอนต่างๆ และดูวิธีทดสอบ RAM เพื่อหาข้อผิดพลาด และจะทำอย่างไรถ้ามีข้อผิดพลาดเกิดขึ้นใน RAM
เหตุใดการทดสอบ RAM Windows 10/11 จึงมีความสำคัญ
RAM (หน่วยความจำเข้าถึงโดยสุ่ม) เป็นพื้นที่เก็บข้อมูลชั่วคราวสำหรับคอมพิวเตอร์ของคุณเพื่อเรียกใช้โปรแกรมและกระบวนการต่างๆ อย่างไรก็ตาม มีความผันผวนมากและมีแนวโน้มที่จะสูญเสียข้อมูลได้ง่ายเมื่อปิดเครื่อง
หากคุณเพลิดเพลินกับ RAM เพียงพอ หมายความว่าคุณสามารถทำงานหลายอย่างพร้อมกันได้โดยไม่ทำให้คอมพิวเตอร์ช้าลง ในทางกลับกัน เมื่อ RAM ของคุณมีปัญหาบางอย่าง เช่น ข้อบกพร่อง การเสียหาย หรือเข้ากันไม่ได้ ก็อาจทำให้เกิดข้อผิดพลาดและปัญหาต่างๆ ในคอมพิวเตอร์ของคุณได้
มีอาการทั่วไปหลายประการตามรายการด้านล่างนี้
- ข้อผิดพลาด BSOD
- ไฟล์หรือซอฟต์แวร์เสียหาย
- การติดตั้งล้มเหลว
- การโหลดวิดีโอล้มเหลว
คุณอาจพบข้อผิดพลาดที่กล่าวถึงข้างต้นโดยไม่รู้ตัว ตอนนี้ถึงเวลาทำการทดสอบ RAM บน Windows เพื่อให้คุณสามารถหลีกเลี่ยงปัญหาข้อขัดข้องซ้ำๆ ได้
จะทดสอบ RAM เพื่อหาข้อผิดพลาดได้อย่างไร
คุณต้องตรวจสอบข้อกำหนด RAM และความเข้ากันได้ของคุณก่อน หากต้องการทราบประเภท RAM ที่คอมพิวเตอร์ของคุณมี และจำนวน RAM ที่คุณสามารถติดตั้งได้ คุณสามารถดูข้อมูลระบบหรือคู่มือเมนบอร์ดได้
และตรวจสอบให้แน่ใจว่าได้วางโมดูล RAM ไว้ในช่องอย่างถูกต้อง หากโมดูลไม่เข้ากันหรือไม่ตรงกัน แทนที่หรืออัปเกรดพวกเขา - จากนั้นคุณสามารถทดสอบ RAM บน Windows 10/11 ได้
1. ใช้การวินิจฉัยหน่วยความจำของ Windows
Windows Memory Diagnostic เป็นเครื่องมือทดสอบ RAM ในตัว เครื่องมือนี้สามารถทำให้กระบวนการทดสอบง่ายขึ้น ซึ่งเป็นทางเลือกหากคุณไม่ชอบการดาวน์โหลดเครื่องมือทดสอบอื่นๆ ทำตามขั้นตอนด้านล่าง
ขั้นตอนที่ 1: พิมพ์ การวินิจฉัยหน่วยความจำของ Windows ในช่องค้นหาแล้วเลือก
ขั้นตอนที่ 2: คลิก รีสตาร์ททันทีและตรวจสอบปัญหา (แนะนำ) จากหน้าต่างป๊อปอัป
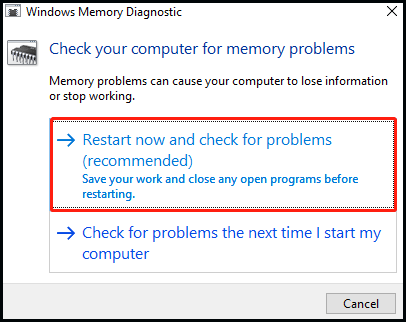
ขั้นตอนที่ 3: จากนั้นคอมพิวเตอร์ของคุณจะปิดตัวลง และคุณจะเห็นหน้าจอสีน้ำเงินเมื่อ Windows Memory Diagnostic ตรวจพบข้อผิดพลาดของ RAM หากพบปัญหาใด ๆ เครื่องมือจะแสดงให้คุณเห็น กระบวนการนี้จะดำเนินต่อไปเป็นเวลานาน ดังนั้นโปรดอดทนรอ
ขั้นตอนที่ 4: เมื่อเสร็จแล้ว คุณจะกลับไปที่เดสก์ท็อป และเครื่องมือควรจะแสดงผลการทดสอบ ถ้าไม่คุณสามารถค้นหาได้ใน โปรแกรมดูเหตุการณ์ - คลิกขวา เริ่ม และคลิกที่ โปรแกรมดูเหตุการณ์ แท็บ
ขั้นตอนที่ 5: เลือก บันทึกของ Windows ที่แผงด้านซ้ายแล้วคลิก ระบบ - มองหา MemoryDiagnostics-ผลลัพธ์ ใน แหล่งที่มา คอลัมน์แล้วคลิก จากนั้นผลลัพธ์ของการทดสอบ RAM จะแสดงในบานหน้าต่างด้านล่าง
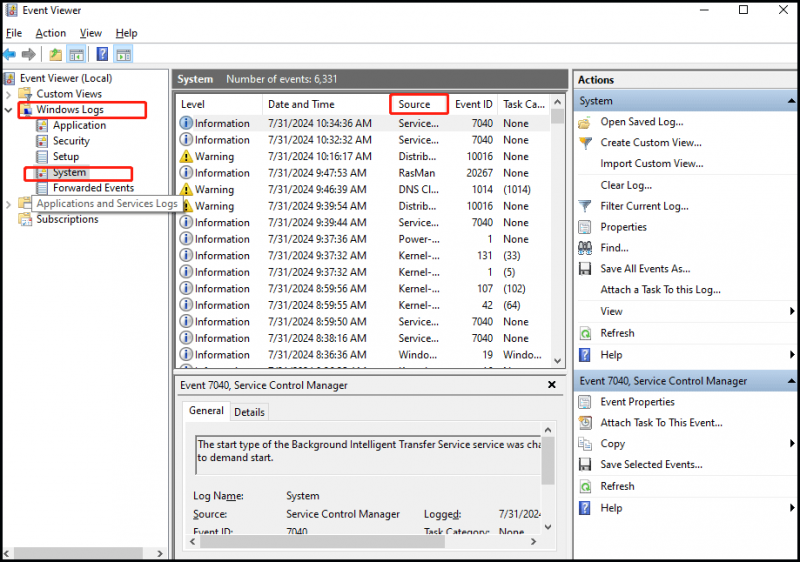
2. ลองใช้ MemTest86
หากคุณต้องการการวินิจฉัยเชิงลึกยิ่งขึ้น คุณก็สามารถทำได้ คลิกที่นี่ เพื่อดาวน์โหลด MemTest86 และทำการตรวจสอบอย่างละเอียด MemTest86 เป็นเครื่องมือของบุคคลที่สามที่เชื่อถือได้และฟรีซึ่งจะทดสอบ RAM ที่ไม่ดี สามารถข้ามปัญหาใน OS และทดสอบ RAM ได้โดยไม่หยุดชะงัก เครื่องมือนี้ได้รับการออกแบบมาให้ทำงานจากไดรฟ์ USB ดังนั้นตรวจสอบให้แน่ใจว่าคุณมีเครื่องมืออยู่
เคล็ดลับ: อย่าลืม ไฟล์สำรอง ที่มีความสำคัญต่อคุณในไดรฟ์ USB เนื่องจากการเขียนอิมเมจ MemTest86 จะลบเนื้อหาของไดรฟ์ เราขอแนะนำให้คุณลองใช้ MiniTool ShadowMaker ซึ่งเป็นโปรแกรมที่ทรงพลัง ซอฟต์แวร์สำรองข้อมูล - มีความสามารถในการสำรองข้อมูล กู้คืน โคลน และอื่นๆทดลองใช้ MiniTool ShadowMaker คลิกเพื่อดาวน์โหลด 100% สะอาดและปลอดภัย
ขั้นแรก ดาวน์โหลดไฟล์ ISO จากเว็บไซต์อย่างเป็นทางการและสร้าง USB หรือซีดีที่สามารถบู๊ตได้ จากนั้นรีสตาร์ทพีซีของคุณแล้วบูตจาก USB หรือซีดีเพื่อเข้าถึง MemTest86 หลังจากนั้น MemTest86 จะบูตและเริ่มตรวจสอบ RAM ของคุณ
คุณสามารถทดสอบหน่วยความจำได้นานเท่าที่คุณต้องการ และมันจะแจ้งให้คุณทราบหากพบข้อผิดพลาดใดๆ ในตอนท้ายให้ออกและรีสตาร์ทพีซีของคุณ
เคล็ดลับ: ข้อผิดพลาด RAM สามารถแก้ไขได้หรือไม่? จริงๆ แล้ว ข้อผิดพลาด RAM บางอย่างไม่สามารถแก้ไขได้ เช่น ปัญหาฮาร์ดแวร์ร้ายแรง บางครั้งคุณสามารถลองเชื่อมต่อใหม่หรือเปลี่ยนใหม่ได้ หากคุณประสบปัญหาด้านความจำ คุณสามารถเรียนรู้เคล็ดลับเพิ่มเติมได้โดยอ่านโพสต์นี้ - การวินิจฉัยหน่วยความจำของ Windows: คอมพิวเตอร์ของคุณมีปัญหาหน่วยความจำ -บรรทัดล่าง
คู่มือนี้จะแสดงวิธีทดสอบ RAM เพื่อหาข้อผิดพลาดและความจำเป็นในการแก้ไขข้อผิดพลาดของหน่วยความจำ เพียงตรวจสอบปัญหา RAM และแก้ไขได้ทันเวลา








![วิธีบูตเข้าสู่ Last Known Good Configuration Windows 7/10 [MiniTool Tips]](https://gov-civil-setubal.pt/img/backup-tips/13/how-boot-into-last-known-good-configuration-windows-7-10.png)

![แล็ปท็อปหยุดการเชื่อมต่อจาก Wi-Fi หรือไม่? แก้ไขปัญหาทันที! [MiniTool News]](https://gov-civil-setubal.pt/img/minitool-news-center/35/laptop-keeps-disconnecting-from-wi-fi.png)
![วิธีใช้ Backup and Restore Windows 7 (บน Windows 10) [MiniTool News]](https://gov-civil-setubal.pt/img/minitool-news-center/64/how-use-backup-restore-windows-7.jpg)




![การดาวน์โหลด Chrome หยุด / ติดหรือไม่ วิธีดำเนินการต่อการดาวน์โหลดที่ถูกขัดจังหวะ [MiniTool News]](https://gov-civil-setubal.pt/img/minitool-news-center/23/chrome-downloads-stop-stuck.png)
![แก้ไข - ดิสก์ที่คุณใส่ไม่สามารถอ่านได้โดยคอมพิวเตอร์เครื่องนี้ [MiniTool Tips]](https://gov-civil-setubal.pt/img/data-recovery-tips/56/fixed-disk-you-inserted-was-not-readable-this-computer.jpg)

