จะแก้ไขปัญหาการกระตุกของ Dying Light 2 และ FPS ต่ำได้อย่างไร [เคล็ดลับ MiniTool]
Ca Kaekhi Payha Kark Ra Tuk Khxng Dying Light 2 Laea Fps Ta Di Xyangri Kheld Lab Minitool
Dying Light 2 เป็นหนึ่งในเกมที่ได้รับความนิยมมากที่สุดในปีนี้ และยังมีข้อบกพร่องบางอย่างที่ชัดเจน Dying Light 2 FPS ต่ำหรือการพูดติดอ่างเป็นหนึ่งในนั้น โชคดีที่คุณสามารถจัดการกับปัญหานี้ได้อย่างง่ายดายด้วยความช่วยเหลือของโพสต์นี้ใน เว็บไซต์ MiniTool .
Dying Light 2 กระตุกและ FPS ต่ำ
Dying Light 2 เป็นเกมเล่นตามบทบาทที่ได้รับความนิยมอย่างมากจากผู้คนทั่วโลก สำหรับเกมประเภทนี้ FPS ที่ลดลงอย่างกะทันหันเป็นคำถามที่พบบ่อยมาก วันนี้เราจะมาเน้นว่าจะทำอย่างไรเมื่อ FPS Dying Light 2 ดรอป เราได้พยายามอย่างดีที่สุดเพื่อหาวิธีแก้ปัญหาที่ง่ายและสะดวกที่สุดสำหรับคุณในเนื้อหาต่อไปนี้
จะแก้ไขการกระตุกของ Dying Light 2 และ FPS ต่ำได้อย่างไร
แก้ไข 1: ตรวจสอบข้อกำหนดขั้นต่ำ
ขั้นแรก คุณควรตรวจสอบว่าคอมพิวเตอร์ของคุณมีคุณสมบัติตรงตามข้อกำหนดขั้นต่ำในการเล่น Dying Light 2 หรือไม่ หากไม่เป็นเช่นนั้น อาการกระตุกของ Dying Light 2 อาจเกิดจากสิ่งนี้
ความต้องการของระบบที่แนะนำ:
- โปรเซสเซอร์ : AMD / Intel CPU ทำงานที่ 3.6 GHz หรือสูงกว่า
- แกะ : 16 กิกะไบต์
- กราฟิก : NVIDIA® GeForce RTX™ 2060 6GB หรือใกล้เคียง
- พื้นที่เก็บข้อมูลฟรี : 60 GB
ความต้องการของระบบขั้นต่ำ:
- โปรเซสเซอร์ : Intel Core i3-9100 หรือใกล้เคียง
- แกะ : 8 GB
- GPU : Nvidia GTX 1050 Ti หรือใกล้เคียง
- พื้นที่เก็บข้อมูลฟรี : 60 GB ขั้นต่ำ
หากอุปกรณ์ของคุณตรงตามข้อกำหนดขั้นต่ำของระบบ แต่คุณยังคงพบปัญหาการกระตุกของ Dying Light 2 คุณสามารถลองแก้ไขด้านล่าง
แก้ไข 2: ดาวน์โหลดและติดตั้งอัปเดตเกมล่าสุด
เช่นเดียวกับเกม PC อื่น ๆ เวอร์ชันที่วางจำหน่ายอาจไม่สมบูรณ์แบบและยังมีข้อบกพร่องและข้อบกพร่องต่างๆ นักพัฒนามักจะแก้ไขข้อบกพร่องเหล่านี้โดยปล่อยแพตช์เพื่อช่วยให้คุณเล่นเกมได้ราบรื่นยิ่งขึ้น ดังนั้นจึงเป็นสิ่งสำคัญที่จะทำให้เกมของคุณทันสมัยอยู่เสมอ
บน Steam:
ขั้นตอนที่ 1. เปิดตัว ไคลเอนต์ Steam แล้วหา Dying Light 2 ในไลบรารีเกม
ขั้นตอนที่ 2. คลิกขวาที่เกมแล้วไปที่ คุณสมบัติ > อัพเดท > อัปเดตเกมนี้อยู่เสมอ ภายใต้ การปรับปรุงอัตโนมัติ .
ใน Epic Games Launcher:
ขั้นตอนที่ 1. เปิด Epic Games Launcher และไปที่ ห้องสมุด เพื่อค้นหาเกม
ขั้นตอนที่ 2. กด ไอคอนเกียร์ ที่จะเปิด การตั้งค่า แล้วเปิด อัปเดตอัตโนมัติ .
แก้ไข 3: ปิดใช้งานแอปพื้นหลังทั้งหมด
กระบวนการบางอย่างที่ทำงานในแบ็กเอนด์จะกินทรัพยากรจึงทำให้พีซี Dying Light 2 พูดติดอ่าง ในกรณีนี้ คุณต้องปิดมันเมื่อเล่นเกม
ขั้นตอนที่ 1. กด ชนะ + R ที่จะเปิด วิ่ง กล่อง.
ขั้นตอนที่ 2. พิมพ์ taskmgr และแตะที่ เข้า ที่จะเปิด ผู้จัดการงาน .
ขั้นตอนที่ 3 ตี ซีพียู หรือ หน่วยความจำ เพื่อดูว่ามีโปรแกรมใดบ้างที่ใช้ CPU หรือ RAM มากเกินไป
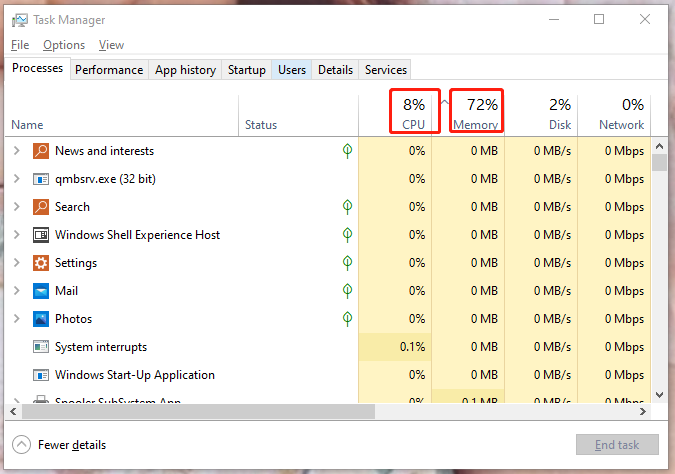
ขั้นตอนที่ 4 หากโปรแกรมไม่เกี่ยวข้องกับเกม คุณสามารถคลิกขวาเพื่อเลือก งานสิ้นสุด .
เกิดอะไรขึ้นถ้า งานสิ้นสุด ไม่ทำงาน? ดูคำแนะนำ - วิธีแก้ไข End Task ไม่ทำงาน Windows 10 [5 โซลูชั่น] .
แก้ไข 4: อัปเดตไดรเวอร์ GPU
ไดรเวอร์ GPU ที่ล้าสมัยมักถูกมองว่าเป็นต้นเหตุของปัญหาเกมอย่าง Dying Light 2 PC ที่พูดตะกุกตะกัก โปรดตรวจสอบให้แน่ใจว่าได้ดาวน์โหลดและติดตั้งไดรเวอร์กราฟิกเวอร์ชันล่าสุดเสมอ
ขั้นตอนที่ 1. คลิกขวาที่ Windows ไอคอนและเลือก ตัวจัดการอุปกรณ์ ในเมนูบริบท
ขั้นตอนที่ 2 ขยาย อะแดปเตอร์แสดงผล เพื่อแสดงไดรเวอร์กราฟิกของคุณและคลิกขวาเพื่อเลือก อัพเดทไดรเวอร์ .
ขั้นตอนที่ 3 กด ค้นหาไดรเวอร์โดยอัตโนมัติ และปฏิบัติตามคำแนะนำบนหน้าจอเพื่อดาวน์โหลดและติดตั้งไดรเวอร์กราฟิกเวอร์ชันล่าสุดโดยอัตโนมัติ
แก้ไข 5: ตรวจสอบความสมบูรณ์ของไฟล์เกม
บางทีไฟล์เกมอาจเสียหายและ Dying Light 2 พูดติดอ่างปรากฏขึ้น ทำตามคำแนะนำถัดไปเพื่อตรวจสอบความสมบูรณ์ของไฟล์เกม
บน Steam:
ขั้นตอนที่ 1. เปิด ไอน้ำ และไปที่ ห้องสมุด .
ขั้นตอนที่ 2 ในคลังเกม ค้นหา Dying Light 2 และคลิกขวาเพื่อเลือก คุณสมบัติ .
ขั้นตอนที่ 3 ใน ไฟล์ในเครื่อง แทป ตี ตรวจสอบความสมบูรณ์ของไฟล์เกม .
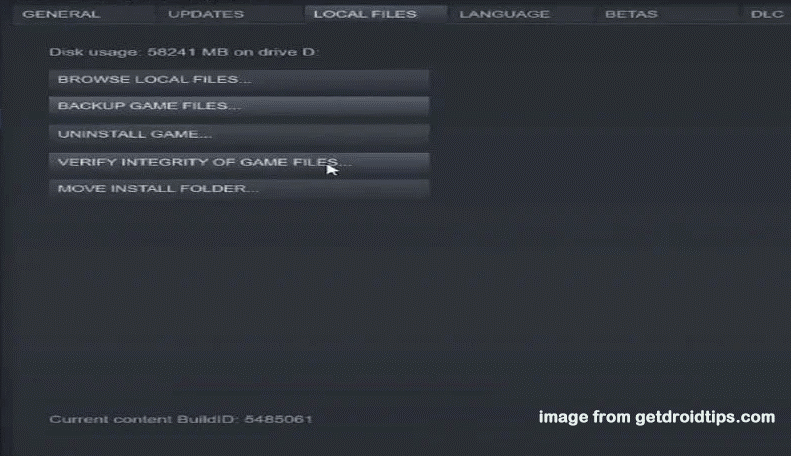
ใน Epic Games Launcher:
ขั้นตอนที่ 1. เปิดตัว ตัวเปิดเกมมหากาพย์ และค้นหาเกมใน ห้องสมุด .
ขั้นตอนที่ 2. ไปที่ การตั้งค่า แล้วเลือก ตรวจสอบ . กระบวนการจะขึ้นอยู่กับขนาดของเกมของคุณ โปรดอดใจรอ
แก้ไข 6: เปลี่ยนการตั้งค่าในเกม
เพื่อแก้ปัญหาการกระตุกของ Dying Light 2 เป็นทางเลือกที่ดีในการปรับการตั้งค่าในเกมของคุณ
ขั้นตอนที่ 1. เปิดเกมและไปที่ ตัวเลือก .
ขั้นตอนที่ 2. ใน วีดีโอ แท็บ set โหมด Windows ถึง เต็มจอ , ปิด การซิงโครไนซ์แนวตั้ง และตั้งค่า ปณิธาน เพื่อให้ตรงกับความละเอียดของจอแสดงผลและไม่สูงหรือต่ำลง
ขั้นตอนที่ 3 เลื่อนลงเพื่อเปลี่ยนการตั้งค่าเหล่านี้ด้านล่าง:
- คุณภาพของอนุภาค : ต่ำ
- ติดต่อ Shadows Quality : ไม่มี
- คุณภาพการบดเคี้ยวในบรรยากาศ : ไม่มี
- คุณภาพการส่องสว่างทั่วโลก : ต่ำ
- คุณภาพการส่องสว่างทั่วโลก : ต่ำ
- คุณภาพการสะท้อน : ต่ำ
- คุณภาพหมอก : ต่ำ
ขั้นตอนที่ 4. กด esc & ตกลง เพื่อใช้การเปลี่ยนแปลง
แก้ไข 7: เปิดใช้งานการกำหนดเวลา GPU ที่เร่งด้วยฮาร์ดแวร์
การตั้งเวลา GPU ที่เร่งด้วยฮาร์ดแวร์ออกแบบมาเพื่อเพิ่ม FPS ในเกม หากคุณมี Windows เวอร์ชันล่าสุดและกราฟิก Geforce 10 series หรือใหม่กว่า/Radeon 5600 หรือ 5700 series ที่มีไดรเวอร์กราฟิกล่าสุด คุณสามารถ เปิดใช้งานคุณสมบัตินี้ ด้วยขั้นตอนดังต่อไปนี้
ขั้นตอนที่ 1. พิมพ์ การตั้งค่ากราฟิก ใน แถบค้นหา และตี เข้า .
ขั้นตอนที่ 2. เปิด การตั้งเวลาเร่งด้วยฮาร์ดแวร์ และเลือก แอพเดสก์ท็อป จากเมนูบริบท
ขั้นตอนที่ 3 ตี เรียกดู เพื่อค้นหาโฟลเดอร์การติดตั้งเกมและวางเส้นทางลงในแถบที่อยู่
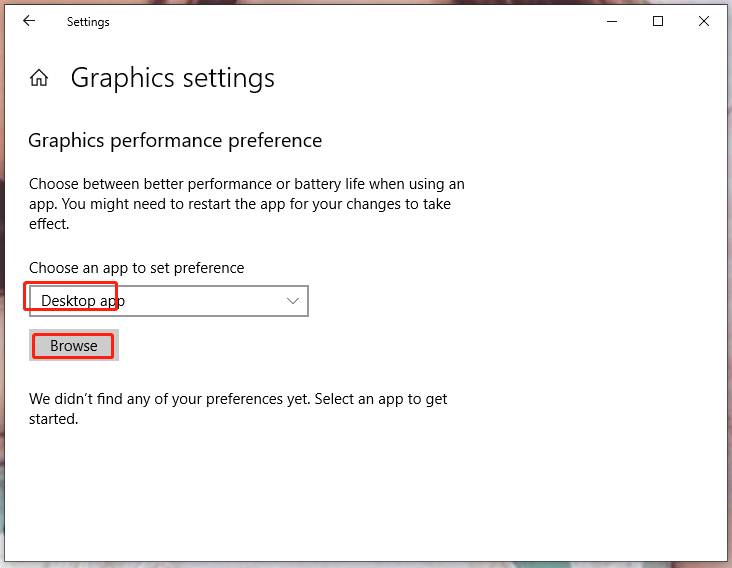
ขั้นตอนที่ 4 คลิกขวาที่ไฟล์ปฏิบัติการของเกม เมื่อเพิ่มลงในรายการสำเร็จแล้ว ให้เลือกและกด ตัวเลือก .
ขั้นตอนที่ 5. ติ๊ก ประสิทธิภาพสูง ภายใต้ การตั้งค่ากราฟิก แล้วก็ตี บันทึก .
![คงที่เต็มรูปแบบ - Avast Behavior Shield ช่วยปิดการทำงาน [MiniTool Tips]](https://gov-civil-setubal.pt/img/backup-tips/42/full-fixed-avast-behavior-shield-keeps-turning-off.png)

![ข้อมูลเบื้องต้นเกี่ยวกับไฟล์ M3U8 และวิธีการแปลง [MiniTool Wiki]](https://gov-civil-setubal.pt/img/minitool-wiki-library/46/an-introduction-m3u8-file.jpg)
![[แก้ไข] วิธีแก้ไข ASUS Smart Gesture ไม่ทำงาน [MiniTool News]](https://gov-civil-setubal.pt/img/minitool-news-center/94/how-fix-asus-smart-gesture-not-working.png)

![[รีวิวฉบับเต็ม] uTorrent ปลอดภัยหรือไม่? 6 เคล็ดลับในการใช้งานอย่างปลอดภัย [MiniTool Tips]](https://gov-civil-setubal.pt/img/backup-tips/54/is-utorrent-safe-use.jpg)

![WMA เป็น WAV - วิธีแปลง WMA เป็น WAV ฟรี [MiniTool Tips]](https://gov-civil-setubal.pt/img/video-converter/38/wma-wav-how-convert-wma-wav-free.jpg)

![[แก้ไข] iPhone พยายามกู้คืนข้อมูลล้มเหลว? วิธีการกู้คืน [เคล็ดลับ MiniTool]](https://gov-civil-setubal.pt/img/ios-file-recovery-tips/48/iphone-attempting-data-recovery-failed.jpg)
![Video RAM (VRAM) คืออะไรและจะตรวจสอบ VRAM Windows 10 ได้อย่างไร [MiniTool Wiki]](https://gov-civil-setubal.pt/img/minitool-wiki-library/49/what-is-video-ram.png)

![ไม่มีไฟล์ในการเข้าถึงด่วนของ Windows 10 วิธีค้นหากลับ [MiniTool Tips]](https://gov-civil-setubal.pt/img/data-recovery-tips/21/files-windows-10-quick-access-missing.jpg)

![วิธีทำเครื่องหมายพาร์ติชันว่าใช้งานหรือไม่ใช้งานใน Windows [MiniTool Wiki]](https://gov-civil-setubal.pt/img/minitool-wiki-library/55/how-mark-partition.jpg)

![11 เคล็ดลับในการแก้ไขปัญหาการเชื่อมต่ออินเทอร์เน็ต Win 10 [MiniTool News]](https://gov-civil-setubal.pt/img/minitool-news-center/12/11-tips-troubleshoot-internet-connection-problems-win-10.jpg)
![Discord หยุดทำงานในเกม? นี่คือวิธีแก้ไขข้อผิดพลาด! [MiniTool News]](https://gov-civil-setubal.pt/img/minitool-news-center/19/discord-stops-working-game.png)

