วิธีแก้ไขการอัพโหลดไฟล์ที่ไม่ได้ใช้งานบน Microsoft Office
How To Fix File Upload Not Implemented On Microsoft Office
เมื่อคุณพยายามเข้าถึงเอกสาร Word จากโฟลเดอร์ คุณอาจได้รับข้อผิดพลาดที่แจ้งว่า 'ไม่ได้ใช้งาน' หลังจากคลิกแล้ว กระทู้นี้จาก. มินิทูล แนะนำวิธีการแก้ไขปัญหา “การอัปโหลดไฟล์ไม่ได้ดำเนินการ”ผู้ใช้บางรายรายงานว่าพบปัญหา 'การอัปโหลดไฟล์ไม่ได้ใช้งาน' เมื่อเปิดไฟล์ Word ข้อผิดพลาดนี้อาจเกิดขึ้นได้จากหลายสาเหตุ รวมถึงการขัดแย้งกับซอฟต์แวร์หรือส่วนเสริมอื่นๆ การติดตั้งซอฟต์แวร์ที่เสียหาย ซอฟต์แวร์ที่ล้าสมัย หรือการอัพเดตที่ขาดหายไป ต่อไปนี้เป็นวิธีแก้ไขปัญหาบางประการ:
เคล็ดลับ: หากมีไฟล์ Word ที่สำคัญสำหรับคุณ คุณสามารถลองใช้ได้ MiniTool ShadowMaker ฟรี เพื่อสำรองข้อมูลอย่างสม่ำเสมอ เครื่องมือนี้รองรับการสำรองไฟล์ Word ที่เปิดอยู่โดยอัตโนมัติ ดังนั้นคุณไม่จำเป็นต้องกังวลเกี่ยวกับการปิดเครื่องหรือความโกรธแค้นของอุบัติเหตุทดลองใช้ MiniTool ShadowMaker คลิกเพื่อดาวน์โหลด 100% สะอาดและปลอดภัย
แก้ไข 1: ซ่อมแซม Microsoft Office
Microsoft มีเครื่องมือซ่อมแซมในตัวเพื่อซ่อมแซม Office ดังนั้น คุณทำตามขั้นตอนด้านล่างเพื่อซ่อมแซม Office เพื่อแก้ไขปัญหา 'ไม่ได้ใช้งานการอัปโหลดไฟล์'
ขั้นตอนที่ 1: พิมพ์ แผงควบคุม ใน ค้นหา กล่อง.
ขั้นตอนที่ 2: คลิกปุ่ม ถอนการติดตั้งโปรแกรม ปุ่มด้านล่าง โปรแกรม .
ขั้นตอนที่ 3: ค้นหาและคลิกขวาที่แอปพลิเคชัน Office เพื่อเลือก เปลี่ยน .
ขั้นตอนที่ 4: เลือก ซ่อมด่วน หรือ ซ่อมออนไลน์ ตามความต้องการของคุณ จากนั้นทำตามคำแนะนำบนหน้าจอเพื่อเสร็จสิ้น
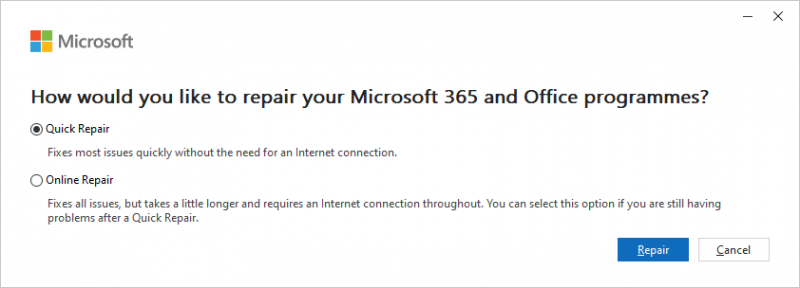
แก้ไข 2: บูต Word ในเซฟโหมด
บางครั้งส่วนเสริมอาจทำให้เกิดปัญหา “การอัปโหลดไฟล์ไม่ได้ใช้ Microsoft Office” คุณสามารถเปิด Word ใน Safe Mode และดูว่าปัญหาหายไปหรือไม่
ขั้นตอนที่ 1: กด หน้าต่าง + ร เพื่อเปิด วิ่ง . พิมพ์ winword /ปลอดภัย และกด เข้า .
ขั้นตอนที่ 2: ไปที่ ไฟล์ > ตัวเลือก .
ขั้นตอนที่ 3: คลิก ส่วนเสริม และคลิก ไป… .
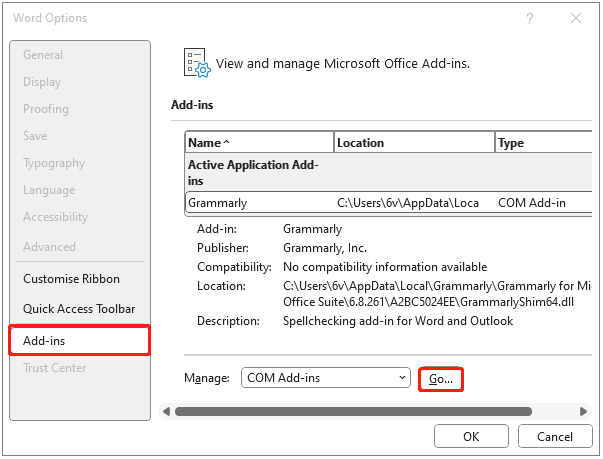
ขั้นตอนที่ 4: เลือก Add-in ใด ๆ ที่ปรากฏในรายการแล้วคลิก ลบ .
แก้ไข 3: อัปเดต Word
หาก Microsoft Word ของคุณล้าสมัย คุณสามารถอัปเดตเป็นเวอร์ชันล่าสุดได้ กระบวนการอัปเดตจะแก้ไขข้อบกพร่องบางอย่าง ซึ่งอาจรวมถึงการอัปโหลดไฟล์ที่ไม่ได้ใช้งาน
ขั้นตอนที่ 1: เปิดไฟล์ Word และเลือกไฟล์ ไฟล์ ตัวเลือกที่มุมขวาบน
ขั้นตอนที่ 2: เลือก บัญชี และคุณสามารถค้นหาได้ อัปเดตตัวเลือก ในบานหน้าต่างด้านขวา
ขั้นตอนที่ 3: คลิกที่ อัปเดตตัวเลือก จากนั้นเลือก อัปเดตทันที เพื่ออัพเกรด Microsoft Word
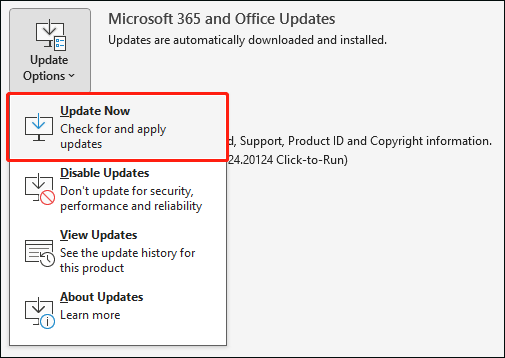
แก้ไข 4: ติดตั้ง Microsoft Office อีกครั้ง
วิธีที่สี่สำหรับคุณในการกำจัด “Microsoft Word ไม่ใช่โปรแกรมเริ่มต้นสำหรับการดูและแก้ไขเอกสาร” คือการถอนการติดตั้ง Office Suites รุ่นเก่า
ขั้นตอนที่ 1: พิมพ์ แผงควบคุม ใน ค้นหา กล่องเพื่อเปิดมัน
ขั้นตอนที่ 2: จากนั้นคลิก โปรแกรมและคุณสมบัติ .
ขั้นตอนที่ 3: ค้นหาชุดโปรแกรม Microsoft Office จากนั้นให้คลิกที่ ถอนการติดตั้ง ไอคอน. ทำตามขั้นตอนบนหน้าจอเพื่อถอนการติดตั้ง
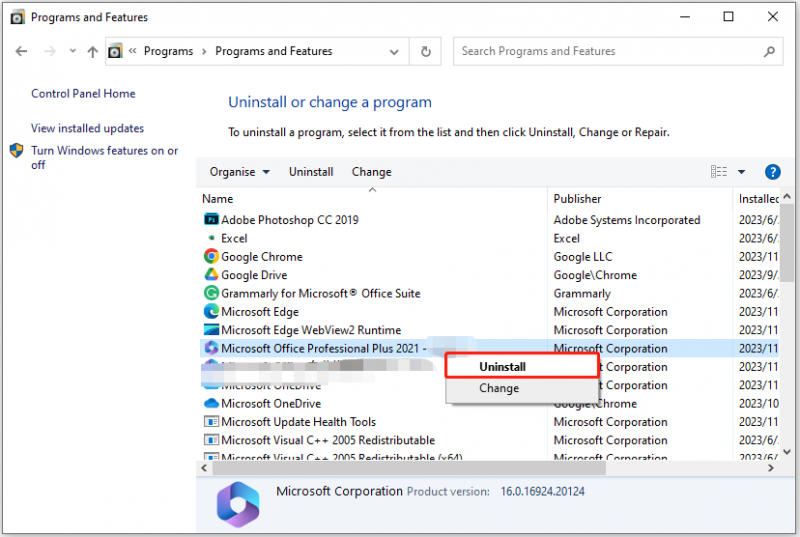
ขั้นตอนที่ 4: คุณสามารถไปที่เว็บไซต์อย่างเป็นทางการของ Microsoft เพื่อดาวน์โหลดอีกครั้ง
คำสุดท้าย
โดยสรุป โพสต์นี้ได้แนะนำ 4 วิธีที่เป็นประโยชน์และเป็นไปได้ในการแก้ไขข้อผิดพลาด “การอัปโหลดไฟล์ไม่ได้ใช้” หากคุณพบปัญหาเดียวกัน คุณสามารถลองใช้วิธีการที่กล่าวมาข้างต้น
![วิธีตรวจสอบว่า Windows 10 เป็นของแท้หรือไม่? วิธีที่ดีที่สุด [MiniTool News]](https://gov-civil-setubal.pt/img/minitool-news-center/21/how-check-if-windows-10-is-genuine.jpg)

![แนวทางแก้ไขข้อผิดพลาด“ Access Control Entry Is Corrupt” [MiniTool News]](https://gov-civil-setubal.pt/img/minitool-news-center/28/solutions-fix-access-control-entry-is-corrupt-error.jpg)





![จะย้ายโปรแกรมไปยังไดรฟ์อื่นเช่น C ถึง D ได้อย่างไร? ดูคำแนะนำ! [MiniTool News]](https://gov-civil-setubal.pt/img/minitool-news-center/12/how-move-programs-another-drive-like-c-d.png)
![5 แนวทางแก้ไข - ข้อผิดพลาดอุปกรณ์ไม่พร้อมใช้งาน (Windows 10, 8, 7) [MiniTool Tips]](https://gov-civil-setubal.pt/img/data-recovery-tips/99/5-solutions-device-is-not-ready-error-windows-10.jpg)
![Rainbow Six Siege ทำให้เกิดปัญหา? ลองใช้วิธีเหล่านี้! [MiniTool News]](https://gov-civil-setubal.pt/img/minitool-news-center/24/rainbow-six-siege-keeps-crashing.jpg)
![[แก้ไขแล้ว] วิธีแก้ไขการแชร์ครอบครัว YouTube TV ไม่ทำงาน](https://gov-civil-setubal.pt/img/blog/31/how-fix-youtube-tv-family-sharing-not-working.jpg)




![3 วิธี - บริการเสียงอย่างน้อยหนึ่งรายการไม่ทำงาน [MiniTool News]](https://gov-civil-setubal.pt/img/minitool-news-center/97/3-ways-one-more-audio-service-isn-t-running.png)


