แก้ไข - โปรแกรมติดตั้งไม่สามารถใช้พาร์ติชั่นที่มีอยู่ได้ (3 กรณี) [MiniTool Tips]
Solucionado El Programa De Instalaci N No Pudo Utilizar La Partici N Existente
สรุป :
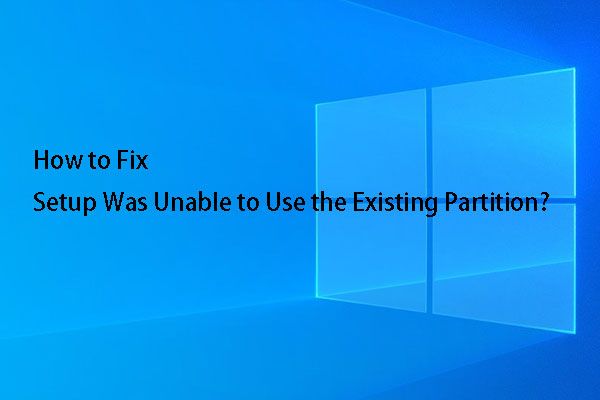
คุณได้รับข้อความแสดงข้อผิดพลาด 'โปรแกรมติดตั้งไม่สามารถใช้พาร์ติชันที่มีอยู่เนื่องจากไดรฟ์ข้อมูลระบบไม่มีเนื้อที่ว่างที่จำเป็น' เมื่อติดตั้ง Windows 10 หรือไม่ ในบทความนี้ เราจะแสดงให้คุณเห็นถึง 3 กรณีที่แตกต่างกัน รวมถึงวิธีแก้ปัญหาที่เกี่ยวข้อง ซึ่งคุณสามารถลองใช้ตามสถานการณ์ส่วนบุคคลของคุณเพื่อแก้ไขปัญหาที่การติดตั้งไม่สามารถใช้พาร์ติชันที่มีอยู่ได้
การนำทางอย่างรวดเร็ว:
ภาพรวมข้อผิดพลาด 'การตั้งค่าไม่สามารถใช้พาร์ติชันที่มีอยู่ได้'
ในเกือบทุกสถานการณ์ คุณสามารถติดตั้ง Windows ได้โดยไม่มีปัญหา เนื่องจากโปรแกรมติดตั้งมีคำแนะนำโดยละเอียด แต่อาจมีสิ่งไม่คาดคิดมากมายเกิดขึ้นได้เช่นกัน ตัวอย่างเช่น ในอินเทอร์เฟซของ คุณต้องการติดตั้ง Windows ที่ไหน? , ข้อความแสดงข้อผิดพลาดต่อไปนี้อาจปรากฏขึ้น:
'โปรแกรมติดตั้งไม่สามารถใช้พาร์ติชันที่มีอยู่ได้เนื่องจากไดรฟ์ข้อมูลระบบไม่มีพื้นที่ว่างที่จำเป็น'
คำแนะนำ: เมื่อคุณติดตั้ง Windows 10 ด้วยเครื่องมือกำหนดค่า คุณอาจได้รับข้อความแสดงข้อผิดพลาดอื่น เช่น ' ไม่สามารถติดตั้ง Windows บนดิสก์นี้ . ดิสก์ที่เลือกมีสไตล์พาร์ติชั่น GPT / ดิสก์ที่เลือกมีตารางพาร์ติชั่น MBR ... 'หรือ' โปรแกรมติดตั้งไม่สามารถสร้างพาร์ติชั่นระบบใหม่หรือค้นหาพาร์ติชั่นที่มีอยู่ได้ '.ดูภาพด้านบน! คุณอาจสงสัยว่าเหตุใดพาร์ติชัน 150GB ที่มีพื้นที่ว่าง 149.9GB จึงไม่มีที่ว่างสำหรับติดตั้ง Windows 8
อันที่จริงคุณต้องเน้นที่คำหลัก ปริมาณระบบ ที่ปรากฏในข้อความแสดงข้อผิดพลาด ในบรรดา 4 พาร์ติชั่นที่ปรากฏในภาพหน้าจอก่อนหน้านี้ พาร์ติชั่นที่ระบุว่า System Reserved นั้นสอดคล้องกับโวลุ่มของระบบ แต่ system อย่า เป็นตรรกะ 150GB ที่คุณจะติดตั้ง Windows
จะเห็นได้อย่างชัดเจนว่าพาร์ติชันระบบนี้ซึ่งมีขนาด 100 MB มีพื้นที่ว่างเพียง 0 เท่านั้น จึงไม่มีพื้นที่ที่จำเป็นในการบันทึกไฟล์บูต Windows 8 ดังนั้นโปรแกรมติดตั้งจึงไม่สามารถใช้งาน พาร์ติชันระบบที่มีอยู่เพื่อติดตั้ง Windows 8
บันทึก:1. ไม่สำคัญว่าคุณกำลังใช้ Windows เวอร์ชันใด ไม่ว่าจะเป็น Windows 7/8 / 8.1 / 10 หรือระบบปฏิบัติการ Windows Server ตราบใดที่พาร์ติชันระบบไม่มีพื้นที่เพียงพอสำหรับบันทึกไฟล์เริ่มต้น Windows ใหม่ จะปรากฏข้อความแสดงข้อผิดพลาดเดียวกัน
2. ในโหมดการบูต Legacy BIOS พาร์ติชันระบบจะเรียกว่าพาร์ติชันที่สงวนไว้ของระบบ ในขณะที่ในโหมดการบูต UEFI จะเรียกว่าพาร์ติชัน EFI ของระบบ
ในส่วนถัดไป เราจะแสดงวิธีแก้ไขโวลุ่มระบบ Windows 10 ที่มีพื้นที่ว่างไม่เพียงพอเป็นตัวอย่าง
3 กรณี - แก้ไขการติดตั้ง Windows 10 ล้มเหลวในการใช้พาร์ติชันที่มีอยู่
เราจะนำเสนอในโพสต์นี้ 3 กรณีที่เกี่ยวข้องกับข้อความแสดงข้อผิดพลาดนี้ รวมถึงวิธีแก้ปัญหาที่เกี่ยวข้อง ได้แก่ การติดตั้ง Windows 10 เพื่อเขียนทับระบบเก่า การบูตคู่ของ Windows และการบูตคู่ของ Mac OS X และ Windows .
กรณีที่ 1: ติดตั้งหรือติดตั้ง Windows 10 ใหม่เพื่อเขียนทับระบบปฏิบัติการเก่า
หากคุณวางแผนที่จะติดตั้งหรือติดตั้ง Windows 10 ใหม่อีกครั้งเพื่อเขียนทับระบบเก่าของคุณ คุณมีสี่ตัวเลือก
วิธีที่ 1: ตัดการเชื่อมต่ออุปกรณ์ต่อพ่วงทั้งหมด
นี่เป็นวิธีง่ายๆ คุณเพียงแค่ต้องยกเลิกการเชื่อมต่ออุปกรณ์ภายนอกทั้งหมดที่เชื่อมต่อกับคอมพิวเตอร์ของคุณ รีสตาร์ท Windows ของคุณและลองเรียกใช้กระบวนการติดตั้งอีกครั้งเพื่อดูว่าข้อผิดพลาดของโปรแกรมติดตั้งไม่สามารถใช้พาร์ติชันที่มีอยู่ของ Windows 10 ได้รับการแก้ไขแล้วหรือไม่
วิธีที่ 2: ลบหรือฟอร์แมตพาร์ติชันระบบ
บางคนอาจเลือกที่จะทำเช่นนี้ในหน้าต่างการกำหนดค่า แต่บางครั้งการติดตั้งไม่สามารถจัดรูปแบบพาร์ติชันได้ อ่านต่อไปเพื่อหาวิธีการ
หากคุณยังคงสามารถบูต Windows ได้ ให้ดาวน์โหลดและติดตั้ง MiniTool Partition Wizard ซึ่งเป็นตัวจัดการพาร์ติชันแบบมืออาชีพที่ทำงานบนแพลตฟอร์มที่ใช้ Windows บนคอมพิวเตอร์ของคุณ ช่วยให้คุณสามารถลบ / ฟอร์แมต / ปรับขนาด / ขยายพาร์ติชั่น, โคลนดิสก์, สร้าง MBR ใหม่, กู้คืนพาร์ติชั่นที่สูญหายและอื่น ๆ หากต้องการลบหรือฟอร์แมตพาร์ติชั่นระบบ เราขอแนะนำให้คุณดาวน์โหลดซอฟต์แวร์นี้ฟรีเพื่อทดลองใช้
จากนั้นเริ่มและเรียกใช้โปรแกรมเพื่อไปยังอินเทอร์เฟซหลัก

ที่นี่คุณเพียงแค่เลือกพาร์ติชั่นที่สงวนไว้ของระบบหรือพาร์ติชั่น EFI ระบบ คลิก ' ลบพาร์ทิชั่น 'หรือ' ฟอร์แมตพาร์ติชั่น 'พบทางด้านซ้ายของหน้าจอและสุดท้ายคลิกที่' ใช้ 'เพื่อยืนยันการเปลี่ยนแปลง
อย่างไรก็ตาม หาก Windows ไม่สามารถเริ่มการทำงานได้ คุณต้องใช้ MiniTool Partition Wizard Bootable Edition รวมอยู่ใน Professional Edition หรือในรุ่นขั้นสูงอื่นๆ หากคุณไม่ใช่ผู้ใช้เซิร์ฟเวอร์ คุณสามารถซื้อ Professional Edition เพื่อให้มีรุ่นที่สามารถบู๊ตได้หรือ Bootable Edition
ซื้อเลย
ต่อไปนี้คือบทช่วยสอนสองบทที่แสดงวิธีรับและใช้ Bootable Edition:
1. วิธีการสร้างแผ่น CD / DVD ที่สามารถบู๊ตได้และแฟลชไดรฟ์ที่สามารถบู๊ตได้โดยใช้ตัวสร้างสื่อที่สามารถบู๊ตได้?
2. วิธีการบูตจากแผ่น CD / DVD ที่สามารถบู๊ตได้หรือผู้สร้างแฟลชไดรฟ์ USB ที่สามารถบู๊ตได้ด้วย MiniTool
เมื่อคุณเข้าสู่อินเทอร์เฟซหลักแล้ว คุณสามารถลบหรือฟอร์แมตพาร์ติชันระบบได้จากที่นั่น
คำแนะนำ: หากคุณเลือกที่จะลบพาร์ติชั่นระบบ อาจไม่มีพาร์ติชั่นระบบหลังจากการติดตั้งเสร็จสิ้น ในขณะที่การฟอร์แมตพาร์ติชั่นสามารถรักษาพาร์ติชั่นระบบไว้ได้นอกจากนี้ หากคุณต้องการลบเฉพาะพาร์ติชั่นระบบ คุณสามารถเพิ่มพื้นที่ว่างที่ไม่ได้ปันส่วนได้โดยทำไปยังพาร์ติชั่นอื่น เช่น พาร์ติชั่น C โดยใช้ฟังก์ชัน ' ขยายพาร์ทิชั่น 'ที่มาพร้อมกับ Partition Wizard
หลังจากฟอร์แมตหรือลบพาร์ติชั่นระบบแล้ว ข้อความแสดงข้อผิดพลาด 'โปรแกรมติดตั้งไม่สามารถใช้พาร์ติชั่นที่มีอยู่ได้เนื่องจากโวลุ่มระบบไม่มีเนื้อที่ว่างที่จำเป็น' จะไม่ปรากฏขึ้นอีกต่อไป
วิธีที่ 3: ล้างเนื้อหาที่เก็บไว้ในพาร์ติชันระบบ
วิธีนี้แนะนำเฉพาะเมื่อ Windows ยังสามารถบู๊ตได้
ขั้นตอนที่ 1: เริ่ม Windows และเปิดพีซีเครื่องนี้
ขั้นตอนที่ 2: ในแท็บ มุมมอง ให้เข้าถึง ตัวเลือก> เปลี่ยนโฟลเดอร์และตัวเลือกการค้นหา เพื่อเปิดหน้าต่างของ ตัวเลือกโฟลเดอร์ .
ขั้นตอนที่ 3: ตรวจสอบตัวเลือก ' แสดงไฟล์ โฟลเดอร์ และไดรฟ์ที่ซ่อนอยู่ 'และยกเลิกการเลือก' ซ่อนไฟล์ระบบปฏิบัติการที่ได้รับการป้องกัน (แนะนำ) 'ในแท็บมุมมอง
ขั้นตอนที่ 4: คลิกที่ปุ่ม นำมาใช้ .
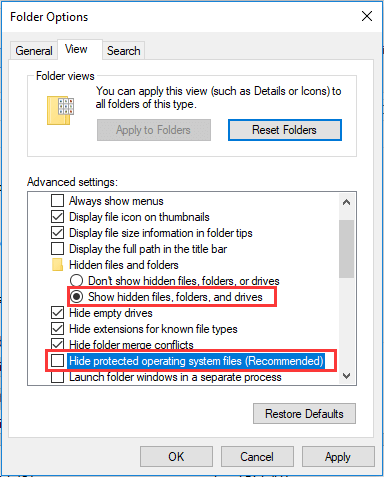
หลังจากนั้น ไฟล์ที่บันทึกไว้ในพาร์ติชันระบบควรมองเห็นได้ ณ จุดนี้ ผู้ใช้เพียงแค่เลือกไฟล์เหล่านั้นทั้งหมดและลบออก
เมื่อพาร์ติชั่นระบบว่างลง ควรมีพื้นที่เหลือเพียงพอสำหรับการติดตั้ง Windows ใหม่โดยไม่มีปัญหาที่โวลุ่มระบบ Windows 10 ไม่มีพื้นที่ว่างที่จำเป็น
วิธีที่ 4: สร้างพาร์ติชันสำหรับเริ่มระบบใหม่
นอกจากนี้ คุณสามารถลองสร้างพาร์ติชันสำหรับเริ่มระบบใหม่ด้วยตนเองเพื่อแก้ปัญหาการติดตั้งไม่สามารถใช้พาร์ติชันที่มีอยู่ได้ ฟังดูซับซ้อนกว่าเล็กน้อย ดังนั้นให้ทำตามคำแนะนำด้านล่าง
ขั้นตอนที่ 1: หากข้อผิดพลาดในการติดตั้งปรากฏขึ้นบนหน้าจอของคุณ ให้กลับไปที่ขั้นตอนก่อนหน้า คลิก อุปกรณ์ซ่อม และเปิดพรอมต์คำสั่ง
ขั้นตอนที่ 2: ป้อน ส่วนดิสก์ และกด Enter
ขั้นตอนที่ 3: ป้อนคำสั่งต่อไปนี้ในหน้าต่าง diskpart:
- รายการดิสก์
- เลือกดิสก์=0: ดิสก์ 0 ต้องตรงกับไดรฟ์ปลายทางของคุณ
- สร้างพาร์ทิชันหลัก size=x: แทนที่ 'x' ด้วยขนาดที่แท้จริงของพาร์ติชันใหม่
- เลือกพาร์ทิชั่น=1
- คล่องแคล่ว
- รูปแบบ fs=ntfs ด่วน
- กำหนด
- ทางออก
ขั้นตอนที่ 4: เปิดไดรฟ์ USB ของคุณและคัดลอกไฟล์จากไดรฟ์ไปยังพาร์ติชัน C
ขั้นตอนที่ 5: ป้อนคำสั่งต่อไปนี้เพื่อทำให้ไดรฟ์ C สามารถบู๊ตได้
- bootsect /nt60 c:
- bootsect /nt60 c: /mbr
ขั้นตอนที่ 6: ถอดไดรฟ์ USB
ขั้นตอนที่ 7: รีสตาร์ทคอมพิวเตอร์และเข้าสู่การติดตั้ง Windows เพื่อลองอีกครั้ง
'การติดตั้งล้มเหลวในการใช้พาร์ติชั่นที่มีอยู่เมื่อพยายามติดตั้ง Windows 10 เพื่อแทนที่ระบบปฏิบัติการเก่า? แบ่งปันวิธีการทั้งสี่นี้กับทุกคนที่มีปัญหาเดียวกัน 'คลิกเพื่อทวีต
แต่ถ้าคุณวางแผนที่จะดูอัลบูตแทนการติดตั้งใหม่ล่ะ อ่านบทความต่อไปเพื่อไปยังโซลูชันที่เกี่ยวข้อง
กรณีที่ 2: บูตคู่ Windows
หากคุณต้องการติดตั้ง Windows อื่นโดยที่ยังคงการติดตั้งปัจจุบันไว้ เราไม่แนะนำให้ลบพาร์ติชั่นออกจากระบบ เพราะจะทำให้ระบบที่มีอยู่ไม่สามารถบู๊ตได้ เนื่องจากพาร์ติชั่นจะบันทึกไฟล์บู๊ตของระบบที่มีอยู่
คำแนะนำ: แม้ว่าคุณจะลบพาร์ติชั่นระบบโดยไม่ได้ตั้งใจ เราก็ยังมีวิธีแก้ปัญหา คุณสามารถตรวจสอบโพสต์- ลบพาร์ติชันระบบที่แนะนำ Windows ไม่เริ่มทำงาน - แก้ไขแล้วเพื่อแก้ไขปัญหาทางออกที่ดีที่สุดสำหรับผู้ใช้ที่ตั้งค่าการบูตคู่คือการขยายพาร์ติชันระบบ ซึ่งไม่ส่งผลต่อการเริ่มต้นหรือประสิทธิภาพของ Windows ดังนั้นคุณสามารถลอง
วิธีขยายพาร์ติชั่นระบบโดยไม่สูญเสียข้อมูล
ในการดำเนินการนี้ คุณจะต้องได้รับความช่วยเหลือจากเครื่องมือแบ่งพาร์ติชันของบริษัทอื่น สำหรับสิ่งนี้ MiniTool Partition Wizard Bootable Edition จะเปลี่ยนการขยายพาร์ติชั่นเป็นการเล่นของเด็ก
ดังที่กล่าวไว้ข้างต้น คุณควรซื้อเวอร์ชันที่ต้องชำระเงิน สร้างแผ่น CD / DVD ที่สามารถบู๊ตได้และแฟลชไดรฟ์ที่สามารถบู๊ตได้ จากนั้นคุณสามารถบูตเครื่องคอมพิวเตอร์จากแผ่นดิสก์สำหรับบู๊ตหรือ USB เพื่อแก้ไขปัญหาได้
ซื้อเลย
ขั้นตอนที่ 1: หลังจากบูต Windows สำเร็จแล้ว MiniTool Partition Wizard Bootable Edition จะทำงานด้วยตัวเอง หากต้องการขยายพาร์ติชั่นระบบ โปรดเลือกพาร์ติชั่นนี้แล้วเลือก ' ขยายพาร์ทิชั่น 'ในแผงควบคุมทางด้านซ้าย
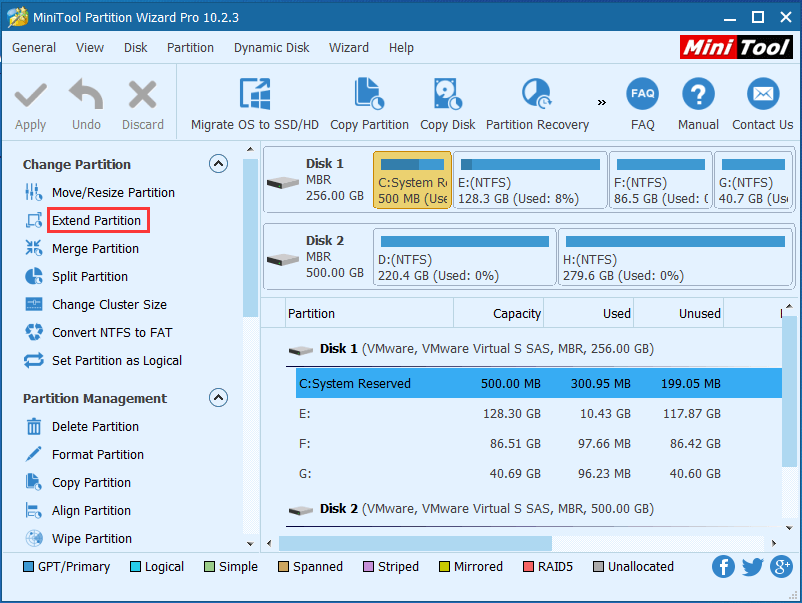
ขั้นตอนที่ 2: ถัดไป จากรายการดรอปดาวน์ของ 'Take free space from' ให้เลือกพาร์ติชั่นที่มีอยู่หรือพื้นที่ที่ไม่ได้ถูกจัดสรร แล้วลากตัวเลื่อนเพื่อกำหนดขนาดพื้นที่ที่จะใช้จากพาร์ติชั่นระบบ หลังจากทำเช่นนี้ คลิก 'ตกลง' เพื่อกลับไปยังอินเทอร์เฟซหลักของโปรแกรม
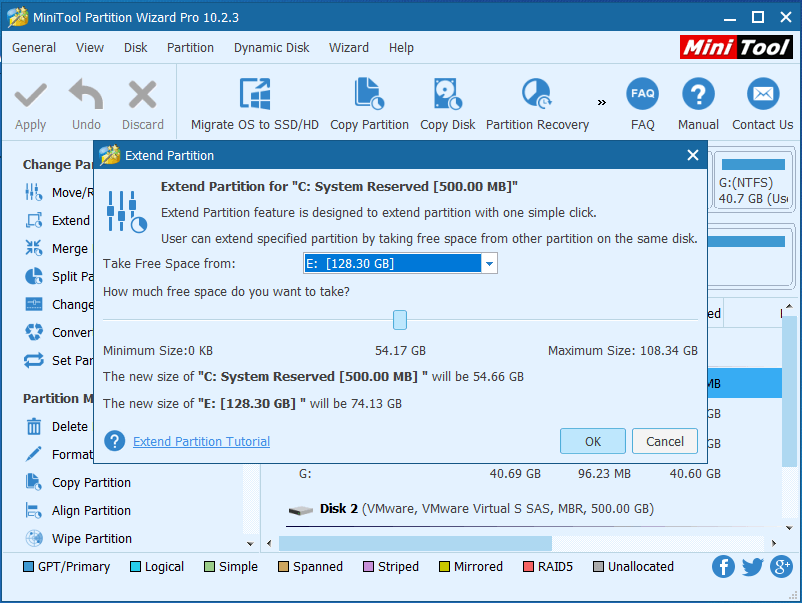
ขั้นตอนที่ 3: ตอนนี้คุณสามารถเห็นได้ว่าพาร์ติชันระบบได้รับการขยายแล้ว แต่นี่เป็นเพียงการแสดงตัวอย่าง เพื่อยืนยันการเปลี่ยนแปลง คลิก 'ใช้' เพื่อยืนยันการเปลี่ยนแปลงหากคุณต้องการผลลัพธ์ในหน้าตัวอย่าง

หากคุณกำลังใช้ Windows ในโหมด UEFI / GPT คุณน่าจะมี Microsoft Reserved Partition (MSR) ขนาด 128MB หรือ 16MB (สำหรับ Windows 10) ที่อยู่ระหว่างพาร์ติชันระบบ EFI และพาร์ติชันที่คุณต้องการให้มีเนื้อที่ว่าง
หากคุณพบว่าตัวเองอยู่ในสถานการณ์นี้ คุณสามารถลบพาร์ติชัน MSR ในตัวช่วยสร้างพาร์ติชัน แล้วดำเนินการตามที่กล่าวมาข้างต้นเพื่อดำเนินการขยายพาร์ติชันระบบ การลบพาร์ติชัน MRS จะไม่เป็นอันตรายต่อ Windows
หลังจากอัปเกรดสำเร็จ คุณจะสามารถติดตั้ง Windows ต่อไปได้
'แชร์วิธีนี้บน twitter เพื่อช่วยให้ผู้ใช้ Windows บูตแบบดูอัลบูตเพื่อแก้ไขข้อผิดพลาด Setup ไม่สามารถใช้พาร์ติชันที่มีอยู่ได้'คลิกเพื่อทวีต
กรณีที่ 3: บูตคู่ Mac OS X และ Windows
เป็นการยากที่จะแก้ไขข้อผิดพลาด 'การตั้งค่าไม่สามารถใช้พาร์ติชันที่มีอยู่' หากข้อผิดพลาดปรากฏขึ้นเมื่อติดตั้ง Windows บนพาร์ติชัน Bootcamp บน Mac
คำแนะนำ: ก่อนดำเนินการใดๆ ให้ทำสำเนาสำรองของ Mac OS และข้อมูลสำคัญอื่นๆ เนื่องจากวิธีการใดวิธีหนึ่งของเราจำเป็นต้องลบพาร์ติชั่น Mac OSในการแก้ไขข้อผิดพลาด การติดตั้งไม่สามารถใช้พาร์ติชั่นที่มีอยู่ใน Windows 10 กับ Bootcamp ได้ คุณสามารถค้นหาทางอินเทอร์เน็ตเพื่อดูว่ามีเครื่องมือพาร์ติชั่นสำหรับ Mac ที่ให้คุณขยายพาร์ติชั่นระบบโดยไม่สูญเสียข้อมูลหรือไม่
น่าเสียดายที่จนถึงปัจจุบันเรายังไม่พบโปรแกรมดังกล่าว หากคุณพบประเภทใดประเภทหนึ่งสำหรับ Mac โปรดแบ่งปันกับเราเพื่อช่วยเหลือผู้คนจำนวนมากขึ้น ขอบคุณมาก!
อย่างไรก็ตาม หากคุณไม่ต้องการใช้โปรแกรมพาร์ติชั่นบุคคลที่สาม คุณจะต้องลบทั้งพาร์ติชั่น EFI และพาร์ติชั่น Mac OS แล้วติดตั้งระบบ Mac ใหม่โดยไม่ต้องสร้างพาร์ติชั่นระบบ EFI หรือสร้างพาร์ติชั่น EFI ที่ใหญ่ขึ้น คุณต้องติดตั้ง Windows ในพาร์ติชั่น Bootcamp
อ่านเพิ่มเติม: เหตุใดไดรฟ์ข้อมูลระบบจึงมีพื้นที่ว่างไม่เพียงพอ
ตั้งแต่ Windows 7 พาร์ติชันระบบและพาร์ติชันสำหรับเริ่มระบบสามารถแยกกันได้ ดังนั้น การติดตั้งระบบปฏิบัติการ Windows เวอร์ชันใหม่กว่าบนฮาร์ดไดรฟ์ที่ไม่มีการแบ่งพาร์ติชันจะสร้างพาร์ติชันเพิ่มเติม ซึ่งสามารถเป็นพาร์ติชันที่สงวนไว้ของระบบ (บนดิสก์ MBR) หรือพาร์ติชันระบบ EFI (บนดิสก์ GPT)
ขนาดของมันคือ 100 MB, 260 MB, 350 MB ฯลฯ ขึ้นอยู่กับรุ่นของ Windows และรูปแบบของฮาร์ดดิสก์
พาร์ติชันระบบ EFI (ESP)
ESP เป็นพาร์ติชั่นที่ฟอร์แมตด้วยระบบไฟล์ FAT32 ที่มี bootloaders หรือเคอร์เนลอิมเมจสำหรับระบบปฏิบัติการที่ติดตั้งทั้งหมด ไฟล์ไดรเวอร์สำหรับอุปกรณ์ฮาร์ดแวร์ที่ติดตั้งบนคอมพิวเตอร์และใช้งานโดยเฟิร์มแวร์ระหว่างการเริ่มต้น ระบบยูทิลิตี้ที่ต้องรันก่อนที่ระบบปฏิบัติการจะโหลดและ ไฟล์ข้อมูล เช่น บันทึกข้อผิดพลาด
พาร์ติชันที่สงวนไว้ของระบบ (SRP)
พาร์ติชันที่สงวนไว้ของระบบประกอบด้วยข้อมูลตัวจัดการการบูตและข้อมูลการกำหนดค่าการบูตสำหรับระบบปฏิบัติการที่ติดตั้งทั้งหมด ซึ่งอยู่ก่อนพาร์ติชัน C เสมอและถูกทำเครื่องหมายว่าใช้งานอยู่ เมื่อคอมพิวเตอร์บู๊ต Windows boot manager จะเริ่มทำงานและอ่านข้อมูลการบู๊ตจากที่เก็บข้อมูลการกำหนดค่าการบู๊ต (จาก BCD) จากนั้นคอมพิวเตอร์จะเริ่มต้นบูตโหลดเดอร์จากพาร์ติชันที่สงวนไว้ของระบบ และดำเนินการบูต Windows จากไดรฟ์ระบบ
นี้มันเหมือนกับว่า พาร์ติชั่นนี้เก็บไฟล์สำหรับบู๊ตแทนไฟล์ระบบ Windows นอกจากนี้ ไฟล์บู๊ตของระบบ Windows ที่ติดตั้งทั้งหมดจะถูกบันทึกโดยค่าเริ่มต้นในพาร์ติชั่นนี้ หากมี ยิ่งติดตั้ง Windows เวอร์ชันต่างๆ ไว้มากเท่าใด ไฟล์สำหรับบูตก็จะยิ่งบันทึกไว้มากขึ้นเท่านั้น
ลองดูตัวอย่างนี้แล้วคุณจะเข้าใจปัญหาได้ดีขึ้น:
คุณได้ติดตั้ง Windows 8 ก่อนหน้านี้โดยการสร้างพาร์ติชันที่สงวนไว้ของระบบและพาร์ติชัน C จากนั้นคุณตัดสินใจติดตั้ง Windows 10 บนไดรฟ์ C เพื่อแทนที่ Windows 8 ในการดำเนินการนี้ การติดตั้ง Windows 10 จะจัดรูปแบบพาร์ติชัน C โดยการลบไฟล์ทั้งหมด แต่ไฟล์บูต Windows 8 ยังคงเหลืออยู่บนพาร์ติชันที่สงวนไว้ของระบบอย่างสมบูรณ์
หากเราพบว่าตัวเองอยู่ในสถานการณ์นี้ เมื่อเราติดตั้ง Windows 10 พาร์ติชั่นระบบจะต้องโฮสต์ไฟล์บูต Windows 10 ด้วย ด้วยเหตุนี้ พื้นที่ว่างจึงมักจะหมดและคุณอาจได้รับข้อความแสดงข้อผิดพลาดว่า 'โปรแกรมติดตั้ง' ไม่สามารถใช้พาร์ติชันที่มีอยู่ได้'
บทสรุป
ตอนนี้ เราได้แสดงให้คุณเห็นแล้ว 3 กรณีที่เกี่ยวข้องกับข้อผิดพลาด 'โปรแกรมติดตั้งไม่สามารถใช้พาร์ติชันที่มีอยู่ได้' รวมถึงวิธีแก้ไขที่เกี่ยวข้อง คุณเพียงแค่ต้องลองวิธีที่ถูกต้อง โดยคำนึงถึงสถานการณ์ของคุณเอง ติดตั้ง Windows ใหม่ Windows แบบดูอัลบูต หรือ Mac OS X และ Windows ดูอัลบูต
หากคุณยังคงมีปัญหาใดๆ กับข้อผิดพลาดนี้ โปรดฝากข้อความถึงเราในส่วนของ ความคิดเห็น หรือส่งอีเมลมาที่ เรา .


![โซลูชัน 5 อันดับแรกสำหรับคอมพิวเตอร์เปิดใช้งานด้วยตัวเอง Windows 10 [MiniTool Tips]](https://gov-civil-setubal.pt/img/backup-tips/39/top-5-solutions-computer-turns-itself-windows-10.jpg)


![วิธีที่มีประสิทธิภาพสูงสุดในการกู้คืนไฟล์ที่ถูกลบจาก Dropbox [MiniTool Tips]](https://gov-civil-setubal.pt/img/data-recovery-tips/44/most-effective-ways-recover-deleted-files-from-dropbox.jpg)



![เบราว์เซอร์ที่ปลอดภัยของ Avast ดีหรือไม่ ค้นหาคำตอบได้ที่นี่! [ข่าว MiniTool]](https://gov-civil-setubal.pt/img/minitool-news-center/65/is-avast-secure-browser-good.png)
![วิธีการกู้คืนข้อมูลจากฮาร์ดไดรฟ์ภายในที่เสียหาย | คำแนะนำ [เคล็ดลับ MiniTool]](https://gov-civil-setubal.pt/img/data-recovery-tips/61/how-recover-data-from-corrupted-internal-hard-drive-guide.png)






![คงที่ - แบตเตอรี่ของคุณประสบปัญหาขัดข้องถาวร [MiniTool News]](https://gov-civil-setubal.pt/img/minitool-news-center/96/fixed-your-battery-has-experienced-permanent-failure.png)
![กระบวนการ Perfmon.exe คืออะไรและจะแก้ไขปัญหาได้อย่างไร [MiniTool Wiki]](https://gov-civil-setubal.pt/img/minitool-wiki-library/14/what-is-perfmon-exe-process.png)
![4 แนวทางแก้ไขปัญหาไม่พบ RGSS102e.DLL [MiniTool News]](https://gov-civil-setubal.pt/img/minitool-news-center/96/4-solutions-fix-rgss102e.png)