วิธีเพิ่มประสิทธิภาพ CPU Windows 11/10? 6 วิธีน่าลอง!
How Increase Cpu Performance Windows 11 10
ทำไมความเร็ว CPU ของฉันถึงช้ามาก? ฉันจะเพิ่มความเร็ว CPU ได้อย่างไร หากต้องการค้นหาสาเหตุของ CPU ที่ช้าและวิธีเพิ่มประสิทธิภาพ CPU คุณมาถูกที่แล้ว มาอ่านต่อเพื่อดูว่าคุณควรทำอย่างไรในหน้านี้:CPU (หน่วยประมวลผลกลาง) เป็นส่วนประกอบสำคัญในคอมพิวเตอร์ที่ดำเนินการคำสั่งของโปรแกรมคอมพิวเตอร์ เมื่อเวลาผ่านไป CPU ไม่สามารถทำงานได้อย่างมีประสิทธิภาพเหมือนแต่ก่อน เนื่องจากแอปสมัยใหม่ต้องการพลังการประมวลผลมากขึ้น หรือระบบปฏิบัติการใช้ทรัพยากรจำนวนมาก
นอกจาก, ซีพียูร้อนเกินไป แผ่นระบายความร้อนที่เต็มไปด้วยฝุ่น และโปรแกรมจำนวนมากที่ทำงานอยู่เบื้องหลังอาจทำให้ CPU มีประสิทธิภาพต่ำได้ นอกจากนี้ การใช้งาน CPU สูง RPM ของพัดลม CPU และความจุของ CPU ต่ำ และแผ่นระบายความร้อนแบบแห้งสามารถลดความเร็วของ CPU ได้ ส่งผลให้พีซีทำงานช้ามาก ในกรณีนี้ คุณควรพิจารณาวิธีเพิ่มประสิทธิภาพ CPU เพื่อเพิ่มความเร็วให้กับคอมพิวเตอร์ของคุณ
ตอนนี้ มาดูส่วนถัดไปเพื่อดูเคล็ดลับที่เป็นประโยชน์สำหรับการอัปเกรดประสิทธิภาพของ CPU
วิธีเพิ่มประสิทธิภาพ CPU Windows 11/10
เรียกใช้บูสเตอร์ระบบ MiniTool
ตามที่ระบุไว้ การใช้งาน CPU สูงอาจเป็นภาระต่อโปรเซสเซอร์ของคุณ และคุณอาจไม่ทราบว่ามีทรัพยากรจำนวนมากที่ถูกครอบครองเมื่อมีแอปจำนวนมากทำงานในพื้นหลัง ทำให้ CPU ทำงานที่ความเร็วต่ำ วิธีหนึ่งในการปรับปรุงความเร็ว CPU ที่นี่คือการปิดใช้งานแอปพื้นหลังและแอปเริ่มต้น
หากต้องการเพิ่มความเร็ว CPU ด้วยวิธีนี้ คุณสามารถเลือกใช้ MiniTool System Booster เป็นซอฟต์แวร์พีซีที่ปรับแต่งฟรีและครบวงจรที่ช่วยให้คุณสามารถสแกน แก้ไข ทำความสะอาด และเพิ่มประสิทธิภาพพีซีของคุณได้ในหลายด้าน กล่าวโดยเจาะจง คุณสามารถเรียกใช้ MiniTool System Booster ใน Windows 11/10/8.1/8/7 เพื่อทำความสะอาดพีซีอย่างล้ำลึก ถอนการติดตั้งซอฟต์แวร์ที่ไม่จำเป็น/หลอกลวง ปิดการใช้งานรายการเริ่มต้นระบบ สิ้นสุดกระบวนการที่เข้มข้น เลือกโหมดพลังงาน ฯลฯ
ตอนนี้ให้ดาวน์โหลดเครื่องมือเพิ่มประสิทธิภาพพีซีนี้ฟรีและติดตั้งลงในเครื่อง จากนั้น ดูวิธีเพิ่มความเร็ว CPU โดยการปิดใช้งานแอปหรือกระบวนการ
ทดลองใช้บูสเตอร์ระบบ MiniToolคลิกเพื่อดาวน์โหลด100%สะอาดและปลอดภัย
ขั้นตอนที่ 1: เรียกใช้ MiniTool System Booster ไปที่ ผลงาน แท็บ
ขั้นตอนที่ 2: เลือก กล่องเครื่องมือ จากเมนูด้านบน จากนั้นแตะ เครื่องสแกนกระบวนการ และ เครื่องมือเพิ่มประสิทธิภาพการเริ่มต้น ทีละคน.

ขั้นตอนที่ 3: ต่อไป มาดูการดำเนินการที่เกี่ยวข้องกัน
ในหน้าต่าง Process Scanner ให้คลิกที่ ตรวจเดี๋ยวนี้ ปุ่ม. หลังจากการสแกน คุณสามารถแตะที่ ซีพียู รายการเพื่อจัดเรียงเพื่อค้นหากระบวนการที่ใช้ CPU สูงอย่างรวดเร็ว จากนั้นให้ปิดการใช้งานโดยคลิกที่ ยุติกระบวนการ ปุ่ม.
เคล็ดลับ: คุณอาจสังเกตเห็นว่าคุณไม่สามารถยุติกระบวนการที่เกี่ยวข้องกับระบบได้ คุณสามารถระบุได้ตาม ระบบ รายการ - มันบอกว่า จริง ถ้าเป็นกระบวนการของระบบ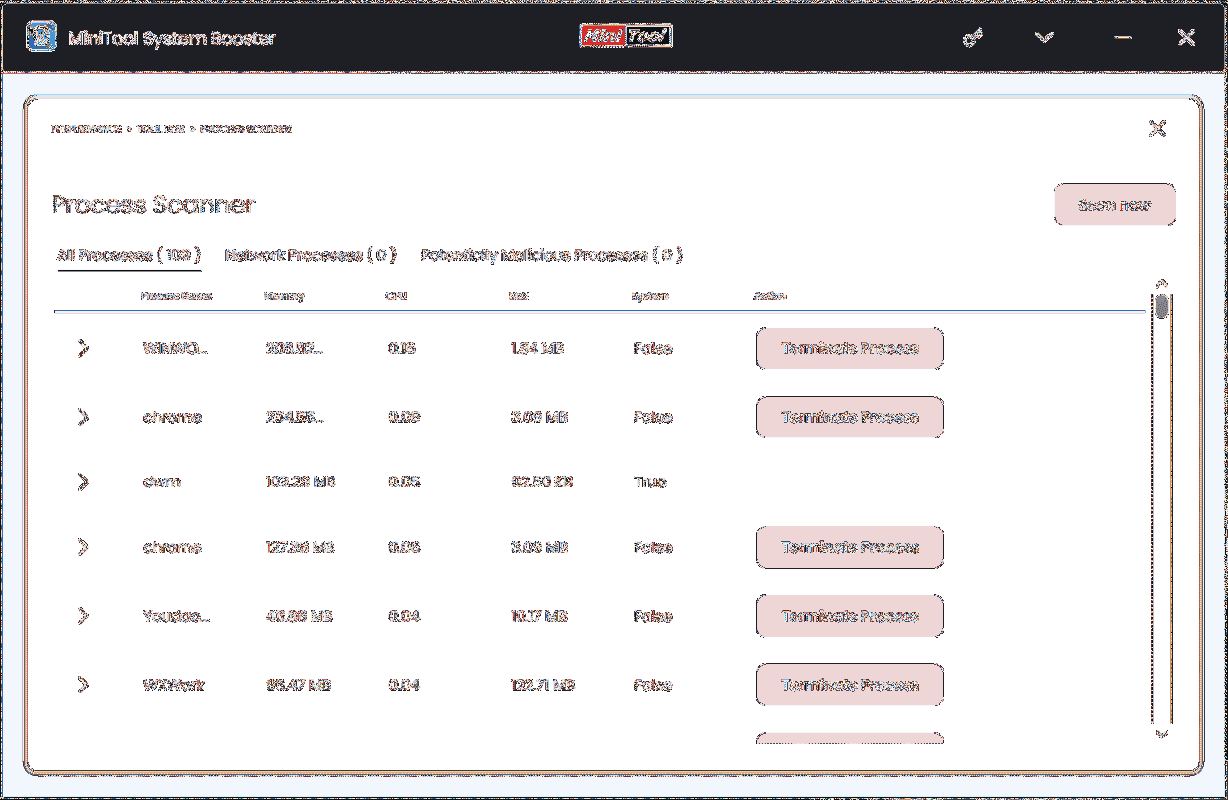
ในหน้าต่างเครื่องมือเพิ่มประสิทธิภาพการเริ่มต้น คลิกที่ ปิด เพื่อปิดการใช้งานรายการเริ่มต้นบางรายการ จากนั้นพวกเขาจะไม่ใช้ CPU จำนวนมากในพื้นหลังเมื่อคุณเริ่มระบบพีซี
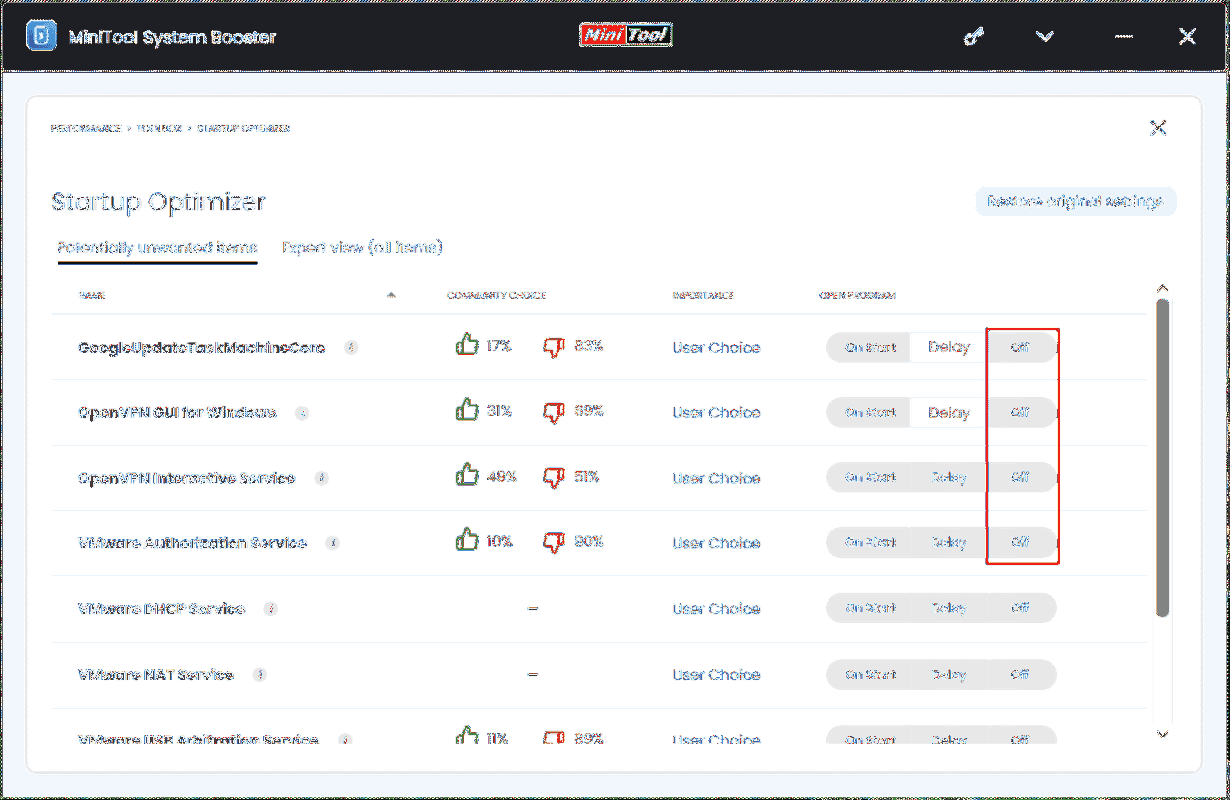
นอกเหนือจากการปิดใช้งานพื้นหลังหรือกระบวนการที่เข้มข้นแล้ว MiniTool System Booster ยังมีคุณสมบัติอื่นที่เรียกว่า OptiCore ที่ช่วยปรับปรุงความเร็วของโปรแกรมโดยจัดลำดับความสำคัญของพลังงาน CPU สำหรับโปรแกรมที่ใช้งานอยู่ในปัจจุบัน เพียงแค่ไป ไลฟ์บูสท์ และเปิดใช้งานตัวเลือกนี้
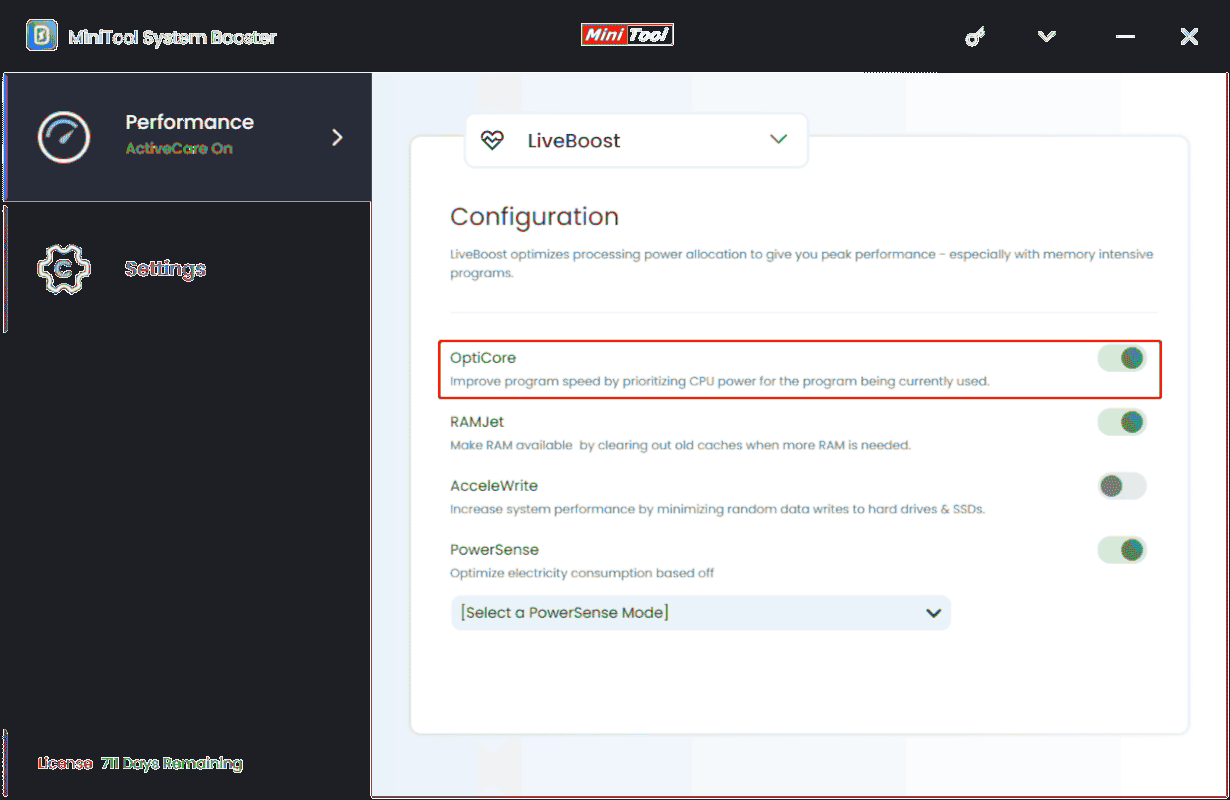
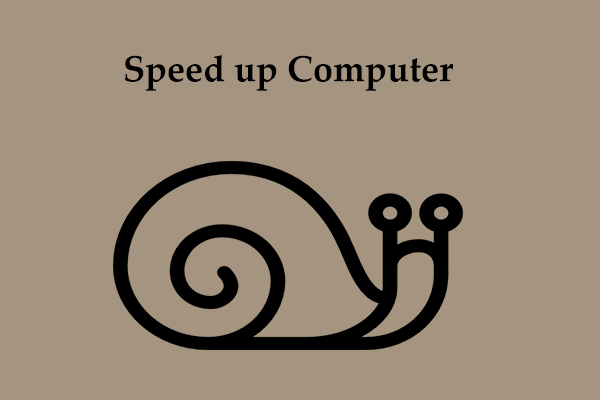 วิธีเพิ่มความเร็วคอมพิวเตอร์ใน Windows 11/10 เคล็ดลับหลายประการ!
วิธีเพิ่มความเร็วคอมพิวเตอร์ใน Windows 11/10 เคล็ดลับหลายประการ!วิธีเพิ่มความเร็วคอมพิวเตอร์ของคุณใน Windows 11/10? ทำได้ง่ายมาก และเรามาดูเคล็ดลับทั่วไปที่คุณสามารถลองเพิ่มพลังให้กับเครื่องกันดีกว่า
อ่านเพิ่มเติมปิดการใช้งานแอปพลิเคชันในตัวจัดการงาน
เพื่อเพิ่มประสิทธิภาพ CPU คุณสามารถเลือกที่จะปิดการใช้งานแอปพลิเคชันในตัวจัดการงานนอกเหนือจากการใช้ MiniTool System Booster
ขั้นตอนที่ 1: กด Ctrl + Shift + Esc พร้อมกันเพื่อเปิด Task Manager ใน Windows 11/10
ขั้นตอนที่ 2: ใน กระบวนการ แท็บ ค้นหากระบวนการที่ใช้ทรัพยากรจำนวนมากและสิ้นสุดกระบวนการเหล่านั้น
ขั้นตอนที่ 3: ภายใต้ การเริ่มต้น ให้ปิดการใช้งานแอพที่แสดง สูง ใน ผลกระทบจากการเริ่มต้น .
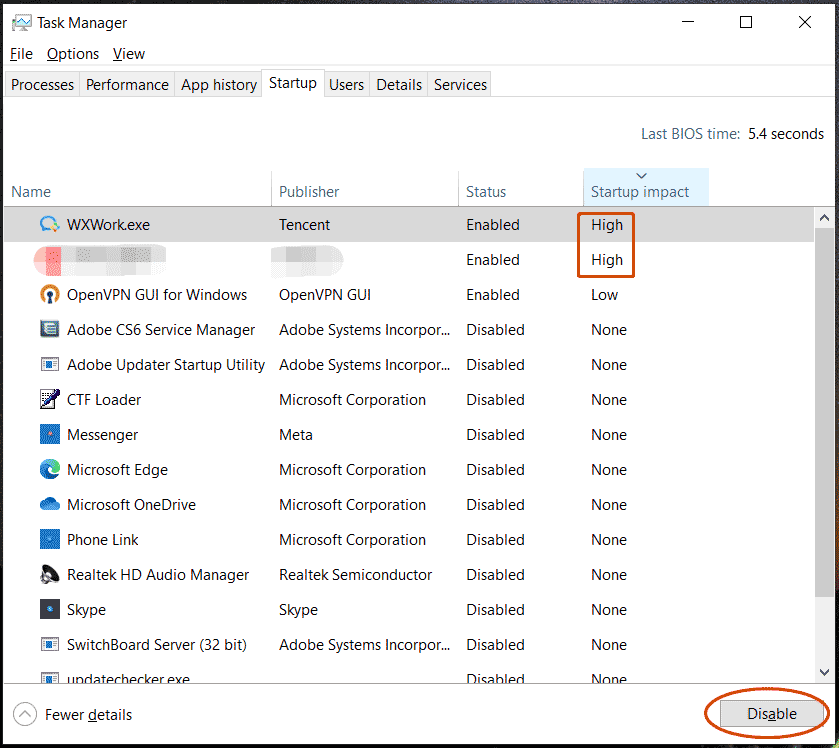
ปรับประสิทธิภาพที่ดีที่สุดสำหรับ Windows
หากพีซีของคุณไม่มี GPU เฉพาะ CPU จะต้องจัดการกับงานการประมวลผลกราฟิก เช่น ภาพเคลื่อนไหว ไอคอนรูปขนาดย่อ ฯลฯ ซึ่งสามารถสร้างภาระให้กับโปรเซสเซอร์และทำให้ความเร็วของ CPU ช้าลง แล้วจะเพิ่มประสิทธิภาพ CPU ได้อย่างไร? แนะนำให้ปิดการใช้งานเอฟเฟกต์ภาพเหล่านี้หรือปรับแต่งเอฟเฟกต์เหล่านี้
ขั้นตอนที่ 1: ไปที่ การตั้งค่า > เกี่ยวกับ > การตั้งค่าระบบขั้นสูง .
ขั้นตอนที่ 2: ด้านล่าง ผลงาน คลิก การตั้งค่า .
ขั้นตอนที่ 3: ตรวจสอบ ปรับให้มีประสิทธิภาพดีที่สุด .
ขั้นตอนที่ 4: บันทึกการเปลี่ยนแปลง
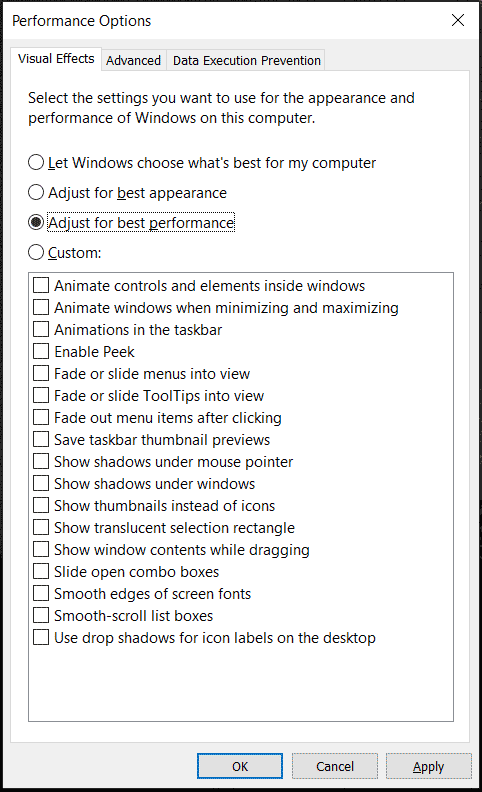
เปลี่ยนการตั้งค่าการจัดการพลังงานของโปรเซสเซอร์
สำหรับ CPU ของ Intel วิธีหนึ่งในการปรับปรุงความเร็วของ CPU คือการลดสถานะโปรเซสเซอร์สูงสุดลงเหลือ 99% ซึ่งช่วยให้แน่ใจว่ากระบวนการทำงานได้ดีที่อุณหภูมิต่ำลงพร้อมประสิทธิภาพที่ดีที่สุด หากตั้งค่าสถานะโปรเซสเซอร์สูงสุดไว้ที่ 100% ทรัพยากรทั้งหมดจะถูกใช้ ส่งผลให้อุณหภูมิ CPU สูงและประสิทธิภาพต่ำ
ดูวิธีเพิ่มความเร็วโปรเซสเซอร์โดยการเปลี่ยนการตั้งค่าพลังงานของโปรเซสเซอร์
ขั้นตอนที่ 1: กด วิน + อาร์ , ป้อนข้อมูล powercfg.cpl และคลิก ตกลง เพื่อเปิด ตัวเลือกด้านพลังงาน .
ขั้นตอนที่ 2: คลิก เปลี่ยนการตั้งค่าแผน > เปลี่ยนการตั้งค่าพลังงานขั้นสูง .
ขั้นตอนที่ 3: เลื่อนลงเพื่อค้นหาและขยาย การจัดการพลังงานโปรเซสเซอร์ > สถานะโปรเซสเซอร์สูงสุด .
ขั้นตอนที่ 4: กำหนดค่าเป็น 99% สำหรับแล็ปท็อป ให้ตั้งค่า เกี่ยวกับแบตเตอรี่ และ เสียบปลั๊กแล้ว ที่ 99%
ขั้นตอนที่ 5: ดำเนินการเปลี่ยนแปลงให้มีผลโดยคลิก ใช้ > ตกลง .
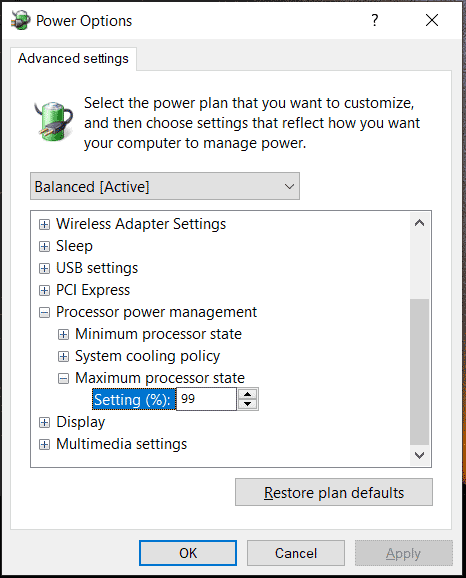
ปรับปรุงการระบายความร้อนของ CPU
ดังที่ได้กล่าวไว้ข้างต้น CPU overtemp เป็นหนึ่งในสาเหตุของประสิทธิภาพของโปรเซสเซอร์ที่ไม่ดี เมื่อพูดถึงวิธีเพิ่มประสิทธิภาพ CPU สำหรับการเล่นเกม วิธีหนึ่งคือการทำให้ CPU ของคุณเย็นอยู่เสมอ
เปลี่ยนแผ่นความร้อน
CPU ที่มีแผ่นระบายความร้อนแบบแห้งทำหน้าที่ถ่ายโอนความร้อนจากโปรเซสเซอร์ไปยังเครื่องทำความเย็นได้ไม่ดี หากคุณพบว่า CPU ของคุณไม่ทำงานเหมือนเดิม ให้เปลี่ยนแผ่นระบายความร้อน
โพสต์ที่เกี่ยวข้อง: แผ่นความร้อนมีอายุการใช้งานนานแค่ไหน? จะถอดหรือทำความสะอาดได้อย่างไร?
ทำความสะอาดแผงระบายความร้อนและพัดลม
ฝุ่นที่เกาะอยู่บนแผงระบายความร้อนและพัดลมระบายความร้อนสามารถลดการไหลเวียนของอากาศและกักเก็บความร้อน ปิดกั้น CPU ไม่ให้เย็นลง นอกจากนี้ หากมีฝุ่นเข้าไปในช่องระบายความร้อนและพัดลม การระบายความร้อนก็จะแย่ลง ดังนั้น คุณสามารถพิจารณาปรับปรุงความเร็ว/ประสิทธิภาพของ CPU ได้ด้วยการทำความสะอาดฝุ่นโดยใช้ลมอัด
ซีพียูโอเวอร์คล็อก
อีกวิธีหนึ่งในการเพิ่มความเร็วโปรเซสเซอร์คือการโอเวอร์คล็อก CPU ของคุณ นั่นก็คือ CPU ของคุณสามารถทำงานที่ความเร็วสัญญาณนาฬิกาที่สูงกว่าที่ตั้งใจไว้ในตอนแรก ซึ่งจะช่วยปรับปรุงประสิทธิภาพโดยรวมของคอมพิวเตอร์และเพิ่ม FPS ในเกม แต่คุณควรสังเกตว่าการโอเวอร์คล็อก CPU จะต้องใช้พลังงานมากขึ้นและทำให้เกิดความร้อนมากขึ้น
หากต้องการทราบรายละเอียดเกี่ยวกับการโอเวอร์คล็อก CPU โปรดดูโพสต์ก่อนหน้าของเรา:
- เป็นการดีที่จะโอเวอร์คล็อก CPU ของคุณหรือไม่? ลองคิดดูสิ
- คู่มือการโอเวอร์คล็อก AMD: จะโอเวอร์คล็อก CPU AMD ได้อย่างไร
คำสุดท้าย
วิธีเพิ่มประสิทธิภาพ CPU หรือวิธีเพิ่มความเร็ว CPU Windows 11/10 หลังจากอ่านโพสต์นี้ คุณจะพบคำตอบสำหรับคำถามนี้ เพียงปฏิบัติตามวิธีการที่กำหนดเพื่อเพิ่มความเร็วโปรเซสเซอร์ของคุณได้อย่างง่ายดายเพื่อให้ได้ประสิทธิภาพของ CPU ที่เหมาะสมที่สุด

![วิธีแก้ไขเมนูคลิกขวาทำให้ Windows 10 โผล่ขึ้นมา [MiniTool News]](https://gov-civil-setubal.pt/img/minitool-news-center/74/how-fix-right-click-menu-keeps-popping-up-windows-10.jpg)

![เรียนรู้วิธีแก้ไข / ลบการ์ดหน่วยความจำแบบอ่านอย่างเดียว - 5 วิธีแก้ไข [MiniTool Tips]](https://gov-civil-setubal.pt/img/disk-partition-tips/40/learn-how-fix-remove-memory-card-read-only-5-solutions.jpg)












![จะทราบได้อย่างไรว่า PSU ล้มเหลว? วิธีทดสอบ PSU รับคำตอบทันที! [MiniTool News]](https://gov-civil-setubal.pt/img/minitool-news-center/49/how-tell-if-psu-is-failing.jpg)


