แก้ไข - Windows ไม่สามารถเริ่มบริการเสียงบนคอมพิวเตอร์ [MiniTool News]
Fixed Windows Could Not Start Audio Services Computer
สรุป :
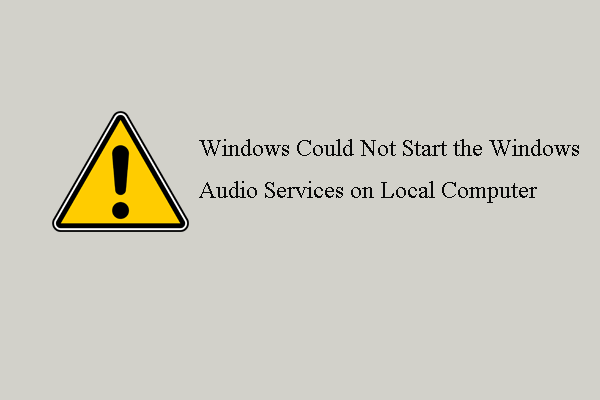
อะไรคือข้อผิดพลาดที่ Windows ไม่สามารถเริ่มบริการเสียงของ Windows บนคอมพิวเตอร์ในระบบได้ วิธีแก้ไขข้อผิดพลาดบริการเสียงของ Windows นี้ โพสต์นี้จาก MiniTool จะแสดงวิธีแก้ไขข้อผิดพลาดของบริการเสียงนี้
ผู้ใช้บางรายรายงานว่าพบข้อผิดพลาดที่ Windows ไม่สามารถเริ่มบริการเสียงของ Windows บนคอมพิวเตอร์เฉพาะที่เมื่อพยายามเปิดบริการเสียงของ Windows โดยทั่วไปสถานะของบริการเสียงของ Windows จะถูกตั้งค่าเป็นอัตโนมัติตามค่าเริ่มต้นเพื่อให้ Windows Audio เปิดขึ้นตราบเท่าที่คุณบูตเครื่องคอมพิวเตอร์
อย่างไรก็ตามผู้ใช้บางคนบอกว่าเสียง Windows ของพวกเขาไม่เริ่มทำงานโดยอัตโนมัติหรือไฟล์ บริการเสียงไม่ตอบสนอง . เมื่อพวกเขาพยายามเริ่มบริการเสียงของ Windows พวกเขาพบข้อผิดพลาดที่ว่า Windows ไม่สามารถเริ่มบริการเสียงของ Windows บนคอมพิวเตอร์ในระบบได้
แล้วคุณจะทำอย่างไรถ้าคุณพบข้อผิดพลาดที่ว่า Windows ไม่สามารถเริ่มบริการเสียงบนคอมพิวเตอร์ในระบบได้? ถ้าไม่อ่านต่อไปและหาแนวทางแก้ไขในส่วนต่อไปนี้
3 วิธี - Windows ไม่สามารถเริ่มบริการเสียงของ Windows บนคอมพิวเตอร์เฉพาะที่
ในส่วนนี้เราจะแสดงวิธีแก้ไขข้อผิดพลาดที่ Windows ไม่สามารถเริ่มบริการตัวสร้างปลายทางเสียงของ Windows บนคอมพิวเตอร์ในระบบได้
วิธีที่ 1. เรียกใช้ System File Checker
โดยปกติข้อผิดพลาดที่ Windows ไม่สามารถเริ่มบริการเสียงของ Windows บนคอมพิวเตอร์เฉพาะที่อาจเกิดจากการใช้โปรแกรมป้องกันไวรัสของ บริษัท อื่นในระบบ โดยปกติโปรแกรมป้องกันไวรัสจะทำเครื่องหมายไฟล์ว่าเป็นไวรัสและวางไว้ในรายการที่ถูกกักกันดังนั้นบริการที่เกี่ยวข้องกับไฟล์เหล่านี้จึงได้รับผลกระทบ ดังนั้นเพื่อแก้ไขข้อผิดพลาดที่ Windows ไม่สามารถเริ่มบริการเสียงของ Windows บนคอมพิวเตอร์เฉพาะที่คุณสามารถเลือกเรียกใช้ System File Checker เพื่อตรวจสอบและซ่อมแซมไฟล์ระบบที่เสียหายได้
ตอนนี้นี่คือบทแนะนำ
- เปิด Command Prompt ในฐานะผู้ดูแลระบบ .
- ในหน้าต่างบรรทัดคำสั่งพิมพ์คำสั่ง sfc / scannow และตี ป้อน ดำเนินการต่อไป.
- โปรดอย่าปิดหน้าต่างบรรทัดคำสั่งจนกว่าคุณจะเห็นข้อความ การตรวจสอบเสร็จสมบูรณ์ 100% .
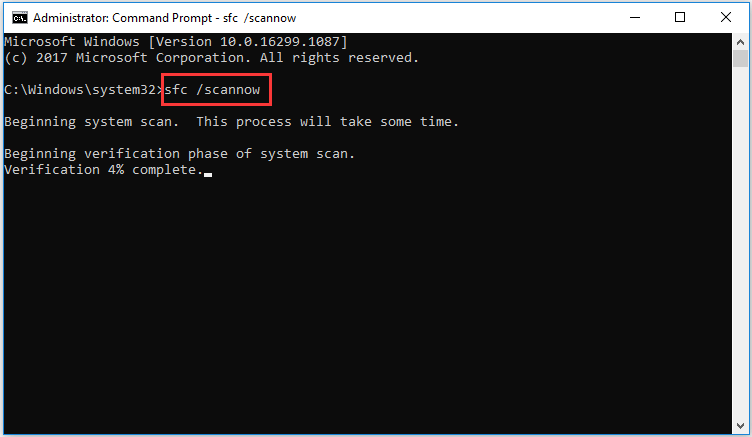
เมื่อขั้นตอนทั้งหมดเสร็จสิ้นให้รีบูตเครื่องคอมพิวเตอร์ของคุณและตรวจสอบว่าข้อผิดพลาดที่ Windows ไม่สามารถเริ่มบริการเสียงของ Windows บนคอมพิวเตอร์ในระบบได้รับการแก้ไขหรือไม่
บทความที่เกี่ยวข้อง: แก้ไขอย่างรวดเร็ว - SFC Scannow ไม่ทำงาน (เน้น 2 กรณี)
วิธีที่ 2. คัดลอกคีย์รีจิสทรี
ในการแก้ไขปัญหาที่ Windows ไม่สามารถเริ่มบริการเสียงของ Windows บนคอมพิวเตอร์เฉพาะที่คุณสามารถเลือกที่จะคัดลอกคีย์รีจิสทรีจากคอมพิวเตอร์ทั่วไปเครื่องอื่นได้
บันทึก: การแก้ไขรีจิสทรีเป็นเรื่องที่เสี่ยงดังนั้นโปรด สำรองรีจิสทรี ก่อนดำเนินการต่อตอนนี้นี่คือบทแนะนำ
1. กด Windows คีย์และ ร คีย์ร่วมกันเพื่อเปิด วิ่ง ไดอะล็อก
2. จากนั้นพิมพ์ regedit ในกล่องและคลิก ตกลง ดำเนินการต่อไป.
3. ในหน้าต่าง Registry Editor ไปที่ไฟล์ HKEY_LOCAL_MACHINE SYSTEM CurrentControlSet Services Audiosrv เส้นทาง.
4. จากนั้นคลิก ไฟล์ และเลือก ส่งออก ดำเนินการต่อไป.
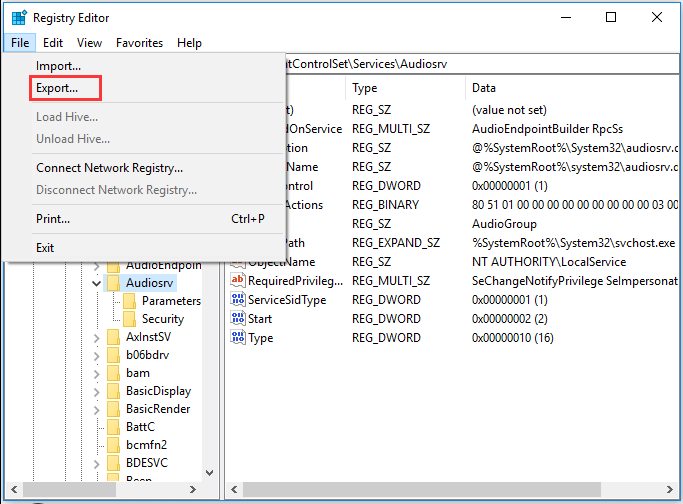
5. คัดลอกคีย์รีจิสทรีไปยังคอมพิวเตอร์ที่ได้รับผลกระทบ
6. คลิกขวาที่คีย์รีจิสทรีบนคอมพิวเตอร์ที่ได้รับผลกระทบแล้วเลือก ไป ดำเนินการต่อไป.
หลังจากขั้นตอนทั้งหมดเสร็จสิ้นให้รีบูตเครื่องคอมพิวเตอร์และตรวจสอบว่าข้อผิดพลาดที่ Windows ไม่สามารถเริ่มบริการเสียงของ Windows บนเครื่องคอมพิวเตอร์ได้รับการแก้ไขหรือไม่
วิธีที่ 3. เพิ่มบริการเสียงของ Windows ในรายการที่ปลอดภัย
อีกวิธีหนึ่งในการแก้ไขข้อผิดพลาดที่ Windows ไม่สามารถเริ่มบริการเสียงบนคอมพิวเตอร์ในระบบได้คือการเพิ่ม Windows Audio Services ลงในรายการที่ปลอดภัย ในการทำเช่นนั้นให้เปิดโปรแกรมป้องกันไวรัสและค้นหาไฟล์ที่เกี่ยวข้องกับบริการเสียงของ Windows และเพิ่มลงในรายการที่ปลอดภัย
หลังจากนั้นให้รีบูตเครื่องคอมพิวเตอร์และตรวจสอบว่าข้อผิดพลาดที่ Windows ไม่สามารถเริ่มบริการเสียงของ Windows บนคอมพิวเตอร์ในระบบได้รับการแก้ไขหรือไม่
คำพูดสุดท้าย
สรุปโพสต์นี้ได้แนะนำ 3 วิธีในการแก้ไขข้อผิดพลาดที่ Windows ไม่สามารถเริ่มบริการเสียงของ Windows บนคอมพิวเตอร์ในระบบได้ หากคุณมีปัญหาเดียวกันให้ลองใช้วิธีแก้ปัญหาเหล่านี้ หากคุณมีวิธีแก้ไขที่ดีกว่านี้คุณสามารถแบ่งปันได้ในโซนความคิดเห็น

![แก้ไข: ข้อผิดพลาด 'Uplay ไม่สามารถเริ่มการดาวน์โหลดของคุณ' [MiniTool Tips]](https://gov-civil-setubal.pt/img/backup-tips/98/fixed-uplay-is-unable-start-your-download-error.png)

![แล็ปท็อป Toshiba Satellite Windows 7/8/10 การแก้ไขปัญหา [MiniTool Tips]](https://gov-civil-setubal.pt/img/data-recovery-tips/01/toshiba-satellite-laptop-windows-7-8-10-problems-troubleshooting.jpg)

![ตรวจพบเครือข่าย PUBG Lag? จะแก้ไขได้อย่างไร? โซลูชั่นอยู่ที่นี่! [MiniTool News]](https://gov-civil-setubal.pt/img/minitool-news-center/43/pubg-network-lag-detected.jpg)


![แก้ไข PDF ไม่เปิดใน Chrome | โปรแกรมดู PDF ของ Chrome ไม่ทำงาน [ข่าว MiniTool]](https://gov-civil-setubal.pt/img/minitool-news-center/76/fix-pdf-not-opening-chrome-chrome-pdf-viewer-not-working.png)

![[วิกิ] การตรวจสอบการป้องกันปลายทางของ Microsoft System Center [ข่าว MiniTool]](https://gov-civil-setubal.pt/img/minitool-news-center/84/microsoft-system-center-endpoint-protection-review.png)
![RTMP (Real Time Messaging Protocol): คำจำกัดความ/รูปแบบ/แอป [MiniTool Wiki]](https://gov-civil-setubal.pt/img/minitool-wiki-library/89/rtmp.jpg)
![คงที่เต็มรูปแบบ - Avast Behavior Shield ช่วยปิดการทำงาน [MiniTool Tips]](https://gov-civil-setubal.pt/img/backup-tips/42/full-fixed-avast-behavior-shield-keeps-turning-off.png)

![วิธีแก้ไขข้อผิดพลาดของกล้องใน Windows 10 อย่างรวดเร็ว [MiniTool News]](https://gov-civil-setubal.pt/img/minitool-news-center/59/how-fix-camera-error-windows-10-quickly.png)


![คุณจะถอนการติดตั้ง GeForce Experience บน Windows 10 ได้อย่างไร [MiniTool News]](https://gov-civil-setubal.pt/img/minitool-news-center/90/how-can-you-uninstall-geforce-experience-windows-10.png)

