แยกรูปภาพจากข้อมูลสำรอง iPhone ได้อย่างง่ายดายด้วยวิธีเหล่านี้ [MiniTool Tips]
Easily Extract Photos From Iphone Backup With These Ways
สรุป :

คุณสามารถสำรองรูปภาพ iPhone ของคุณด้วย iTunes และ iCloud จากนั้นเมื่อเกิดปัญหาข้อมูลสูญหายคุณสามารถเลือกที่จะดึงรูปภาพจากข้อมูลสำรองของ iPhone แต่ตอนนั้นคุณรู้วิธีทำงานนี้อย่างมีประสิทธิภาพหรือไม่? ตอนนี้คุณสามารถอ่านสิ่งนี้ได้ MiniTool โพสต์เพื่อรับวิธีที่มีประโยชน์และเชื่อถือได้ในการทำงานนี้
การนำทางอย่างรวดเร็ว:
ส่วนที่ 1: สามารถดึงรูปภาพจากการสำรองข้อมูล iPhone ได้หรือไม่?
หากคุณใช้อุปกรณ์ iPhone คุณต้องคุ้นเคยกับไฟล์สำรองข้อมูลสองประเภทนี้เป็นอย่างดี: ข้อมูลสำรอง iTunes และข้อมูลสำรอง iCloud ไฟล์สำรองทั้งสองประเภทนี้จะบันทึกรูปภาพข้อความรายชื่อบันทึกการโทรและอื่น ๆ บน iPhone ของคุณ
สำหรับการพิจารณาด้านความปลอดภัยของข้อมูลขอแนะนำให้ทำการสำรองข้อมูล iTunes และ iCloud เป็นประจำในเวลาเดียวกัน ดังนั้นเมื่อเกิดปัญหาข้อมูลสูญหายคุณจะมีโอกาสได้รับข้อมูลที่สูญหายกลับมาจากไฟล์สำรอง
อย่างไรก็ตามในกรณีส่วนใหญ่คุณแค่ต้องการแยกประเภทข้อมูลที่ระบุอย่างน้อยหนึ่งประเภทจากไฟล์สำรองข้อมูล iPhone ของคุณ ตัวอย่างเช่นคุณต้องการเท่านั้น ดึงรูปภาพจากการสำรองข้อมูล iPhone . นี่คือตัวอย่างชีวิตจริง:
ฉันเจลเบรคโทรศัพท์ แต่ต้องการรับเฉพาะรูปภาพจากข้อมูลสำรองของ iPhone ฉันไม่ต้องการรับทุกอย่างคืนเพราะมีถังขยะมากมายรวมอยู่ด้วย พวกคุณรู้หรือไม่ว่ามีซอฟต์แวร์ใดบ้างที่สามารถใช้เพื่อดึงรูปภาพจากไฟล์สำรองข้อมูลของ iPhone ได้Reddit
เช่นเดียวกับที่ผู้ใช้ข้างต้นกล่าวการกู้คืน iPhone ของคุณจากข้อมูลสำรอง iTunes หรือ iCloud นั้นไม่เหมาะสมเนื่องจากข้อมูล iPhone ก่อนหน้าทั้งหมดของคุณจะถูกแทนที่ด้วยไฟล์สำรอง iTunes หรือ iCloud ก่อนหน้า แต่เป็นไปได้ไหมที่จะดึงรูปภาพจากการสำรองข้อมูล iPhone?
ในการแก้ปัญหานี้คุณต้องมีไฟล์ ตัวแยกรูปภาพสำรอง iPhone . MiniTool Mobile Recover สำหรับ iOS เป็นทางเลือกที่ดีสำหรับคุณ มองแวบแรกคุณคิดว่าเป็นเพียงเครื่องมือกู้ข้อมูลของ iPhone แต่การทำงานของมันไม่ได้ จำกัด อยู่แค่นี้
ดังนั้นเราคิดว่าจำเป็นต้องแนะนำซอฟต์แวร์นี้ก่อน โปรดดูส่วนถัดไป
ที่นี่ปัญหาการกู้คืนรูปภาพของ iPhone เป็นหัวข้อที่เกี่ยวข้อง หากคุณประสบปัญหาการกู้คืนรูปภาพของ iPhone และต้องการ กู้คืนรูปภาพ iPhone ที่ถูกลบ คุณยังสามารถลองใช้ซอฟต์แวร์นี้
ส่วนที่ 2: โปรไฟล์ซอฟต์แวร์
MiniTool Mobile Recovery สำหรับ iOS ได้รับการวิจัยและพัฒนาโดย MiniTool Solution Ltd. ได้รับการออกแบบมาเป็นพิเศษเพื่อกู้คืนข้อมูล iOS ที่สูญหายหรือถูกลบด้วยโหมดการกู้คืนสามโหมด: กู้คืนจากอุปกรณ์ iOS , กู้คืนจากไฟล์สำรอง iTunes & กู้คืนจากไฟล์สำรอง iCloud .
ข้อมูลที่กู้คืนได้มีหลากหลายเช่นรูปภาพวิดีโอข้อความรายชื่อประวัติการโทรบันทึกและอื่น ๆ นอกจากนี้ยังรองรับ iPhone, iPad และ iPod Touch ทุกชนิด
ในขณะเดียวกันคุณไม่ควรละเลยฟังก์ชั่นการดึงข้อมูลสำรองของ iPhone ยกเว้นโมดูลแรกที่ใช้ในการสแกนข้อมูลที่มีอยู่และลบข้อมูลบนอุปกรณ์โดยตรงส่วนที่เหลืออีกสองโมดูลสามารถใช้เพื่อดึงข้อมูลจากไฟล์สำรองของ iPhone
ดังนั้นซอฟต์แวร์นี้จึงถูกมองว่าเป็นตัวดึงข้อมูลสำรองของ iPhone
โชคดีที่ซอฟต์แวร์รุ่นฟรีนี้สามารถบันทึกภาพถ่ายได้ 2 ภาพในแต่ละครั้ง ดังนั้นคุณสามารถดาวน์โหลดและติดตั้งซอฟต์แวร์นี้ลงในคอมพิวเตอร์ของคุณเพื่อทดลองใช้ก่อน
และฟรีแวร์นี้สามารถใช้ได้บน Windows 10 / 8.1 / 8/7 เช่นเดียวกับ Mac OS X 10.11 (El Capitan), 10.10 (Yosemite), 10.9 (Mavericks), 10.8, 10.7 และ 10.6
จากนั้นสองส่วนถัดไปจะนำคุณไปสู่การแยกรูปภาพจากไฟล์สำรองของ iPhone
ส่วนที่ 3: วิธีการแยกรูปภาพจากไฟล์สำรอง iTunes
ไฟล์สำรองข้อมูล iTunes จะบันทึกในรูปแบบพิเศษและคุณไม่สามารถเปิดและใช้ไฟล์สำรองเหล่านี้ได้โดยตรง
อย่างไรก็ตามด้วยตัวแยกการสำรองข้อมูล iPhone - MiniTool Mobile Recovery สำหรับ iOS คุณสามารถดึงรูปภาพจากไฟล์สำรอง iTunes ก่อนหน้านี้แล้วใช้งานได้ตามปกติ กู้คืนจากไฟล์สำรอง iTunes โมดูลถูกเลือกเพื่อให้บรรลุจุดมุ่งหมายนี้
ประการแรกคุณต้องรับประกันว่าไฟล์สำรอง iTunes เป้าหมายได้รับการบันทึกไว้ในคอมพิวเตอร์ที่คุณจะใช้ หากไม่เป็นเช่นนั้นคุณสามารถคัดลอกเป้าหมายไปยังคอมพิวเตอร์ของคุณได้
จากนั้นคุณสามารถทำตามขั้นตอนเหล่านี้เพื่อแยกรูปภาพจากไฟล์สำรอง iTunes:
ขั้นตอนที่ 1: เปิดซอฟต์แวร์เพื่อเข้าสู่อินเทอร์เฟซหลัก ในอินเทอร์เฟซนี้คุณจะเห็นว่าโมดูลการกู้คืนทั้งสามโมดูลแสดงอยู่ในส่วนบนสุด
ถัดไปคุณควรคลิกที่ กู้คืนจากไฟล์สำรอง iTunes จากนั้นซอฟต์แวร์นี้จะแสดงไฟล์สำรองของ iTunes ในอินเทอร์เฟซนี้ เลือกข้อมูลสำรอง iTunes เป้าหมายและคลิกที่ สแกน เพื่อดำเนินการต่อ
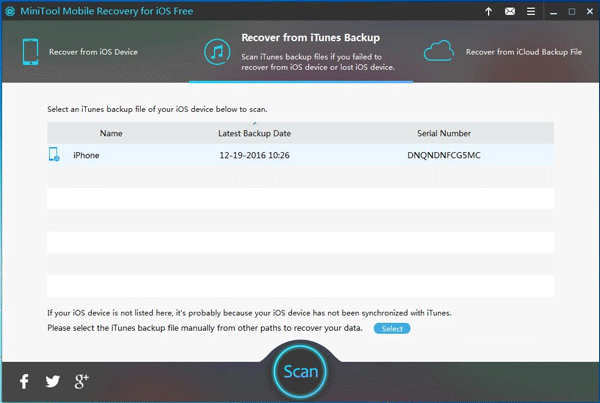
ที่นี่คุณควรทราบว่าซอฟต์แวร์นี้สามารถตรวจจับไฟล์สำรอง iTunes โดยอัตโนมัติซึ่งบันทึกไว้ในเส้นทางที่เก็บข้อมูลเริ่มต้นของ iTunes หากไฟล์สำรอง iTunes เป้าหมายถูกบันทึกไว้ที่ตำแหน่งอื่นไฟล์นั้นจะไม่แสดงที่นี่โดยสมัครใจ
ในกรณีนี้คุณสามารถคลิกที่ปุ่มเลือกเพื่อเลือกเป้าหมายจากคอมพิวเตอร์ของคุณและแสดงที่นี่
นอกจากนี้ค่อนข้างเป็นไปได้ว่ามีไฟล์สำรอง iTunes มากกว่าหนึ่งไฟล์ในอินเทอร์เฟซนี้ ภายใต้สถานการณ์นี้คุณสามารถเลือกเป้าหมายได้ตามชื่อและวันที่สำรองข้อมูลล่าสุด
ขั้นตอนที่ 2: กระบวนการสแกนจะเริ่มขึ้น เมื่อเสร็จแล้วคุณจะเห็นอินเทอร์เฟซผลการสแกน ในอินเทอร์เฟซนี้ประเภทข้อมูลจะแสดงรายการทางด้านซ้าย คุณต้องคลิกที่ ภาพถ่าย เพื่ออนุญาตให้รูปภาพ iPhone ที่สแกนทั้งหมดแสดงในอินเทอร์เฟซนี้
จากนั้นก็ถึงเวลาเลือกรูปภาพที่คุณต้องการดึงออกมา เนื่องจากคุณใช้ Free Edition คุณจึงสามารถเลือกรูปภาพได้เพียงสองรูปต่อครั้ง หลังจากเลือกแล้วคุณต้องคลิกที่ กู้คืน ดำเนินการต่อไป.
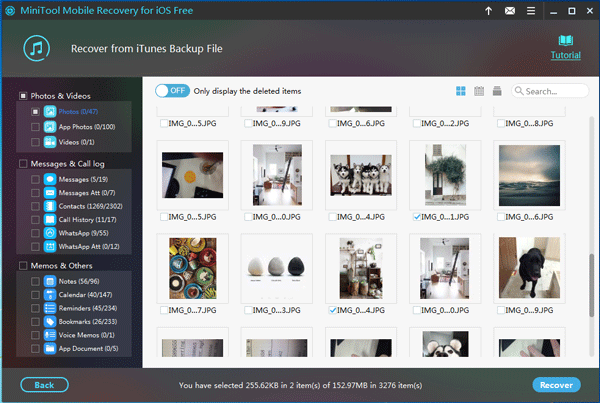
ขั้นตอนที่ 3: จะมีหน้าต่างป็อปอัพพร้อมเส้นทางการจัดเก็บเริ่มต้น จากนั้นคุณสามารถเลือกที่จะบันทึกรูปภาพ iPhone เหล่านี้ไปยังเส้นทางเริ่มต้นนี้ หรือคุณสามารถคลิกที่ เรียกดู เพื่อเลือกเส้นทางอื่นบนคอมพิวเตอร์เพื่อเก็บรายการเหล่านี้
หลังจากสามขั้นตอนง่ายๆเหล่านี้งานในการแยกรูปภาพจากไฟล์สำรอง iTunes จะเสร็จสมบูรณ์และคุณสามารถใช้ภาพถ่าย iPhone เหล่านี้ได้ทันที
ในขณะเดียวกันหากคุณต้องการแยกรูปภาพ iPhone โดยไม่ใช้ไฟล์ ข้อ จำกัด คุณสามารถเลือกอัปเกรดรุ่นฟรีเป็นรุ่นขั้นสูงได้
หลังจากที่คุณได้รับรหัสใบอนุญาตคุณสามารถคลิกที่ปุ่มลูกศรซึ่งแสดงอยู่ที่ด้านบนของอินเทอร์เฟซป้อนรหัสใบอนุญาตในหน้าต่างป๊อปเอาต์คลิกที่ เปิดใช้งาน เพื่ออัปเกรดเป็นรุ่นขั้นสูงจากนั้นแยกรูปภาพจากข้อมูลสำรองของ iPhone โดยไม่ จำกัด
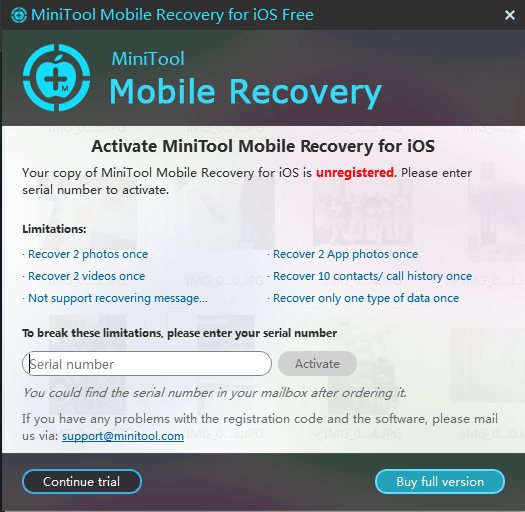
หาก MiniTool Mobile Recovery สำหรับ iOS ช่วยให้คุณสามารถแยกรูปภาพจากข้อมูลสำรองของ iPhone ได้อย่างง่ายดายคุณสามารถแบ่งปันซอฟต์แวร์นี้กับเพื่อนของคุณได้



![[3 วิธี] วิธีใช้คอนโทรลเลอร์เป็นเมาส์และคีย์บอร์ด](https://gov-civil-setubal.pt/img/news/85/how-use-controller.png)
![วิธีแก้ไขความขัดแย้งของที่อยู่ IP Windows 10/8/7 - 4 Solutions [MiniTool News]](https://gov-civil-setubal.pt/img/minitool-news-center/29/how-fix-ip-address-conflict-windows-10-8-7-4-solutions.png)




![ล้างถังขยะ Google ไดรฟ์ - ลบไฟล์ตลอดไป [MiniTool News]](https://gov-civil-setubal.pt/img/minitool-news-center/80/empty-trash-google-drive-delete-files-it-forever.jpg)



![การใช้ที่จัดเก็บข้อมูลเริ่มต้นของการ์ด SD จะดีหรือไม่ | วิธีการทำ [MiniTool Tips]](https://gov-civil-setubal.pt/img/disk-partition-tips/43/is-it-good-use-sd-card-default-storage-how-do-that.png)

![Samsung 860 EVO VS 970 EVO: คุณควรใช้อันไหน? [เคล็ดลับ MiniTool]](https://gov-civil-setubal.pt/img/backup-tips/18/samsung-860-evo-vs-970-evo.jpg)

![3 แนวทางแก้ไขข้อผิดพลาด“ BSvcProcessor หยุดทำงาน” [MiniTool News]](https://gov-civil-setubal.pt/img/minitool-news-center/00/3-solutions-bsvcprocessor-has-stopped-working-error.jpg)
