ดาวน์โหลด Google Play Store สำหรับพีซีและติดตั้งใน Windows 11/10
Google Play Store Download
หากคุณต้องการใช้ Google Play Store บนพีซีของคุณ จะรับและใช้งานได้อย่างไร? โพสต์จาก MiniTool นี้มุ่งเน้นไปที่การดาวน์โหลด Play Store สำหรับพีซี & วิธีติดตั้ง Play Store บน Windows 11 และ Windows 10 ไปดูคู่มือฉบับสมบูรณ์นี้เพื่อดูว่าคุณควรทำอย่างไร
ในหน้านี้:- ดาวน์โหลด Play Store สำหรับพีซีที่ใช้ Windows 10/11 และติดตั้ง
- Google Play Store สำหรับ Windows 11 ดาวน์โหลดและติดตั้งฟรี
- คำสุดท้าย
Google Play Store เป็นร้านค้าออนไลน์อย่างเป็นทางการที่ออกแบบมาสำหรับอุปกรณ์ Android คุณสามารถดาวน์โหลดสื่อรูปแบบต่างๆ รวมถึงแอป เกม หนังสือ ภาพยนตร์ โทรทัศน์ ฯลฯ บนโทรศัพท์หรือแท็บเล็ต Android ของคุณได้ หากต้องการทราบข้อมูลมากมายเกี่ยวกับร้านค้านี้ โปรดดูโพสต์ก่อนหน้าของเรา – Google Play คืออะไร | ดาวน์โหลดแอพจาก Google Play Store
จากนั้นคุณอาจถามคำถาม: Play Store พร้อมใช้งานบนพีซีหรือไม่ แม้ว่า Google จะไม่อนุญาต แต่คุณสามารถลองวิธีเรียกใช้ Google Play Store บน Windows 10/11 ได้ ในส่วนต่อไปนี้ เรามาดูวิธีการดาวน์โหลดและติดตั้งบนพีซี Windows ของคุณกัน
ดาวน์โหลด Play Store สำหรับพีซีที่ใช้ Windows 10/11 และติดตั้ง
ในแง่ของการดาวน์โหลดแอป Google Play Store สำหรับพีซี Windows 10/11 การดำเนินการค่อนข้างง่าย คุณต้องติดตั้งโปรแกรมจำลอง Android บนคอมพิวเตอร์ของคุณ เช่น BlueStacks ซึ่งช่วยให้คุณสามารถดาวน์โหลดแอปและเกมต่างๆ ได้ฟรี รวมถึง Google Play Store
ขั้นตอนที่ 1: เยี่ยมชมเว็บไซต์อย่างเป็นทางการของ บลูสแตคส์ .
ขั้นตอนที่ 2: คลิก ดาวน์โหลด BlueStacks 10 หรือ ดาวน์โหลด BlueStacks 5 เพื่อรับไฟล์ .exe
ขั้นตอนที่ 3: ดับเบิลคลิกที่ไฟล์ติดตั้งตัวติดตั้งแล้วคลิก ติดตั้งในขณะนี้ ปุ่มเพื่อเริ่มการติดตั้งบนพีซี Windows 10/11 ของคุณ กระบวนการนี้อาจใช้เวลาสักครู่
ขั้นตอนที่ 4: ลงชื่อเข้าใช้ Google Play Store ด้วยบัญชี Google ของคุณ จากนั้นคุณสามารถดาวน์โหลดแอปที่คุณต้องการผ่านร้านค้าและใช้งานได้

ตอนนี้คุณสามารถดาวน์โหลด Play Store สำหรับพีซีและติดตั้งใน Windows 10/11 ผ่าน BlueStacks ได้อย่างง่ายดาย นอกจากวิธีนี้แล้ว คุณยังพบวิธีอื่นในการค้นหาวิธีติดตั้ง Google Play Store บน Windows 11 อีกด้วย ซึ่งจะแตกต่างจากการดาวน์โหลดแอป Play Store สำหรับพีซีผ่าน BlueStacks ไปดูเลย
Google Play Store สำหรับ Windows 11 ดาวน์โหลดและติดตั้งฟรี
การดำเนินการติดตั้ง Google Play Store บน Windows 11 นั้นซับซ้อนเล็กน้อย ทำตามขั้นตอนด้านล่างทันทีเพื่อดาวน์โหลด Google Play Store สำหรับ Windows 11 และติดตั้งโดยใช้ WSABuilds
เคล็ดลับ: เพื่อหลีกเลี่ยงปัญหาใดๆ คุณควรสำรองข้อมูลพีซี Windows 11 ของคุณหรือสร้างจุดคืนค่าใน Windows 11 เพื่อการกู้คืนในกรณีที่เกิดปัญหากับระบบย้าย 1: ถอนการติดตั้งระบบย่อย Windows สำหรับ Android จาก Windows 11
หากคุณติดตั้ง Windows Subsystem สำหรับ Android บนพีซีของคุณ ให้ถอนการติดตั้งก่อนจึงจะดาวน์โหลด Play Store สำหรับพีซี
- กด วิน + ฉัน เพื่อเปิด การตั้งค่า .
- ไปที่ แอพ > แอพและคุณสมบัติ .
- ค้นหา ระบบย่อย Windows สำหรับ Android คลิกเครื่องหมายสามจุดแล้วเลือก ถอนการติดตั้ง .
ย้าย 2: เปิดใช้งานโหมดนักพัฒนาซอฟต์แวร์ใน Windows 11
- ใน การตั้งค่า , ไปที่ ความเป็นส่วนตัวและความปลอดภัย .
- คลิก สำหรับนักพัฒนา และเปิดใช้งาน โหมดนักพัฒนา .
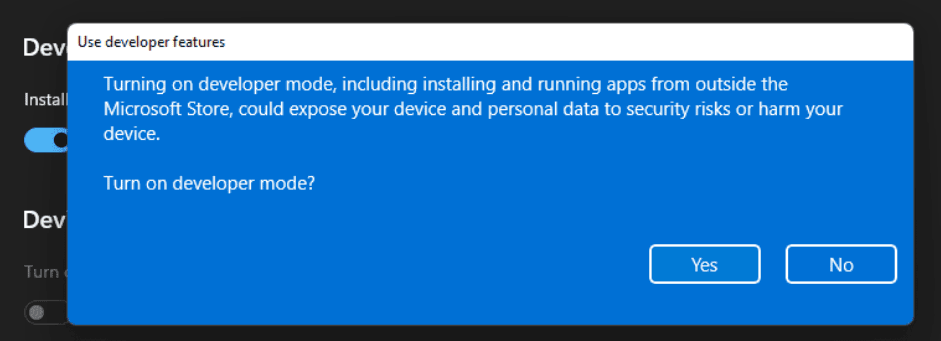
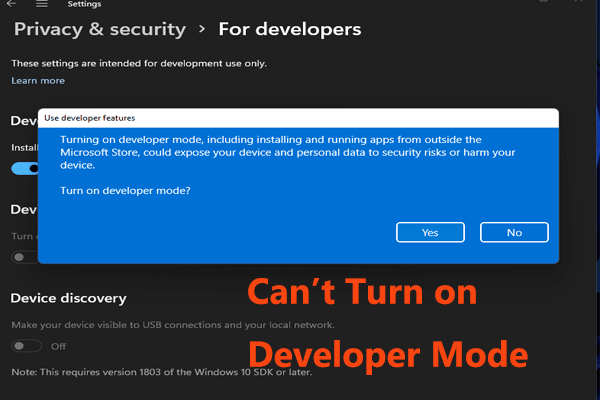 ไม่สามารถเปิดโหมดนักพัฒนาซอฟต์แวร์ใน Windows 11 ได้ใช่ไหม แก้ไขได้ด้วย 4 วิธี!
ไม่สามารถเปิดโหมดนักพัฒนาซอฟต์แวร์ใน Windows 11 ได้ใช่ไหม แก้ไขได้ด้วย 4 วิธี!หากคุณไม่สามารถเปิดโหมดนักพัฒนาซอฟต์แวร์ใน Windows 11 คุณจะแก้ไขปัญหานี้ได้อย่างไร ไม่ใช่เรื่องยากและโพสต์นี้จะแสดงวิธีการที่เป็นประโยชน์ให้คุณทราบ
อ่านเพิ่มเติมย้าย 3: เปิดใช้งานเครื่องเสมือน
- พิมพ์ คุณสมบัติของวินโดวส์ ไปที่ช่องค้นหาแล้วคลิก เปิดหรือปิดคุณลักษณะของ Windows .
- ทำเครื่องหมายในช่องของ ไฮเปอร์-วี , แพลตฟอร์มเครื่องเสมือน และ แพลตฟอร์ม Windows ไฮเปอร์ไวเซอร์ .
- คลิก ตกลง .
ย้าย 4: ดาวน์โหลดและติดตั้งระบบย่อย Windows สำหรับ Android
1. ไปที่ หน้า WSABuilds เลื่อนลงเพื่อค้นหาบิลด์บางส่วนที่ MustardChef นำเสนอ และคลิกลิงก์ที่ให้มาเพื่อเข้าถึงบิลด์ของระบบย่อย Windows สำหรับ Android สำหรับ Windows 11
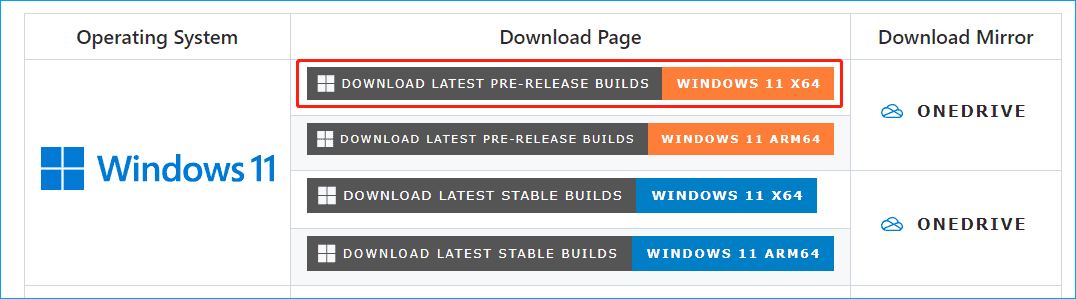
2. ใต้ สินทรัพย์ คลิกลิงก์เดียวเพื่อรับโฟลเดอร์
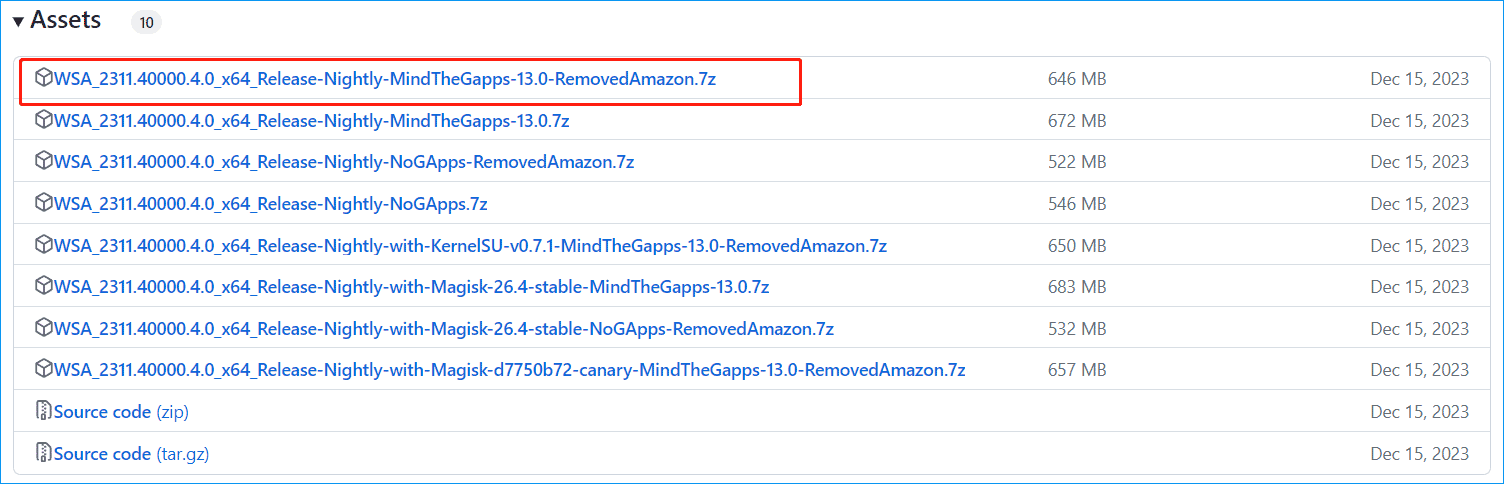
ย้าย 5: ติดตั้ง Google Play Store บน Windows 11
- แยกไฟล์เก็บถาวร .7z นี้โดยใช้เครื่องมือเช่น 7-zip แล้วเปลี่ยนชื่อโฟลเดอร์นี้เป็น สสส .
- เปิดโฟลเดอร์ WSA นี้ คลิกขวาที่ Run.bat และเลือก ทำงานในฐานะผู้ดูแลระบบ .
- Windows PowerShell เปิดขึ้นมาเพื่อติดตั้งทุกภาษา จากนั้น ติดตั้งระบบย่อย Windows สำหรับ Android และคุณยังสามารถเห็น Play Store บนพีซี Windows
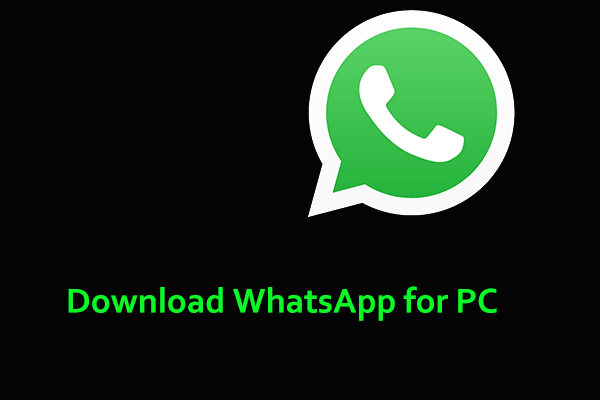 วิธีดาวน์โหลด WhatsApp สำหรับพีซี, Mac, Android และ iPhone
วิธีดาวน์โหลด WhatsApp สำหรับพีซี, Mac, Android และ iPhoneWhatsApp เป็นแอปส่งข้อความและวิดีโอคอล และคุณสามารถดาวน์โหลด WhatsApp สำหรับพีซี, Mac, Android หรือ iPhone เพื่อใช้งานได้ ดูคำแนะนำเพื่อทราบรายละเอียด
อ่านเพิ่มเติมคำสุดท้าย
จะดาวน์โหลด Play Store สำหรับพีซีและติดตั้งแอพบนพีซี Windows 10/11 ได้อย่างไร หลังจากอ่านคู่มือนี้แล้ว คุณจะรู้ว่าต้องทำอย่างไร เพียงทำตามคำแนะนำเพื่อดาวน์โหลด Google Play Store สำหรับ Window 11/10 และติดตั้งได้อย่างง่ายดาย


![ผู้ใช้รายงานว่าพีซีเสียหาย BIOS: ข้อความแสดงข้อผิดพลาดและแนวทางแก้ไข [MiniTool Tips]](https://gov-civil-setubal.pt/img/data-recovery-tips/18/users-reported-pc-corrupted-bios.jpg)
![ไม่ลงรอยกันไม่เปิด? แก้ไข Discord ไม่เปิดด้วย 8 ทริค [MiniTool News]](https://gov-civil-setubal.pt/img/minitool-news-center/12/discord-not-opening-fix-discord-won-t-open-with-8-tricks.jpg)

![[แก้ไข] วิธีแก้ไขปัญหา Boot Loop ของ Android โดยไม่ให้ข้อมูลสูญหาย [MiniTool Tips]](https://gov-civil-setubal.pt/img/android-file-recovery-tips/75/how-fix-android-boot-loop-issue-without-data-loss.jpg)
![ฉันจะทำอย่างไรหากคีย์บอร์ดของฉันไม่พิมพ์ ลองใช้วิธีแก้ปัญหาเหล่านี้! [MiniTool News]](https://gov-civil-setubal.pt/img/minitool-news-center/50/what-do-i-do-if-my-keyboard-won-t-type.jpg)
![นี่คือคำแนะนำในการแก้ไขข้อผิดพลาด HAL_INITIALIZATION_FAILED BSoD [MiniTool News]](https://gov-civil-setubal.pt/img/minitool-news-center/81/here-s-guide-fix-hal_initialization_failed-bsod-error.png)





![วิธีฟอร์แมต C Drive ใน Windows 10 [MiniTool Tips]](https://gov-civil-setubal.pt/img/disk-partition-tips/28/how-format-c-drive-windows-10.jpg)





![แล็ปท็อปของคุณไม่รู้จักหูฟังหรือไม่? แก้ไขเต็มรูปแบบสำหรับคุณ! [MiniTool News]](https://gov-civil-setubal.pt/img/minitool-news-center/35/is-your-laptop-not-recognizing-headphones.png)