วิธีหมุนวิดีโอฟรี วิธีต่างๆที่คุณสามารถลองได้
How Rotate Video Free
สรุป :

วิดีโอมักจะถูกบันทึกในแนวที่ไม่ถูกต้อง แต่ Windows Media Player ไม่มีวิธีการหมุนในตัว ตอนนี้วิธีหมุนวิดีโออย่างง่ายดาย? โชคดีที่โพสต์นี้แนะนำเครื่องมือหลายอย่างที่จะช่วยให้คุณหมุนวิดีโอได้ฟรี ฟรี MiniTool MovieMaker ขอแนะนำที่นี่เนื่องจากอินเทอร์เฟซที่เป็นมิตรและฟังก์ชันที่มีประสิทธิภาพ
การนำทางอย่างรวดเร็ว:
วิธีหมุนวิดีโอ ฉันถ่ายวิดีโอในแนวตั้งฉันต้องการหมุนและเผยแพร่ในแนวนอน Andrey Novik ถามคำถามนี้ใน YouTube Help? คุณมีปัญหาเดียวกันหรือไม่?
จากการสำรวจพบว่ามีบางคนถามคำถามต่อไปนี้:
ฉันจะหมุนวิดีโอได้อย่างไร
วิธีหมุนวิดีโอ YouTube
ฉันจะหมุนวิดีโอใน Windows 10 ได้อย่างไร
วิธีหมุนวิดีโอใน Windows Media Player
ไม่ต้องกังวลหากคุณไม่รู้วิธีหมุนวิดีโอเพราะโพสต์นี้แสดงคำตอบโดยละเอียด
หมุนวิดีโอ YouTube
YouTube เป็นเว็บไซต์แบ่งปันวิดีโอที่ใหญ่ที่สุดในโลก ผู้คนดูวิดีโอ YouTube ทุกวันและดูวิดีโอเหล่านี้บนอุปกรณ์ต่างๆรวมถึงสมาร์ทโฟนแท็บเล็ตและคอมพิวเตอร์ บางครั้งคุณต้องหมุนวิดีโอไปทางซ้าย / ขวา 90 องศาหรือ 180 องศาเพื่อให้การรับชมเต็มไปด้วยความสะดวกสบาย
แต่จะหมุนวิดีโอ YouTube ได้อย่างไร?
โดยทั่วไปคุณสามารถหมุนวิดีโอ YouTube ก่อนที่จะอัปโหลดไปที่ สร้างรายได้บน YouTube .
หากคุณต้องการหมุนวิดีโอ YouTube ที่คุณอัปโหลดคุณสามารถทำได้ ดาวน์โหลดวิดีโอ YouTube แล้วหมุน
มีแอพมากมายที่ช่วยคุณหมุนวิดีโอ YouTube ได้ โพสต์นี้แสดงรายการแอพที่ใช้กันทั่วไปเพื่อช่วยให้คุณหมุนวิดีโอ YouTube ได้ทุกองศาตามต้องการ
วิธีหมุนวิดีโอใน Windows Media Player
Windows Media Player ซึ่งเป็นแอปพลิเคชันสื่อดิจิทัลฟรีที่พัฒนาโดย Microsoft ช่วยให้ผู้ใช้ Windows สามารถเล่นไฟล์เสียงและวิดีโอและดูภาพดิจิทัลได้ ผู้ใช้บางคนอาจมีคำถามต่อไปนี้:
วิธีหมุนวิดีโอใน Windows Media Player
เครื่องเล่นสื่อฟรีนี้มีคุณสมบัติที่มีประโยชน์มากมาย แต่ไม่สามารถหมุนวิดีโอได้ โชคดีที่คุณสามารถหมุนวิดีโอใน Windows 10 ได้โดยใช้แอพต่อไปนี้
# 1. Windows Movie Maker
Windows Movie Maker ซึ่งเป็นซอฟต์แวร์ตัดต่อวิดีโอฟรีที่พัฒนาโดย Microsoft เครื่องมือฟรีนี้สามารถหมุนวิดีโอได้อย่างง่ายดายและรวดเร็ว จากนั้นคุณสามารถดูวิดีโอที่หมุนตามทิศทางที่ต้องการใน Media Player
ลองทำตามขั้นตอนต่อไปนี้เพื่อหมุนวิดีโอฟรี:
ขั้นตอนที่ 1. ดาวน์โหลด Windows Movie Maker
ดาวน์โหลดและติดตั้งซอฟต์แวร์ตัดต่อวิดีโอฟรีบนพีซี
บันทึก: Windows Movie Maker ไม่สามารถดาวน์โหลดได้อีกต่อไป เว็บไซต์ที่ให้ดาวน์โหลด Movie Maker ฟรีอาจมีมัลแวร์ไวรัสหรือค่าใช้จ่ายแอบแฝง โชคดีที่คุณสามารถดาวน์โหลดเครื่องมือนี้ได้โดยคลิกปุ่มต่อไปนี้ รับประกันว่าปราศจากไวรัสและสปายแวร์ 100%!ขั้นตอนที่ 2. เพิ่มวิดีโอที่คุณต้องการหมุน
เปิด Microsft Movie Maker เพื่อรับอินเทอร์เฟซหลัก คลิก เพิ่มวิดีโอและภาพถ่าย ภายใต้ บ้าน แถบเครื่องมือเพื่อนำเข้าไฟล์วิดีโอของคุณ
ขั้นตอนที่ 3 หมุนวิดีโอฟรี
มีสองปุ่ม หมุนซ้าย และ หมุนไปทางขวา ใน การแก้ไข มาตรา. ตัวอย่างเช่นหากคุณคลิกไฟล์ หมุนซ้าย จากนั้นคุณจะพบว่าวิดีโอได้รับการปรับทิศทางที่ถูกต้องแล้ว
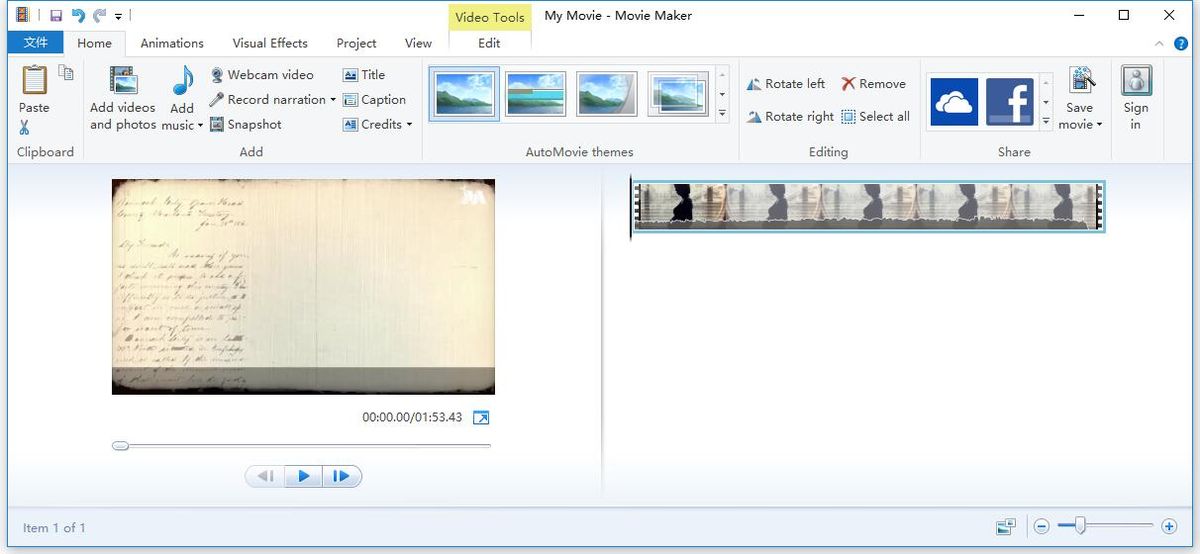
ขั้นตอนที่ 4. บันทึกวิดีโอ
สุดท้ายคุณสามารถคลิก บันทึกภาพยนตร์ ถึง บันทึกโครงการผู้สร้างภาพยนตร์ หลังจากหมุนวิดีโอ คุณสามารถบันทึกวิดีโอที่หมุนแล้วบนอุปกรณ์ต่างๆได้เช่น iPhone คอมพิวเตอร์ iPads YouTube Android เป็นต้น
นั่นคือวิธีการหมุนวิดีโอใน Windows Media Player โดยใช้เครื่องมือเริ่มต้นในระบบปฏิบัติการ นอกจากนี้ Windows Movie Maker ยังมีคุณสมบัติอื่น ๆ เพื่อช่วยให้คุณสร้างภาพยนตร์ได้อย่างง่ายดายและรวดเร็วด้วยอินเทอร์เฟซที่เรียบง่าย
บทความที่เกี่ยวข้อง: วิธีใช้ Movie Maker
น่าเสียดายที่ในที่สุด Microsoft ก็ลบลิงค์ดาวน์โหลดของ Movie Maker ออกจากเว็บไซต์เมื่อวันที่ 10 มกราคม 2017 คุณสามารถอ่านโพสต์นี้“ 6 สิ่งที่คุณต้องรู้เกี่ยวกับ Windows Movie Maker ฟรี (2019) ” เพื่อทราบรายละเอียดเพิ่มเติมเกี่ยวกับเครื่องมือฟรีนี้
ดังนั้นผู้ใช้บางคนจึงชอบลองใช้เครื่องมืออื่น ๆ เพื่อหมุนวิดีโอฟรี อ่านต่อเพื่อค้นหาวิธีหมุนวิดีโอฟรี
VLC
VLC เป็นโปรแกรมเล่นสื่อฟรีและโอเพ่นซอร์ส นอกจากนี้ยังสามารถหมุนวิดีโอได้ฟรี ลองทำตามขั้นตอนต่อไปนี้เพื่อหมุนวิดีโอใน VLC
ขั้นตอนที่ 1. เปิดวิดีโอของคุณใน VLC
ขั้นตอนที่ 2. คลิก เครื่องมือ > เอฟเฟกต์และฟิลเตอร์ > เอฟเฟกต์วิดีโอ .
ขั้นตอนที่ 3. เลือก แปลง ช่องทำเครื่องหมายแล้วเลือกการหมุนจากเมนูแบบเลื่อนลง หรือเลือกไฟล์ หมุน เครื่องมือในการหมุนวิดีโอใน VLC หลังจากนั้นคลิก ปิด เพื่อออกจากหน้าต่างนี้
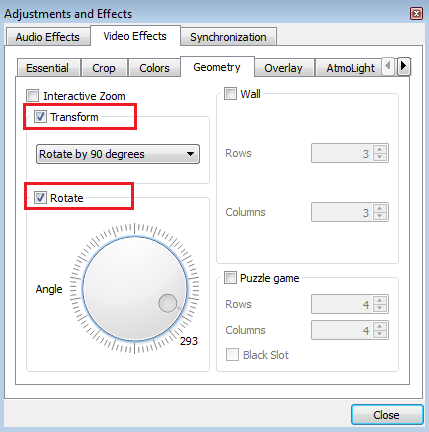
ขั้นตอนที่ 4. สุดท้ายบันทึกวิดีโอบนพีซีของคุณ
- เปิด เครื่องมือ > ค่ากำหนด .
- ไปที่ไฟล์ แสดงการตั้งค่า และเลือก ทั้งหมด ในกล่องโต้ตอบการตั้งค่าขั้นสูง
- ไปที่ไฟล์ เอาต์พุตสตรีม ขยายไฟล์ เซาท์สตรีม และเลือก การแปลงรหัส .
- ทางด้านขวาให้เลือกไฟล์ หมุนตัวกรองวิดีโอ ช่องทำเครื่องหมายแล้วคลิก บันทึก .
แม้ว่า VLC สามารถหมุนวิดีโอได้ฟรี แต่ก็ไม่ง่ายเหมือนการทำใน Windows Movie Maker นอกจากนี้บางครั้งเครื่องเล่นสื่อ VLC ก็ขัดข้อง ไม่ต้องกังวล ทางเลือก VLC สามารถช่วยคุณแก้ปัญหานี้ได้
MiniTool Movie Maker
หากคุณกำลังมองหาวิธีที่ง่ายและมีประสิทธิภาพในการหมุนวิดีโอใน Windows Media player คุณสามารถลองใช้ซอฟต์แวร์ระดับมืออาชีพเช่น MiniTool Movie Maker .
MiniTool Movie Maker พัฒนาโดย MiniTool มาพร้อมกับคุณสมบัติมากมายที่จะช่วยคุณแก้ไขวิดีโอ และคุณไม่ต้องเสียเงินใด ๆ เนื่องจากเป็นซอฟต์แวร์ตัดต่อวิดีโอฟรีที่ใช้งานง่ายและไม่มีลายน้ำ
คุณสมบัติที่โดดเด่นที่สุดที่เกี่ยวข้องกับ MiniTool Movie Maker
- มีส่วนต่อประสานผู้ใช้ที่เป็นมิตรมาก
- มีเทมเพลตวิดีโอที่ยอดเยี่ยมรวมถึงตัวอย่างภาพยนตร์ฮอลลีวูดเพื่อช่วยให้คุณสร้างภาพยนตร์เจ๋ง ๆ ได้อย่างง่ายดาย
- มันสามารถ รวมวิดีโอเป็นหนึ่งเดียว ด้วยการเปลี่ยนที่โดดเด่น
- ไม่เพียง แต่สามารถตัดแต่งวิดีโอเพื่อลบส่วนที่ไม่ต้องการบางส่วนเท่านั้น แต่ยังสามารถแบ่งวิดีโอขนาดใหญ่ออกเป็นส่วนเล็ก ๆ ได้อีกด้วย
- ช่วยให้คุณสามารถเพิ่มชื่อตอนจบและคำบรรยายลงในวิดีโอเพื่อให้ภาพยนตร์ของคุณสมบูรณ์
- ช่วยให้คุณสามารถเลือนเพลงและเลือนหายไปเพื่อให้วิดีโอราบรื่น
- สามารถเปลี่ยนความละเอียดของวิดีโอและเปลี่ยนรูปแบบวิดีโอได้ ตัวอย่างเช่นมันสามารถ แปลงวิดีโอ YouTube เป็น MP3 .
- สามารถหมุนวิดีโอได้ฟรี
วิธีหมุนวิดีโอใน Windows Media Player โดยใช้ MiniTool Movie Maker
ขั้นตอนที่ 1. ดาวน์โหลดและติดตั้งซอฟต์แวร์นี้
ขั้นตอนที่ 2. เปิดและนำเข้าไฟล์
เรียกใช้ MiniTool Movie Maker จากนั้นคลิกที่ไฟล์ โหมดเต็มคุณสมบัติ ในหน้าต่างเทมเพลตเพื่อเข้าสู่อินเทอร์เฟซหลัก
ในอินเทอร์เฟซเทมเพลตคุณสามารถเลือกเทมเพลตวิดีโอที่คุณต้องการและนำเข้าไฟล์เพื่อสร้างเรื่องราวที่น่าสนใจได้อย่างรวดเร็ว
จากนั้นคลิก นำเข้าไฟล์สื่อ เพื่อนำเข้าวิดีโอที่คุณต้องการหมุนและลากวิดีโอนี้ไปที่กระดานเรื่องราว
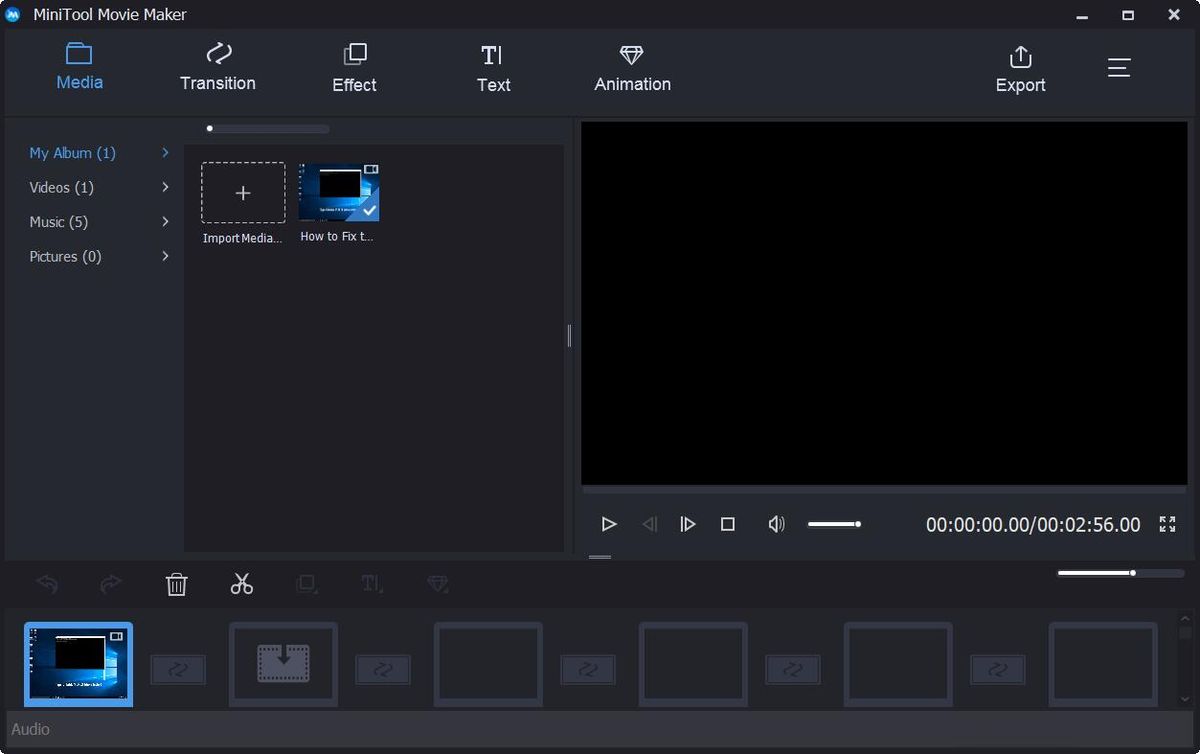
ขั้นตอนที่ 3. หมุนวิดีโอตามที่คุณต้องการ
ตอนนี้คุณต้องดับเบิลคลิกที่วิดีโอในกระดานเรื่องราวเพื่อเปิดหน้าต่างแก้ไข จากนั้นคุณจะเห็นตัวเลือกการหมุน 4 แบบ:
- พลิกแนวนอน
- พลิกแนวตั้ง
- หมุน 90 องศาตามเข็มนาฬิกา
- หมุนทวนเข็มนาฬิกา 90 องศา
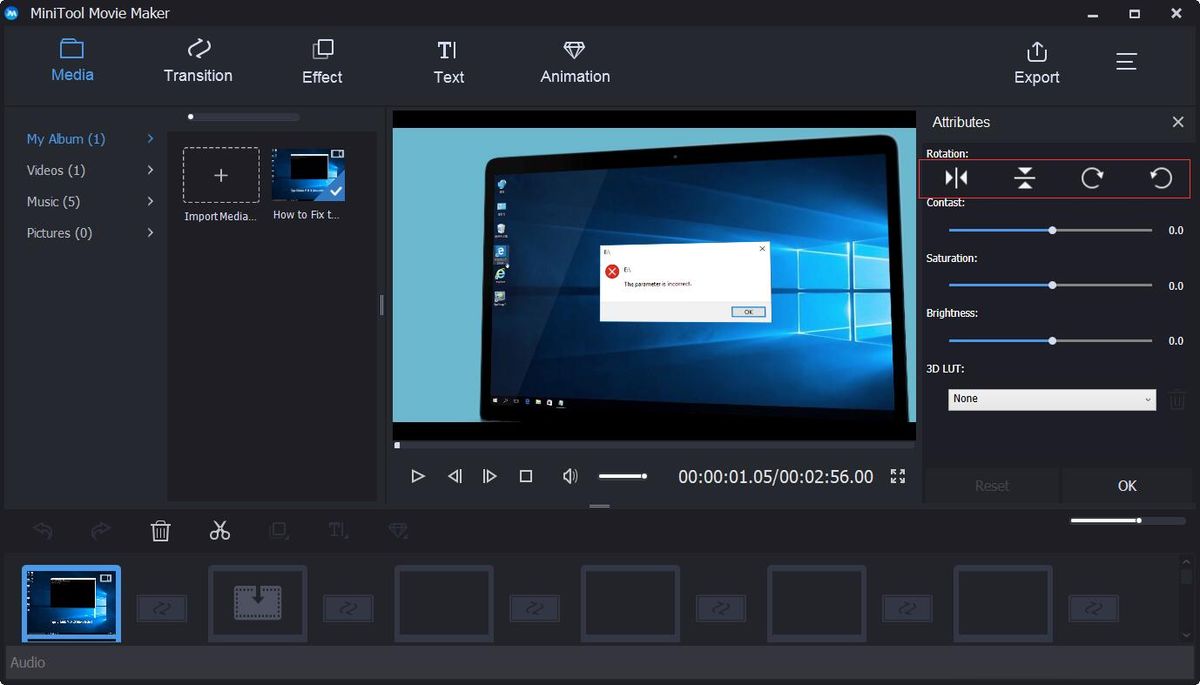
คุณสามารถเลือกเอฟเฟกต์การแปลงใดก็ได้ที่คุณต้องการหมุนไปทางซ้ายหรือขวาหรือพลิกวิดีโอของคุณจากนั้นดูผลลัพธ์ในหน้าต่างแสดงตัวอย่าง หากคุณพอใจกับการวางแนวของวิดีโอคุณสามารถคลิก ตกลง เพื่อบันทึกการเปลี่ยนแปลงนี้ หากคุณไม่ชอบการเปลี่ยนแปลงที่คุณทำคุณสามารถคลิก รีเซ็ต ปุ่มเพื่อเลิกทำการเปลี่ยนแปลงทั้งหมด
ขั้นตอนที่ 4. ส่งออกวิดีโอ
เมื่อวิดีโอของคุณสมบูรณ์แบบแล้วคุณสามารถคลิกที่ไฟล์ ส่งออก เพื่อบันทึกวิดีโอของคุณในพีซีหรืออุปกรณ์มือถือ
- คลิก
- ระบุชื่อภาพยนตร์ เปลี่ยนรูปแบบวิดีโอและความละเอียดของวิดีโอ
- คลิก ส่งออก ปุ่มเพื่อบันทึก
บทความที่เกี่ยวข้อง: วิธีเปลี่ยนรูปแบบวิดีโอ

![5 แนวทางแก้ไข - ข้อผิดพลาดอุปกรณ์ไม่พร้อมใช้งาน (Windows 10, 8, 7) [MiniTool Tips]](https://gov-civil-setubal.pt/img/data-recovery-tips/99/5-solutions-device-is-not-ready-error-windows-10.jpg)


![วิธีแก้ปัญหา 4 อันดับแรกสำหรับปัญหาการเชื่อมต่อกับบริการ Windows ล้มเหลว [MiniTool Tips]](https://gov-civil-setubal.pt/img/backup-tips/77/top-4-solutions-issue-failed-connect-windows-service.jpg)
![วิธีแก้ไข Mouse Lag ใน Windows 10 ลองใช้วิธีง่ายๆเหล่านี้! [MiniTool News]](https://gov-civil-setubal.pt/img/minitool-news-center/90/how-fix-mouse-lag-windows-10.jpg)

![[แก้ไขแล้ว!] ข้อผิดพลาดของ YouTube กำลังโหลดแตะเพื่อลองอีกครั้งบน iPhone](https://gov-civil-setubal.pt/img/blog/13/youtube-error-loading-tap-retry-iphone.jpg)
![[แก้ไขแบบเต็ม] Ctrl F ไม่ทำงานบน Windows 10 และ Windows 11](https://gov-civil-setubal.pt/img/news/70/ctrl-f-not-working-windows-10.png)

![วิธีแก้ไขการอัปเดต Windows Defender ที่ล้มเหลวใน Windows 10 [MiniTool News]](https://gov-civil-setubal.pt/img/minitool-news-center/14/how-fix-that-windows-defender-update-failed-windows-10.jpg)
![How To Mirror Boot Drive บน Windows 10 สำหรับ UEFI [MiniTool News]](https://gov-civil-setubal.pt/img/minitool-news-center/13/how-mirror-boot-drive-windows-10.jpg)

![4 แนวทางแก้ไขปัญหา“ การเปลี่ยนแปลงการประมวลผลของ OneDrive” [MiniTool News]](https://gov-civil-setubal.pt/img/minitool-news-center/81/4-solutions-fix-onedrive-processing-changes-issue.jpg)
![Corsair Utility Engine ไม่เปิดบน Windows? ลองใช้วิธีการเหล่านี้ [MiniTool News]](https://gov-civil-setubal.pt/img/minitool-news-center/03/corsair-utility-engine-won-t-open-windows.png)




