คู่มือฉบับเต็มเกี่ยวกับวิธีการบูตคู่ EndeavourOS และ Windows 11 10
A Full Guide On How To Dual Boot Endeavouros And Windows 11 10
การบูทคู่ช่วยให้คุณใช้ระบบปฏิบัติการสองระบบบนคอมพิวเตอร์เครื่องเดียวกันได้อย่างรวดเร็ว ในบทช่วยสอนนี้ มินิทูล จะแนะนำคุณเกี่ยวกับวิธีการบู๊ตคู่ EndeavourOS และ Windows 11/10 นอกจากนี้ แนะนำให้สำรองข้อมูลสำคัญก่อนการติดตั้ง EndeavourOS เสมอเกี่ยวกับ EndeavourOS
EndeavourOS เป็นการแจกจ่าย Linux ที่ใช้ Arch ซึ่งมีตัวติดตั้ง Calamares แบบกราฟิกเพื่อติดตั้งสภาพแวดล้อมเดสก์ท็อปรวมถึง GNOME, Xfce, KDE Plasma, MATE, LXDE ฯลฯ รวมถึงตัวจัดการหน้าต่าง ในช่วงสองสามปีที่ผ่านมา EndeavourOS ได้รับความนิยมเนื่องจากมีเครื่องมือที่เป็นเอกลักษณ์และการออกแบบเดสก์ท็อปที่เน้นผู้ใช้เป็นหลักพร้อมอินเทอร์เฟซที่เป็นมิตรมาก
หากคุณตัดสินใจติดตั้ง Linux OS บนพีซีของคุณ distro นี้อาจเป็นตัวเลือกที่ดี สมมติว่าพีซีของคุณติดตั้ง Windows 11/10 แล้วคุณจะติดตั้งมันบนระบบที่มีอยู่ได้อย่างไร? ลองบูทคู่ EndeavourOS และ Windows 11 หรือ 10 และนี่คือคำแนะนำทีละขั้นตอน
เงื่อนไขเบื้องต้นในการติดตั้ง EndeavourOS สำหรับ Dual Boot กับ Windows
ตรวจสอบโหมด BIOS
เพื่อให้ใช้งาน EndeavourOS ได้อย่างราบรื่น คุณควรตรวจสอบให้แน่ใจว่าพีซีของคุณใช้โหมด UEFI แทน BIOS รุ่นเก่า แม้ว่าจะสามารถทำงานบนฮาร์ดแวร์รุ่นเก่าได้ก็ตาม เพียงยืนยันโดยการป้อน ข้อมูลระบบ ลงในช่องค้นหาและดู โหมดไบออส รายการที่ควรพูด UEFI -
นอกจากนี้ยังมีวิธีอื่นในการตรวจสอบโหมด BIOS และลองใช้ตามที่กล่าวถึงในโพสต์นี้ - จะตรวจสอบ UEFI หรือ Legacy ใน Windows 7/10/11 ได้อย่างไร 3 วิธี -
จัดสรรพื้นที่บางส่วนสำหรับ EndeavourOS
เมื่อพูดถึงข้อกำหนดขั้นต่ำของระบบ EndeavourOS คุณควรเตรียมพื้นที่ดิสก์อย่างน้อย 15GB สำหรับระบบนี้ เพื่อให้ทำงานได้อย่างราบรื่น ให้จัดสรรพื้นที่ให้มากขึ้น
ขั้นตอนที่ 1: บนพีซีของคุณ กด วิน + เอ็กซ์ เลือก การจัดการดิสก์ -
ขั้นตอนที่ 2: คลิกขวาที่พาร์ติชันเพื่อเลือก ลดขนาดปริมาตร และเข้าสู่พื้นที่
ขั้นตอนที่ 3: คลิก หด เพื่อให้ได้พื้นที่ที่ไม่ได้จัดสรร
สำรองข้อมูลสำคัญ
เนื่องจากคุณจำเป็นต้องบูตเครื่องพีซีของคุณสองครั้งด้วย EndeavourOS บน Windows 11 หรือ 10 ที่มีอยู่ ข้อมูลอาจสูญหายได้จากการทำงานที่ไม่เหมาะสม แม้ว่าคุณจะทำตามคำแนะนำทีละขั้นตอนก็ตาม เพื่อความปลอดภัย เราแนะนำให้สำรองข้อมูลสำคัญจาก Windows เสมอ เพื่อให้คุณสามารถดึงข้อมูลเมื่อมีสิ่งผิดปกติเกิดขึ้น
ดังนั้นคุณจะสำรองไฟล์และโฟลเดอร์ของคุณก่อนที่จะตั้งค่าบางอย่างเพื่อบูตคู่ EndeavourOS และ Windows 11/10 ได้อย่างไร พูดถึง การสำรองข้อมูล เรียกใช้ ซอฟต์แวร์สำรองข้อมูลพีซี สำหรับ Windows 11/10/8/7, MiniTool ShadowMaker ซึ่งดีกว่าในการสำรองและกู้คืนไฟล์/โฟลเดอร์/ระบบ/ดิสก์/พาร์ติชั่น การซิงค์ไฟล์ และการโคลนดิสก์ เพิ่งได้รับ Trial Edition เพื่อทดลองใช้
ทดลองใช้ MiniTool ShadowMaker คลิกเพื่อดาวน์โหลด 100% สะอาดและปลอดภัย
ขั้นตอนที่ 1: เชื่อมต่อไดรฟ์ USB ของคุณเข้ากับพีซีและเรียกใช้โปรแกรมสำรองข้อมูลนี้เพื่อเข้าสู่อินเทอร์เฟซหลัก
ขั้นตอนที่ 2: ไปที่ สำรองข้อมูล คลิก แหล่งที่มา > โฟลเดอร์และไฟล์ เปิดไดรฟ์ของคุณแล้วเลือกไฟล์และโฟลเดอร์ที่คุณต้องการสำรองข้อมูล
ขั้นตอนที่ 3: คลิก ปลายทาง เพื่อระบุเส้นทางเช่นไดรฟ์ USB ของคุณเพื่อบันทึกข้อมูลสำรอง
ขั้นตอนที่ 3: ตี การสำรองข้อมูลในขณะนี้ เริ่ม สำรองไฟล์ -
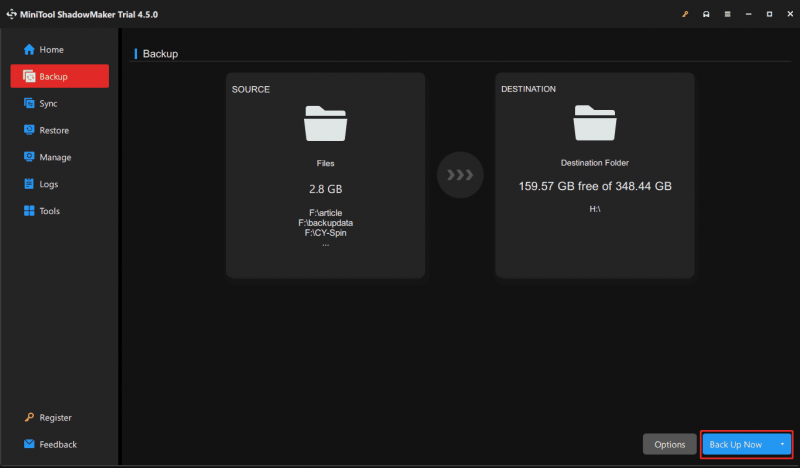
หลังจากเตรียมทุกอย่างแล้ว ก็ขึ้นอยู่กับคุณว่าจะติดตั้ง EndeavourOS บนพีซีที่ใช้ Windows 10 หรือ 11 ดูคู่มือการติดตั้งฉบับเต็มนี้
วิธีบูตคู่ Windows 10/11 และ EndeavourOS
ดาวน์โหลด EndeavourOS
ประการแรก คุณควรดาวน์โหลดระบบปฏิบัติการนี้เพื่อติดตั้งสำหรับการบูทคู่กับ Windows เว็บไซต์อย่างเป็นทางการมีไฟล์ ISO เพียงไปที่ https://endeavouros.com/, tap on ดาวน์โหลด ให้เลื่อนลงไปที่ ดาวน์โหลดรายการมิเรอร์ ส่วนแล้วคลิก ดาวน์โหลด ลิงค์ด้านล่าง ไอเอสโอ ตามประเทศของคุณเพื่อเริ่มดาวน์โหลด ISO
สร้างไดรฟ์ USB ที่สามารถบู๊ตได้
เมื่อเสร็จแล้ว คุณควรเบิร์นอิมเมจ ISO ลงในแฟลชไดรฟ์ USB
ขั้นตอนที่ 1: ดาวน์โหลด Rufus และเรียกใช้ จากนั้นเชื่อมต่อไดรฟ์ USB เข้ากับพีซี Windows 11/10 ของคุณ
ขั้นตอนที่ 2: ตี เลือก เพื่อเรียกดูพีซีเพื่อค้นหา EndeavourOS ISO แล้วเลือก
ขั้นตอนที่ 3: จากนั้นตั้งค่า แผนการแบ่งพาร์ติชัน ถึง GPT และแตะ เริ่มต้น > เขียนในโหมดอิมเมจ ISO (แนะนำ) > ตกลง จากนั้น Rufus จะเริ่มเขียน ISO ลงใน USB
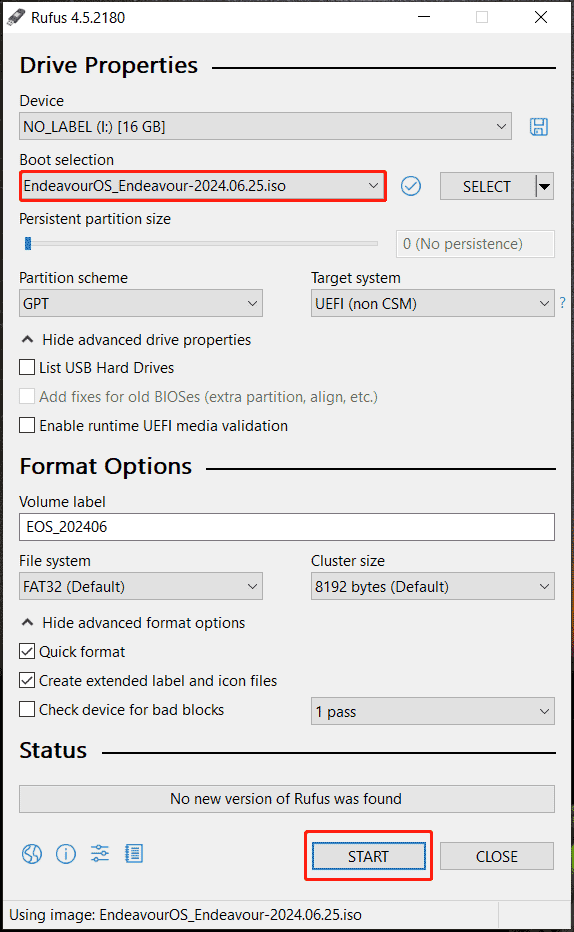
โพสต์ที่เกี่ยวข้อง: Rufus ไม่สามารถสร้าง USB ที่สามารถบู๊ตได้ใช่ไหม นี่คือ 2 วิธี
เปิดใช้งานการบูต USB และปิดใช้งานการบูตแบบปลอดภัยใน BIOS
ในการบู๊ตคู่ EndeavourOS และ Windows 11/10 คุณต้องดำเนินการบางอย่างใน BIOS
ขั้นตอนที่ 1: เสียบไดรฟ์ USB ที่สามารถบู๊ตได้ที่สร้างขึ้นเข้ากับพีซีของคุณแล้วกด F2 - ของ หรือปุ่มบูตอื่นขณะสตาร์ทอุปกรณ์เพื่อเข้าถึงเมนู BIOS
ขั้นตอนที่ 2: ไปที่ ตัวเลือกการบูต หรือแท็บที่คล้ายกันแล้วปิดการใช้งาน บูตอย่างปลอดภัย ซึ่งเป็นสิ่งสำคัญมาก ไม่เช่นนั้น EndeavourOS จะไม่บู๊ต
ขั้นตอนที่ 3: เปิดใช้งานการบูต USB ด้วยและตั้งค่าแท่ง USB เป็นลำดับความสำคัญในการบูตของคุณ
ติดตั้ง EndeavourOS บนพีซีที่ใช้ Windows 11/10
ตอนนี้พีซีของคุณบูทจากไดรฟ์ USB และเพียงทำตามคำแนะนำด้านล่างเกี่ยวกับวิธีติดตั้ง EndeavourOS สำหรับดูอัลบูตด้วย Windows
ขั้นตอนที่ 1: ในหน้าจอแรก ไฮไลต์ ค่าเริ่มต้นของ EndeavourOS (x86_64, BIOS) และกด เข้า เพื่อเริ่มต้น.
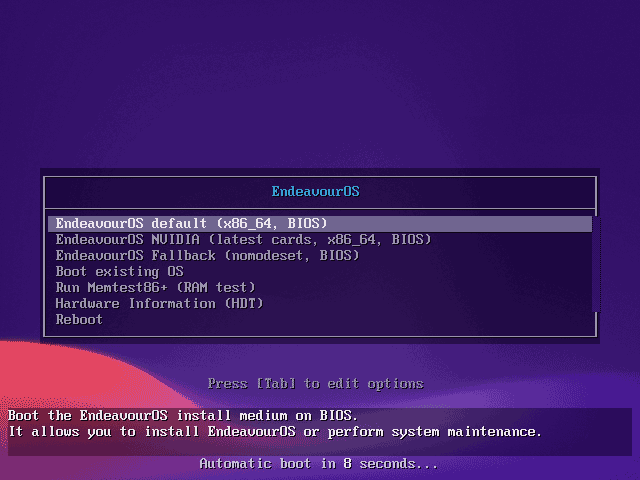
ขั้นตอนที่ 2: หลังจากโหลดบางอย่างแล้ว คุณจะได้รับอินเทอร์เฟซต้อนรับที่คุณควรคลิก เริ่มตัวติดตั้ง จากนั้นเลือกวิธีการติดตั้งเช่นกัน ออนไลน์ หรือ ออฟไลน์ -
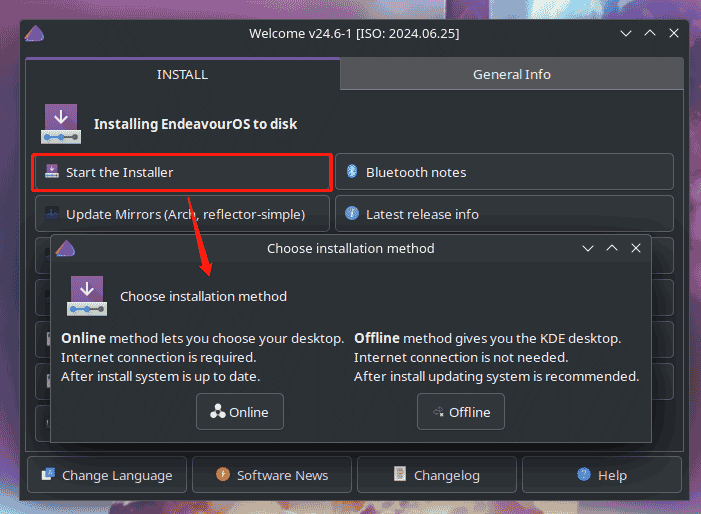
ขั้นตอนที่ 3: ในหน้าต่างใหม่ เลือกตำแหน่งและรูปแบบแป้นพิมพ์
ขั้นตอนที่ 4: หากคุณเลือก ออนไลน์ ก่อนหน้านี้ รายการเดสก์ท็อปจะปรากฏขึ้น เลือกหนึ่งรายการ ตรวจสอบแพ็คเกจทั้งหมดที่คุณต้องการสำหรับเดสก์ท็อปของคุณ แล้วกด ต่อไป -
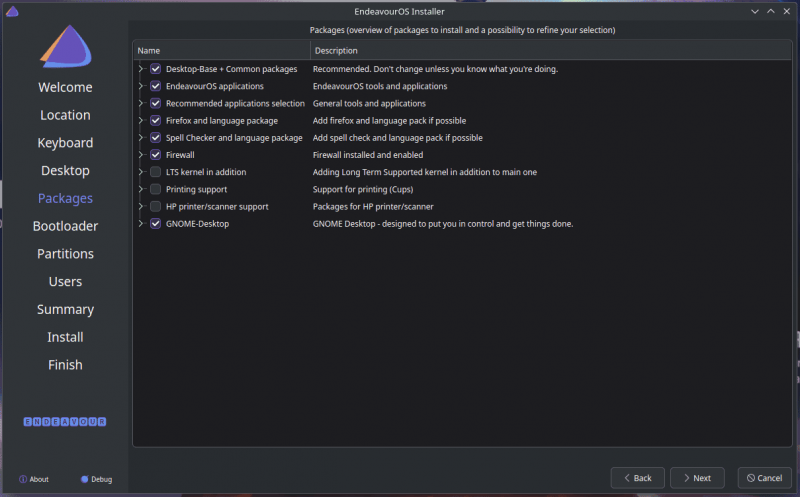
ขั้นตอนที่ 5: เลือก bootloader เช่น ด้วง Bootloader และตัดสินใจว่าจะติดตั้ง EndeavourOS บนพาร์ติชั่นของคุณอย่างไร เนื่องจากคุณตั้งเป้าที่จะบูตคู่ EndeavourOS และ Windows 10 หรือ 11 ให้เลือกไดรฟ์จัดเก็บข้อมูลและทำเครื่องหมาย ติดตั้งควบคู่กับ หรือ การแบ่งพาร์ติชันด้วยตนเอง -
หากคุณจัดสรรพื้นที่ดิสก์บางส่วนสำหรับระบบปฏิบัติการนี้ล่วงหน้า ให้ตรวจสอบที่นี่ การแบ่งพาร์ติชันด้วยตนเอง ให้เลือกพื้นที่ว่างนั้น คลิก แก้ไข > สร้าง ให้ตั้งค่าระบบไฟล์ให้เหมาะสมเช่น ext4, set เมานต์พอยต์ ถึง - และเลือกพาร์ติชันที่สร้างขึ้นเพื่อดำเนินการต่อ
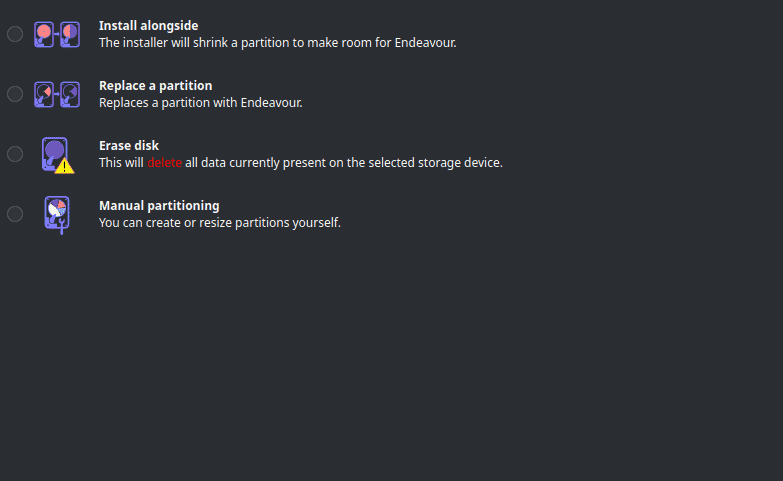
ขั้นตอนที่ 6: เพิ่มรายละเอียดบัญชีผู้ใช้ของคุณตามด้วยสรุปการเปลี่ยนแปลง จากนั้นคลิก ติดตั้ง เพื่อเริ่มการติดตั้ง EndeavourOS
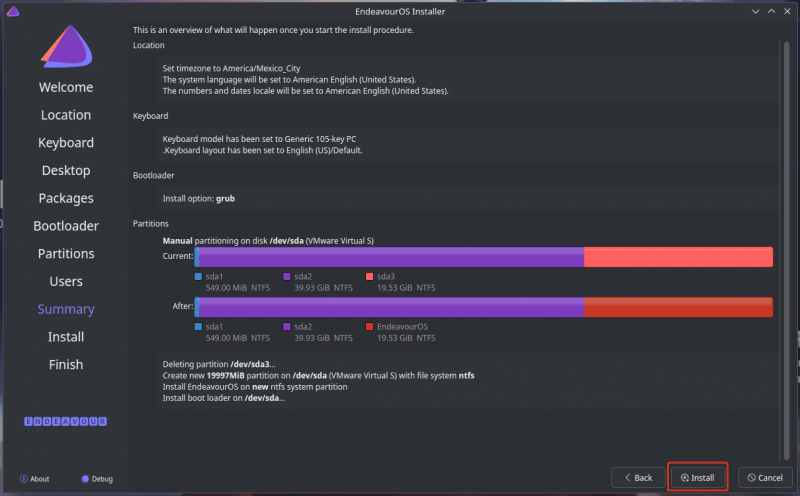 เคล็ดลับ: หากคุณต้องการบูตคู่ Zorin OS บนพีซีของคุณ โปรดดูคู่มือนี้ - วิธีบูตคู่ Zorin OS และ Windows 11/10 -
เคล็ดลับ: หากคุณต้องการบูตคู่ Zorin OS บนพีซีของคุณ โปรดดูคู่มือนี้ - วิธีบูตคู่ Zorin OS และ Windows 11/10 -เมื่อเสร็จแล้ว คุณสามารถบู๊ตคู่ EndeavourOS และ Windows 11/10 บนพีซีเครื่องเดียวกันได้ คุณได้รับอนุญาตให้เลือกระบบปฏิบัติการที่จะรันทุกครั้งที่เริ่มต้นระบบ
คำสุดท้าย
ต้องการดูอัลบูต Windows 10 และ EndeavourOS หรือดูอัลบูต Windows 11 และ EndeavourOS หรือไม่ เป็นงานง่ายๆ ตราบใดที่คุณทำตามคำแนะนำทีละขั้นตอน – จัดเตรียมงาน ดาวน์โหลด ISO ของระบบ Linux นี้ เขียน ISO ลงใน USB กำหนดค่า BIOS และบูตพีซีจาก USB เพื่อเข้าสู่อินเทอร์เฟซการติดตั้ง .
โปรดใช้ความระมัดระวังในระหว่างการติดตั้ง EndeavourOS บนพีซีของคุณที่ติดตั้ง Windows 11/10 เพื่อความปลอดภัย อย่าลืมใช้ MiniTool ShadowMaker เพื่อสำรองข้อมูลสำคัญ
ทดลองใช้ MiniTool ShadowMaker คลิกเพื่อดาวน์โหลด 100% สะอาดและปลอดภัย

![วิธีอัปเดตแอปบน iPhone ของคุณโดยอัตโนมัติ & ด้วยตนเอง [ข่าว MiniTool]](https://gov-civil-setubal.pt/img/minitool-news-center/19/how-update-apps-your-iphone-automatically-manually.png)
![SDRAM VS DRAM: อะไรคือความแตกต่างระหว่างพวกเขา? [MiniTool News]](https://gov-civil-setubal.pt/img/minitool-news-center/60/sdram-vs-dram-what-is-difference-between-them.png)
![อะแดปเตอร์ USB เป็น HDMI คืออะไร (ความหมายและหลักการทำงาน) [MiniTool Wiki]](https://gov-civil-setubal.pt/img/minitool-wiki-library/85/what-is-usb-hdmi-adapter-definition.jpg)

![ไม่มีการควบคุม S / MIME? ดูวิธีแก้ไข Error อย่างรวดเร็ว! [MiniTool News]](https://gov-civil-setubal.pt/img/minitool-news-center/58/s-mime-control-isn-t-available.png)



![วิธีแก้ไข OneDrive ให้อุปกรณ์นี้หายไปเสมอ [3 วิธี]](https://gov-civil-setubal.pt/img/news/F7/how-to-fix-onedrive-always-keep-on-this-device-missing-3-ways-1.png)




![5 แนวทางแก้ไขข้อผิดพลาดในการลงชื่อเข้าใช้ Xbox 0x87dd000f [MiniTool News]](https://gov-civil-setubal.pt/img/minitool-news-center/81/5-solutions-solve-xbox-sign-error-0x87dd000f.png)



![แก้ไขแล้ว - คอมพิวเตอร์ของคุณมีทรัพยากรเหลือน้อย [MiniTool News]](https://gov-civil-setubal.pt/img/minitool-news-center/22/solved-your-computer-is-running-low-resources.png)
![[คู่มือสำหรับผู้เริ่มต้น] จะเยื้องบรรทัดที่สองใน Word ได้อย่างไร](https://gov-civil-setubal.pt/img/news/33/how-indent-second-line-word.png)