Remote Desktop ติดค้างอยู่ กรุณารอสักครู่บน Windows 11 10 หรือไม่?
Is Remote Desktop Stuck On Please Wait On Windows 11 10
เมื่อคุณพยายามใช้ Remote Desktop บน Windows 11/10 คุณอาจพบว่าพีซีของคุณค้างอยู่บนหน้าจอโปรดรอสักครู่ กระทู้นี้จาก. มินิทูล แนะนำวิธีการแก้ไขปัญหา “เดสก์ท็อประยะไกลติดอยู่โปรดรอสักครู่”Remote Desktop เป็นโปรแกรมบน Windows 11/10 ที่ให้คุณเชื่อมต่อกับคอมพิวเตอร์เครื่องอื่นจากระยะไกลโดยไม่ต้องใช้ซอฟต์แวร์เพิ่มเติม เมื่อเร็ว ๆ นี้ ผู้ใช้บางรายรายงานว่าพบปัญหา “Remote Desktop ค้างอยู่โปรดรอสักครู่” เราจะแนะนำวิธีการแก้ไขปัญหาที่นี่
กระทู้ที่เกี่ยวข้อง:
- Remote Desktop ไม่อนุญาตให้คัดลอกและวางหรือไม่ ซ่อมมันเดี๋ยวนี้!
- [9 วิธี] – แก้ไขหน้าจอ Remote Desktop Black บน Windows 11/10?
แก้ไข 1: ยุติไคลเอ็นต์ RDP
บางครั้งหากคุณออกจากการเชื่อมต่อและพีซีของคุณเข้าสู่โหมดสลีป คุณจะพบปัญหาการรอสักครู่ใน Remote Desktop ดังนั้น คุณสามารถยุติไคลเอ็นต์ RDP และรีสตาร์ทได้ นี่คือวิธีการทำเช่นนั้น
1. ประเภท คำสั่ง ใน ค้นหา กล่องและเลือก ทำงานในฐานะผู้ดูแลระบบ -
2. พิมพ์คำสั่ง – ทาสก์คิล /f /im msrdc.exe และกดปุ่ม เข้า สำคัญ.
3. หลังจากนั้น คุณสามารถรีสตาร์ทพีซีและไคลเอนต์ RDP ของคุณเพื่อตรวจสอบว่าปัญหา “เดสก์ท็อประยะไกลติดอยู่โปรดรอบน Windows” ได้รับการแก้ไขแล้วหรือไม่
เคล็ดลับ: เมื่อ Remote Desktop ติดค้าง โปรดรอสักครู่ และคุณต้องการถ่ายโอนไฟล์จากพีซีเครื่องหนึ่งไปยังพีซีอีกเครื่อง คุณสามารถลองได้ MiniTool ShadowMaker ฟรี – เครื่องมือซิงค์ระดับมืออาชีพ คุณอาจต้องการโพสต์เหล่านี้ - วิธีถ่ายโอนไฟล์จากพีซีไปยังพีซี และ วิธีคัดลอกโปรแกรมจากคอมพิวเตอร์เครื่องหนึ่งไปยังอีกเครื่องหนึ่ง -ทดลองใช้ MiniTool ShadowMaker คลิกเพื่อดาวน์โหลด 100% สะอาดและปลอดภัย
แก้ไข 2: รีเซ็ตเซสชัน RDP
หากวิธีแก้ไขปัญหาก่อนหน้านี้ไม่ได้ผล คุณสามารถลองรีเซ็ตเซสชัน RDP ได้ ทำตามคำแนะนำด้านล่าง:
1. ประเภท วินโดว์ PowerShell ใน ค้นหา กล่องและเลือก ทำงานในฐานะผู้ดูแลระบบ -
2. พิมพ์คำสั่งต่อไปนี้ทีละคำแล้วกด เข้า หลังจากที่แต่ละคน
- ค้นหาผู้ใช้ /server:[ชื่อเซิร์ฟเวอร์ของคุณ]
- รีเซ็ตเซสชัน [session-id] /server:[ชื่อเซิร์ฟเวอร์ของคุณ]
แก้ไข 3: ทำการคลีนบูต
“เดสก์ท็อประยะไกลติดอยู่โปรดรอสักครู่” อาจเกิดจากโปรแกรมที่ขัดแย้งกัน ดังนั้นคุณสามารถทำการคลีนบูตได้ นี่คือวิธีการ:
1. กดปุ่ม หน้าต่าง - ร กุญแจเพื่อเปิด วิ่ง กล่องโต้ตอบและประเภท msconfig.php -
2. ไปที่ ทั่วไป แท็บ จากนั้นให้คลิกที่ การเริ่มต้นแบบเลือกสรร ตัวเลือกและตรวจสอบให้แน่ใจว่า บริการระบบโหลด และ โหลดรายการเริ่มต้น ทั้งสองได้รับการตรวจสอบแล้ว
3. คลิกที่ บริการ แท็บและตรวจสอบ ซ่อนบริการทั้งหมดของ Microsoft - จากนั้นตรวจสอบ ปิดการใช้งานทั้งหมด -
4. ไปที่ การเริ่มต้น แท็บแล้วคลิก เปิดตัวจัดการงาน - ปิดการใช้งานแอปพลิเคชันทั้งหมดที่คุณไม่ได้ใช้
5. คลิก ตกลง และ นำมาใช้ - รีสตาร์ทพีซีของคุณ
แก้ไข 4: แก้ไขรายการรีจิสทรี
คุณสามารถแก้ไขรายการรีจิสทรีเพื่อแก้ไขปัญหา “เดสก์ท็อประยะไกลติดอยู่โปรดรอสักครู่”
1. กดปุ่ม วินโดวส์ + อาร์ กุญแจร่วมกันเพื่อเปิด วิ่ง - จากนั้นให้พิมพ์ gpedit.msc และคลิก ตกลง เพื่อเปิด ตัวแก้ไขรีจิสทรี -
2. ไปที่เส้นทางต่อไปนี้:
บริการ NT\Terminal HKEY_LOCAL_MACHINE\SOFTWARE\Policies\Microsoft\Windows
3. คลิกขวาที่ fSingleSessionPerUser มูลค่าที่จะเลือก ลบ ปุ่ม. จากนั้นคลิก ตกลง -
แก้ไข 5: ตรวจสอบการตั้งค่านโยบายกลุ่ม
ถัดไป คุณต้องตรวจสอบว่าคุณได้ตั้งค่านโยบายกลุ่มผิดที่ทำให้เกิดปัญหา “เดสก์ท็อประยะไกลติดอยู่โปรดรอสักครู่” หรือไม่
1. กดปุ่ม วินโดวส์ + อาร์ กุญแจร่วมกันเพื่อเปิด วิ่ง - จากนั้นให้พิมพ์ gpedit.msc และคลิก ตกลง เพื่อเปิด ตัวแก้ไขนโยบายกลุ่ม -
2. ไปที่เส้นทางต่อไปนี้:
การกำหนดค่าคอมพิวเตอร์ > เทมเพลตการดูแลระบบ > ส่วนประกอบของ Windows > บริการเดสก์ท็อประยะไกล > โฮสต์เซสชันเดสก์ท็อประยะไกล > การเชื่อมต่อ
3. ดับเบิลคลิกที่ จำกัดผู้ใช้บริการเดสก์ท็อประยะไกลให้อยู่ในเซสชันบริการเดสก์ท็อประยะไกลเดียว การตั้งค่า
4. เลือก ไม่ได้กำหนดค่า ตัวเลือก. คลิก ตกลง ปุ่ม.
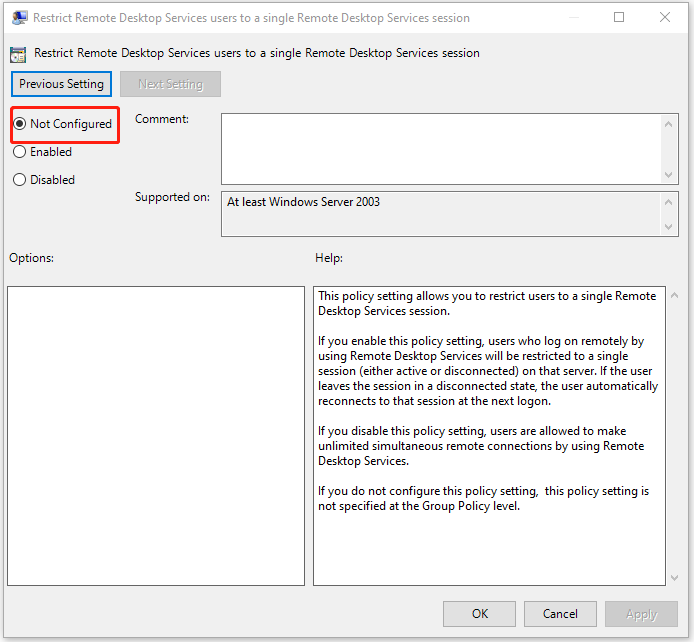
คำสุดท้าย
โดยสรุป ต่อไปนี้เป็นวิธีแก้ไขปัญหา “เดสก์ท็อประยะไกลติดอยู่โปรดรอสักครู่” หากคุณพบข้อผิดพลาดเดียวกัน ให้ลองวิธีแก้ปัญหาเหล่านี้ ฉันหวังว่าโพสต์นี้จะเป็นประโยชน์กับคุณ


![วิธีถอนการติดตั้งไดรเวอร์ NVIDIA บน Windows 10 (3 วิธี) [MiniTool News]](https://gov-civil-setubal.pt/img/minitool-news-center/00/how-uninstall-nvidia-drivers-windows-10.jpg)

![การกู้คืนบัญชี Sony PSN PS5 / PS4 … (การกู้คืนโดยไม่ใช้อีเมล) [MiniTool News]](https://gov-civil-setubal.pt/img/minitool-news-center/00/sony-psn-account-recovery-ps5-ps4.png)
![วิธีแก้ไขเราไม่พบไดรฟ์ใด ๆ ขณะติดตั้ง Windows [MiniTool News]](https://gov-civil-setubal.pt/img/minitool-news-center/49/how-fix-we-couldn-t-find-any-drives-while-installing-windows.jpg)
![เว็บไซต์ 8 อันดับแรกในการชมภาพยนตร์เตลูกูออนไลน์ [ฟรี]](https://gov-civil-setubal.pt/img/movie-maker-tips/11/top-8-sites-watch-telugu-movies-online.png)

![Media Storage Android: ล้างข้อมูลที่เก็บข้อมูลสื่อและกู้คืนไฟล์ [MiniTool Tips]](https://gov-civil-setubal.pt/img/data-recovery-tips/86/media-storage-android.jpg)
![4 โซลูชันสำหรับบริการ Windows Security Center ไม่สามารถเริ่มต้นได้ [MiniTool Tips]](https://gov-civil-setubal.pt/img/backup-tips/51/4-solutions-windows-security-center-service-can-t-be-started.jpg)


![การแก้ไข: ไดรเวอร์เครื่องพิมพ์ HP ไม่พร้อมใช้งาน Windows 10/11 [เคล็ดลับ MiniTool]](https://gov-civil-setubal.pt/img/news/32/fix-hp-printer-driver-is-unavailable-windows-10/11-minitool-tips-1.png)



![วิธีการใช้แป้นพิมพ์บนหน้าจอใน Windows 11/10/8/7? [เคล็ดลับ MiniTool]](https://gov-civil-setubal.pt/img/news/B7/how-to-use-the-on-screen-keyboard-on-windows-11/10/8/7-minitool-tips-1.png)


![วิธีแก้ไขรหัสข้อผิดพลาด Destiny 2 Cabbage ลองใช้วิธีการเหล่านี้ [MiniTool News]](https://gov-civil-setubal.pt/img/minitool-news-center/19/how-fix-destiny-2-error-code-cabbage.jpg)