เกมที่ถอนการติดตั้งยังคงใช้พื้นที่ดิสก์: เพิ่มพื้นที่ว่างในดิสก์
Uninstalled Games Still Taking Up Disk Space Free Up Disk Space
คุณพบว่าเกมที่ถูกถอนการติดตั้งในสถานการณ์แปลก ๆ ยังคงใช้พื้นที่ดิสก์บน Windows ของคุณหรือไม่? หลายๆ คนประสบปัญหานี้แต่ไม่ทราบวิธีแก้ไขและเพิ่มพื้นที่ว่างในคอมพิวเตอร์ นี้ มินิทูล โพสต์จะให้แรงบันดาลใจแก่คุณในการแก้ไขปัญหานี้เกมที่ถอนการติดตั้งยังคงใช้พื้นที่ดิสก์
สวัสดีทุกคน ฉันมี SSD ขนาด 512GB ที่มีป้ายกำกับว่า 'Local Disk (C:)' และแทบไม่มีที่ว่างเหลือเลยแม้ว่าฉันจะลบเกมจำนวนมากในคลัง Steam ของฉันก็ตาม ฉันได้ลองตรวจสอบโฟลเดอร์ Steamapps/common แล้ว แต่ไม่มีโฟลเดอร์ใดเลย พื้นที่ของฉันกำลังจะหมด ดังนั้นฉันขอขอบคุณความช่วยเหลือ 555 – อุยจิ reddit.com
เหตุใดเกมที่ถอนการติดตั้งยังคงใช้พื้นที่?
ตามทฤษฎี พื้นที่ดิสก์ของคอมพิวเตอร์จะเพิ่มขึ้นหลังจากถอนการติดตั้งเกม แต่ในบางกรณี ผู้คนพบว่าไม่มีพื้นที่ว่างแม้กระบวนการถอนการติดตั้งจะเสร็จสิ้นก็ตาม
เนื่องจากยังมีไฟล์ที่เกี่ยวข้องกับเกมที่ยังคงอยู่ในคอมพิวเตอร์ของคุณ ไฟล์เหล่านี้จัดเก็บข้อมูลและการตั้งค่าของเกมนี้ที่ช่วยให้คุณโหลดเกมได้อย่างรวดเร็ว
วิธีแก้ไขเกมที่ถอนการติดตั้งยังคงใช้พื้นที่ดิสก์อยู่
วิธีที่ 1: ล้างไฟล์ที่เหลือของเกม
โดยปกติแล้ว ไฟล์ที่ดาวน์โหลดจะถูกจัดเก็บไว้ใน Local Disk (C:) ตามค่าเริ่มต้น หากคุณไม่เปลี่ยนตำแหน่ง คุณสามารถตรวจสอบไฟล์เกมได้ใน “ ไฟล์โปรแกรม ' หรือ ' ไฟล์โปรแกรม (x86) ” ในไดรฟ์ C คุณยังสามารถค้นหาไฟล์เหล่านี้ได้โดยค้นหาชื่อเกมใน File Explorer
หากคุณเปลี่ยนเส้นทางการจัดเก็บข้อมูล คุณสามารถไปยังเส้นทางที่เกี่ยวข้องเพื่อค้นหาไฟล์ที่เกี่ยวข้องได้
คุณสามารถลบไฟล์เหล่านี้ได้โดยตรงเมื่อคุณลบเกมออกเพื่อเพิ่มพื้นที่ว่างในดิสก์
วิธีที่ 2: ล้างไฟล์แคชของระบบ
อีกวิธีหนึ่งคือการล้างไฟล์แคชของระบบ ไฟล์เหล่านี้ถูกสร้างขึ้นเมื่อคุณเรียกใช้เกมหรือโหลดเกม ซึ่งอาจใช้พื้นที่มาก
>> การใช้การล้างข้อมูลบนดิสก์
การล้างข้อมูลบนดิสก์ เป็นเครื่องมือในตัวของ Windows ที่สามารถช่วยระบุไฟล์ที่ไม่จำเป็นเพื่อเพิ่มพื้นที่ว่าง
ขั้นตอนที่ 1: พิมพ์ Disk Cleanup ในแถบค้นหาของ Windows แล้วกด Enter เพื่อเปิด
ขั้นตอนที่ 2: เลือกไดรฟ์ที่คุณต้องการล้างจากเมนูแบบเลื่อนลงแล้วคลิกตกลง
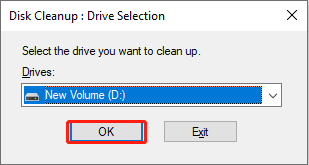
ขั้นตอนที่ 3: คุณสามารถเลือกไฟล์ที่สามารถลบได้ เพียงเก็บไฟล์ที่เลือกไว้และเลือกไฟล์อื่นที่คุณต้องการลบภายใต้ส่วนไฟล์ที่จะลบ จากนั้นคลิกตกลงเพื่อลบไฟล์
>> การใช้ Storage Sense
เครื่องมือสแน็ปอิน Windows อื่น ๆ คือ Storage Sense แต่เครื่องมือนี้ใช้ได้กับไดรฟ์ระบบเท่านั้น (ไดรฟ์ C) คุณสามารถเรียกใช้เพื่อกำจัดไฟล์ชั่วคราว ไฟล์ที่ไม่จำเป็น เนื้อหาในถังรีไซเคิล และอื่นๆ อีกมากมาย
ขั้นตอนที่ 1: กด วิน + ฉัน เพื่อเปิดการตั้งค่า Windows
ขั้นตอนที่ 2: ไปที่ ระบบ > พื้นที่จัดเก็บ . คุณสามารถคลิกที่ กำหนดค่า Storage Sense หรือเรียกใช้ทันที ในบานหน้าต่างด้านขวา
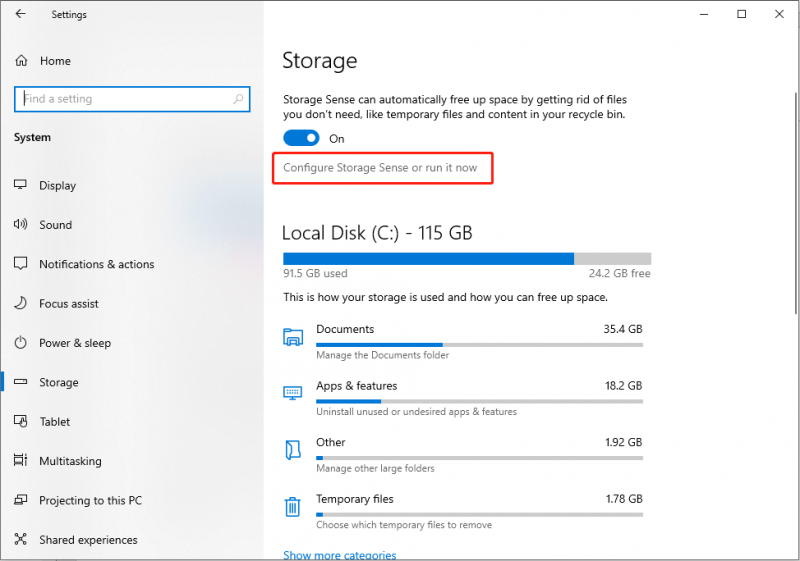
ขั้นตอนที่ 3: เลื่อนลงเพื่อค้นหาและคลิก ทำความสะอาดเลย เพื่อค้นหาและลบไฟล์โดยอัตโนมัติ
คุณสามารถอ่านโพสต์นี้เพื่อเรียนรู้วิธีถอนการติดตั้งเกม Steam บนคอมพิวเตอร์ของคุณโดยสมบูรณ์: จะถอนการติดตั้งเกม Steam ได้อย่างไร? [3 วิธี] .
เคล็ดลับโบนัส
จะเกิดอะไรขึ้นหากคุณได้ลบไฟล์ที่เป็นประโยชน์เมื่อทำการล้างไฟล์ที่ไม่จำเป็น? หรือหากคุณต้องการกู้คืนไฟล์ที่เกี่ยวข้องกับเกมที่ถูกลบหรือหายไป จะต้องทำอย่างไร? ตราบใดที่ไฟล์เหล่านี้ถูกจัดเก็บไว้ในคอมพิวเตอร์ของคุณและไม่ได้เขียนทับ คุณยังมีโอกาสค้นหาไฟล์เหล่านั้นกลับมาได้ มืออาชีพ ซอฟต์แวร์กู้คืนข้อมูล เช่นเดียวกับ MiniTool Power Data Recovery มีบทบาทสำคัญในกระบวนการนี้
นี้ เครื่องมือกู้คืนไฟล์ฟรี ได้รับการพัฒนาเพื่อค้นหาและกู้คืนไฟล์ที่ถูกลบอย่างถาวรจากคอมพิวเตอร์ ฮาร์ดไดรฟ์ภายนอก แฟลชไดรฟ์ การ์ด SD และอุปกรณ์จัดเก็บข้อมูลอื่น ๆ มาพร้อมกับบริการกู้คืนข้อมูลที่ปลอดภัยและทำงานได้ดีบนระบบ Windows ทั้งหมด หากคุณต้องการกู้คืนไฟล์ MiniTool Power Data Recovery ก็คุ้มค่าที่จะลองใช้
MiniTool Power Data Recovery ฟรี คลิกเพื่อดาวน์โหลด 100% สะอาดและปลอดภัย
บรรทัดล่าง
คุณสามารถค้นหาสองวิธีในการเพิ่มพื้นที่ว่างในดิสก์หลังจากถอนการติดตั้งเกมในโพสต์นี้ หากคุณประสบปัญหาเนื่องจากเกมที่ถอนการติดตั้งยังคงกินพื้นที่ดิสก์ หวังว่าบทความนี้จะให้ข้อมูลที่เป็นประโยชน์แก่คุณทันเวลา





![วิธีข้ามบัญชี Microsoft การตั้งค่า Windows 10 รับทาง! [MiniTool News]](https://gov-civil-setubal.pt/img/minitool-news-center/51/how-bypass-microsoft-account-windows-10-setup.png)


![ข้อผิดพลาด TVAPP-00100 บน Xfinity Stream: 4 วิธีง่ายๆอยู่ที่นี่! [MiniTool News]](https://gov-civil-setubal.pt/img/minitool-news-center/01/error-tvapp-00100-xfinity-stream.jpg)





![วิธีแก้ไขเส้นแนวตั้งบนจอภาพ 5 วิธีสำหรับคุณที่นี่! [MiniTool News]](https://gov-civil-setubal.pt/img/minitool-news-center/79/how-fix-vertical-lines-monitor.jpg)



![วิธีบู๊ต Surface จาก USB [สำหรับทุกรุ่น]](https://gov-civil-setubal.pt/img/partition-disk/99/how-boot-surface-from-usb.png)
![Svchost.exe ทำอะไรและคุณควรรับมือกับอะไร [MiniTool Wiki]](https://gov-civil-setubal.pt/img/minitool-wiki-library/44/what-does-svchost-exe-do.png)