การแก้ไขที่ดีที่สุดสำหรับคอมพิวเตอร์ขัดข้องเมื่อเรนเดอร์วิดีโอ
Best Fixes To Computer Crashes When Rendering Videos
คอมพิวเตอร์ขัดข้องเมื่อเรนเดอร์วิดีโออาจทำให้นักตัดต่อวิดีโอมืออาชีพและผู้ชื่นชอบแอนิเมชั่นหงุดหงิดได้ หากคุณประสบปัญหานี้ โพสต์นี้ได้ที่ มินิทูล จะเป็นประโยชน์สำหรับคุณเนื่องจากจะให้แนวทางที่เป็นประโยชน์แก่คุณในการแก้ไขข้อขัดข้องของพีซี
ปัญหา: พีซีหยุดทำงานขณะเรนเดอร์วิดีโอ
การเรนเดอร์วิดีโอมีบทบาทสำคัญในด้านสถาปัตยกรรม ภาพยนตร์ แอนิเมชั่น ฯลฯ โดยสามารถช่วยปรับปรุงคุณภาพของวิดีโอและทำให้วิดีโอมีความสดใสและน่าดึงดูดยิ่งขึ้น ซอฟต์แวร์เรนเดอร์วิดีโอที่ใช้กันทั่วไป ได้แก่ Adobe Premiere Pro, Final Cut Pro, ดาวินชี่ รีโซลฟ์ ฯลฯ อย่างไรก็ตาม ผู้ใช้จำนวนมากประสบปัญหา: คอมพิวเตอร์ขัดข้องเมื่อเรนเดอร์วิดีโอ
หลังจากการตรวจสอบ PC ขัดข้องเมื่อเรนเดอร์วิดีโอมักเกิดจาก การใช้งาน CPU สูง หรือคอมพิวเตอร์ร้อนเกินไป นอกจากนี้ ฉากดั้งเดิมที่ซับซ้อนและองค์ประกอบทางเรขาคณิตและซอฟต์แวร์ตัดต่อวิดีโอเวอร์ชันที่ไม่ถูกต้องอาจทำให้ 'คอมพิวเตอร์ปิดตัวลงเมื่อเรนเดอร์วิดีโอ'
ในส่วนถัดไป เราจะแสดงวิธีแก้ปัญหาเชิงปฏิบัติบางอย่างเพื่อช่วยคุณกำจัดปัญหานี้
วิธีแก้ไขหากคอมพิวเตอร์ของคุณขัดข้องเมื่อเรนเดอร์วิดีโอ
แก้ไข 1. เปลี่ยนความสัมพันธ์ของโปรเซสเซอร์
หากซอฟต์แวร์ตัดต่อวิดีโอใช้ CPU ของคุณอย่างเต็มที่ คอมพิวเตอร์อาจหยุดทำงานขณะเรนเดอร์ เพื่อแก้ไขปัญหานี้ คุณสามารถลองเปลี่ยนความสัมพันธ์ของตัวประมวลผลได้
ขั้นตอนที่ 1. บนทาสก์บาร์ คลิกขวาที่ เริ่ม และเลือก ผู้จัดการงาน -
ขั้นตอนที่ 2 ภายใต้ กระบวนการ ให้คลิกขวาที่เครื่องมือตัดต่อวิดีโอเป้าหมายที่ทำให้พีซีขัดข้อง และเลือก ไปที่รายละเอียด -
ขั้นตอนที่ 3 ถัดไป ค้นหาและคลิกขวาที่ ไฟล์ exe ของซอฟต์แวร์แสดงผลวิดีโอ จากนั้นเลือก ตั้งค่าความสัมพันธ์ -
ขั้นตอนที่ 4 เลือก CPU จำนวนจำกัดสำหรับงานแทนที่จะใช้ CPU ที่มีอยู่ทั้งหมด หลังจากนั้นให้คลิก ตกลง - ตอนนี้คอมพิวเตอร์ของคุณไม่ควรเสียหายขณะเรนเดอร์เนื่องจากมีการใช้งาน CPU สูง

แก้ไข 2. เปลี่ยนสถานะโปรเซสเซอร์
การเปลี่ยนสถานะโปรเซสเซอร์สูงสุดและต่ำสุดยังมีประสิทธิภาพในการแก้ไขปัญหาการหยุดทำงานของพีซีอีกด้วย ที่นี่คุณสามารถดูวิธีการทำ
ขั้นตอนที่ 1. พิมพ์ แก้ไขแผนการใช้พลังงาน ในช่องค้นหาแล้วคลิกเพื่อเปิด
ขั้นตอนที่ 2 ในหน้าต่างใหม่ คลิก เปลี่ยนการตั้งค่าพลังงานขั้นสูง -
ขั้นตอนที่ 3 ถัดไป ขยาย การจัดการพลังงานของโปรเซสเซอร์ - สถานะโปรเซสเซอร์ขั้นต่ำ แล้วกำหนดเปอร์เซ็นต์เป็น 95% - จากนั้นจึงขยาย. สถานะโปรเซสเซอร์สูงสุด และกำหนดเปอร์เซ็นต์เป็น 95% เช่นกัน.
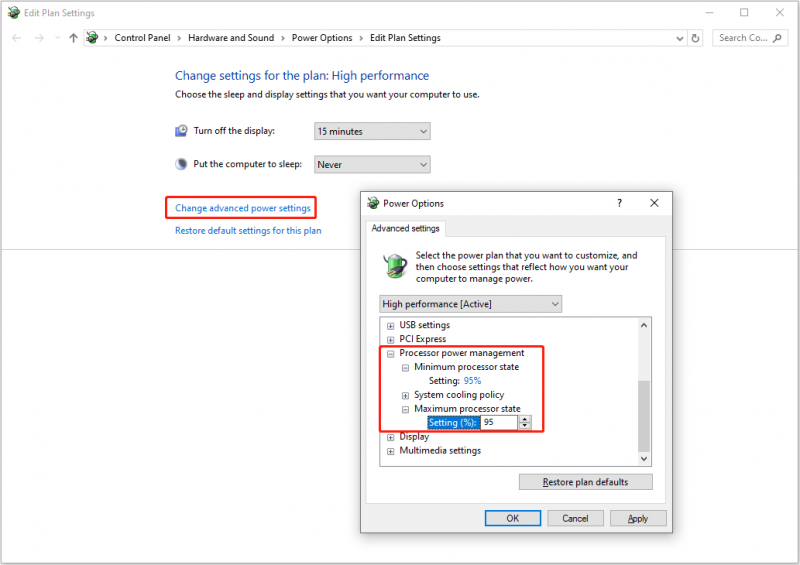
ขั้นตอนที่ 4 คลิก นำมาใช้ - ตกลง เพื่อให้การเปลี่ยนแปลงนี้มีผล
แก้ไข 3. ติดตั้ง GPU ใหม่
บางครั้งปัญหาพีซีหยุดทำงานขณะเรนเดอร์วิดีโอสามารถแก้ไขได้ง่าย ๆ โดยการใส่การ์ดกราฟิกกลับเข้าไปใหม่ แต่ถ้าคุณไม่คุ้นเคยกับฮาร์ดแวร์คอมพิวเตอร์ มันอาจจะไม่ใช่เรื่องง่ายสำหรับคุณที่จะทำงานนี้ให้สำเร็จ คุณสามารถค้นหาบทช่วยสอนโดยละเอียดทางออนไลน์หรือขอความช่วยเหลือจากผู้เชี่ยวชาญด้านคอมพิวเตอร์
แก้ไข 4. ตรวจสอบว่าคอมพิวเตอร์ร้อนเกินไปหรือไม่
หากคอมพิวเตอร์ของคุณอยู่ในสถานการณ์ที่มีการโหลดสูงเป็นเวลานาน เช่น เล่นเกม ตัดต่อวิดีโอ เรนเดอร์วิดีโอ ฯลฯ คอมพิวเตอร์อาจร้อนเกินไป ทำให้พีซีของคุณค้างหรือเสียหาย ในกรณีนี้คุณต้องหยุดใช้คอมพิวเตอร์สักพักเพื่อทำให้เครื่องเย็นลง นอกจากนี้, ทำความสะอาดพัดลม เป็นประจำเพื่อเพิ่มความสามารถในการกระจายความร้อนของคอมพิวเตอร์เป็นวิธีที่มีประสิทธิภาพในการป้องกันคอมพิวเตอร์จากความร้อนสูงเกินไป
เคล็ดลับ: หากไฟล์ของคุณหายไปหลังจากคอมพิวเตอร์ขัดข้องและไม่ได้อยู่ในถังรีไซเคิล คุณสามารถใช้ได้ MiniTool Power การกู้คืนข้อมูล เพื่อกู้คืนพวกเขา เครื่องมือกู้คืนไฟล์ MiniTool นี้สามารถช่วยคุณในการกู้คืนไฟล์ประเภทต่าง ๆ รวมถึงเอกสาร วิดีโอ รูปภาพ เสียง อีเมล และอื่น ๆ คุณสามารถเพลิดเพลินกับการกู้คืนไฟล์ฟรี 1 GB ด้วยเครื่องมือนี้MiniTool Power Data Recovery ฟรี คลิกเพื่อดาวน์โหลด 100% สะอาดและปลอดภัย
ห่อสิ่งต่างๆ
เราเชื่อว่าหลังจากใช้วิธีแก้ปัญหาข้างต้นแล้ว ปัญหา “คอมพิวเตอร์ขัดข้องเมื่อเรนเดอร์วิดีโอ” จะไม่รบกวนคุณอีกต่อไป ดังนั้นคุณจึงสามารถเพลิดเพลินกับการตัดต่อวิดีโอที่ราบรื่นและมีประสิทธิภาพยิ่งขึ้น
![Wireless Adapter คืออะไรและจะหาได้อย่างไรใน Windows 10 [MiniTool Wiki]](https://gov-civil-setubal.pt/img/minitool-wiki-library/80/what-is-wireless-adapter.png)






![อภิธานศัพท์ - อะแดปเตอร์ฮาร์ดไดรฟ์แล็ปท็อปคืออะไร [MiniTool Wiki]](https://gov-civil-setubal.pt/img/minitool-wiki-library/16/glossary-terms-what-is-laptop-hard-drive-adapter.png)

![ทำความรู้จักกับพาร์ติชันแปลก ๆ ในแล็ปท็อป (สี่ประเภท) [MiniTool Tips]](https://gov-civil-setubal.pt/img/disk-partition-tips/13/get-know-about-strange-partitions-laptops.jpg)
![[สี่วิธีง่ายๆ] จะฟอร์แมต M.2 SSD ใน Windows ได้อย่างไร](https://gov-civil-setubal.pt/img/news/9F/four-easy-ways-how-to-format-an-m-2-ssd-in-windows-1.jpg)


![วิธีล้างฮาร์ดไดรฟ์โดยไม่ต้องลบ Windows 10/8/7 / XP / Vista [MiniTool Tips]](https://gov-civil-setubal.pt/img/disk-partition-tips/46/how-wipe-hard-drive-without-deleting-windows-10-8-7-xp-vista.jpg)
![วิธีการกู้คืนข้อมูลจากระบบไฟล์ RAW / พาร์ติชั่น RAW / ไดรฟ์ RAW [MiniTool Tips]](https://gov-civil-setubal.pt/img/data-recovery-tips/63/how-recover-data-from-raw-file-system-raw-partition-raw-drive.jpg)
![[คู่มือแบบทีละขั้นตอน] วิธีลบโทรจัน: win32 pomal! rfn](https://gov-civil-setubal.pt/img/news/B4/step-by-step-guide-how-to-remove-trojan-win32-pomal-rfn-1.png)
![แก้ไขแล็ปท็อป / คอมพิวเตอร์ (Windows 10) ของฉันไม่เปิด (10 วิธี) [เคล็ดลับ MiniTool]](https://gov-civil-setubal.pt/img/data-recovery-tips/12/fix-my-laptop-computer-won-t-turn.jpg)


