คู่มือฉบับเต็ม - รหัสผ่านป้องกันโฟลเดอร์ Google ไดรฟ์ [3 วิธี] [MiniTool News]
Full Guide Password Protect Google Drive Folder
สรุป :
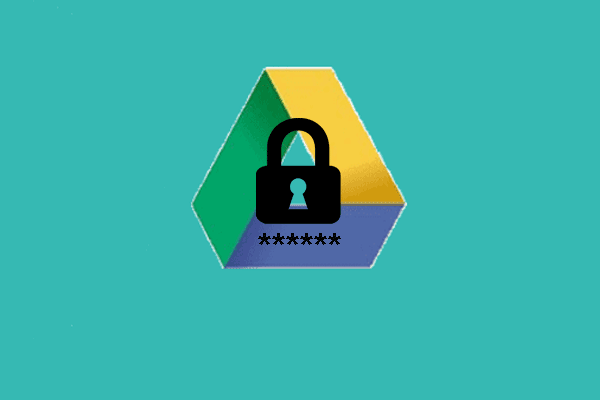
การเข้ารหัสไฟล์เป็นวิธีที่ดีในการรักษาข้อมูลและไฟล์ของคุณให้ปลอดภัย แต่รหัสผ่านจะป้องกันโฟลเดอร์ใน Google Drive ได้อย่างไร? โพสต์นี้จาก MiniTool จะแสดงคำแนะนำเกี่ยวกับรหัสผ่านป้องกันโฟลเดอร์ Google Drive
หากคุณต้องการป้องกันไฟล์ของคุณจากการสอดรู้สอดเห็นคุณสามารถเลือกเข้ารหัสหรือ รหัสผ่านป้องกันไฟล์หรือโฟลเดอร์ . พวกเขาอาจเลือกรหัสผ่านไฟล์โดยใช้คุณสมบัติ EFS ในตัวของ Windows แต่บางคนสงสัยว่ารหัสผ่านจะป้องกันไฟล์ที่บันทึกไว้ในเซิร์ฟเวอร์คลาวด์ได้หรือไม่
ไม่ต้องสงสัยเลยว่าคุณสามารถใช้รหัสผ่านป้องกันโฟลเดอร์ Google Drive ได้ ดังนั้นในส่วนต่อไปนี้เราจะแสดงวิธีการดังกล่าว
คู่มือฉบับเต็ม - รหัสผ่านป้องกันโฟลเดอร์ Google ไดรฟ์
ในส่วนนี้เราจะแนะนำวิธีการป้องกันด้วยรหัสผ่านโฟลเดอร์ใน Google ไดรฟ์
วิธีที่ 1. ใช้รหัสผ่านที่คาดเดายากสำหรับ Google Drive
เอกสารชีตและเอกสารของ Google ไม่มีตัวเลือกสำหรับการป้องกันรหัสผ่านส่วนบุคคล แต่ยังคงได้รับการปกป้องบนเซิร์ฟเวอร์ของ Google บุคคลอื่นไม่สามารถเข้าถึงไฟล์บน Google ไดรฟ์เว้นแต่คุณจะแชร์ไฟล์
ดังนั้นเพื่อให้ข้อมูลของคุณถูกบันทึกไว้ใน Google Drive อย่างปลอดภัยคุณต้องตรวจสอบให้แน่ใจว่าบัญชีของคุณปลอดภัยมากที่สุด คุณสามารถเลือกใช้รหัสผ่านที่รัดกุมเปิดใช้งานการรับรองความถูกต้องด้วยสองปัจจัยหรือใช้คีย์ความปลอดภัยของฮาร์ดแวร์เพื่อการป้องกันที่ดีที่สุด
ด้วยวิธีนี้บัญชี Google Drive ของคุณจะถูกโจมตีได้ยากและไฟล์ของคุณบน Google Drive จะได้รับการปกป้อง
วิธีที่ 2. รหัสผ่านป้องกันไฟล์ก่อนอัปโหลด
ในการป้องกันด้วยรหัสผ่านโฟลเดอร์ Google Drive คุณสามารถเลือกรหัสผ่านป้องกันไฟล์ก่อนที่จะอัปโหลด นี่จะเป็นวิธีที่ดีในการปกป้องไฟล์ของคุณ
ตอนนี้นี่คือบทแนะนำ
1. คลิกขวาที่ไฟล์ที่คุณต้องการเข้ารหัสและเลือก คุณสมบัติ .
2. ในหน้าต่างป็อปอัพคลิก ขั้นสูง ดำเนินการต่อไป.
3. จากนั้นเลือก เข้ารหัสเนื้อหาเพื่อรักษาความปลอดภัยข้อมูล แล้วคลิก ตกลง .
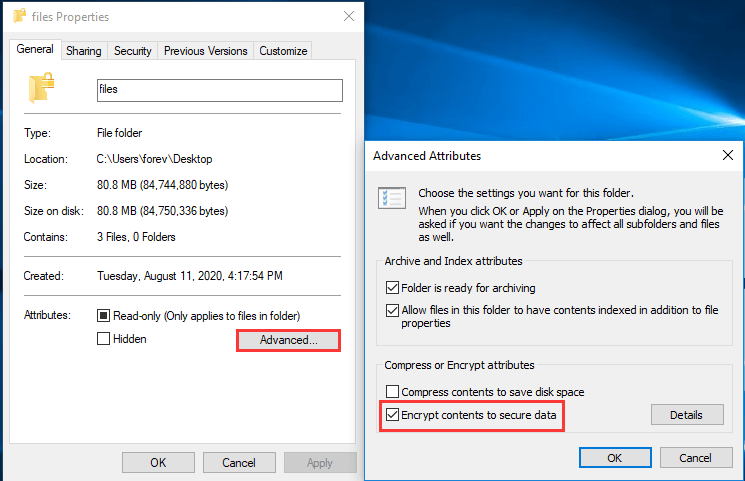
 [โซลูชัน 3 อันดับแรก] เข้ารหัสเนื้อหาเพื่อรักษาความปลอดภัยข้อมูลเป็นสีเทา
[โซลูชัน 3 อันดับแรก] เข้ารหัสเนื้อหาเพื่อรักษาความปลอดภัยข้อมูลเป็นสีเทา วิธีเข้ารหัสไฟล์เมื่อตัวเลือกเข้ารหัสเนื้อหาเพื่อรักษาความปลอดภัยข้อมูลเป็นสีเทา และบทความนี้จะแสดง 4 วิธีในการแก้ไขปัญหา
อ่านเพิ่มเติม4. จากนั้นเลือกตัวเลือก ใช้การเปลี่ยนแปลงนี้กับโฟลเดอร์นี้เท่านั้น .
5. ถัดไปคุณจะต้องสำรองใบรับรองการเข้ารหัสไฟล์และคีย์แล้วคลิก การสำรองข้อมูลในขณะนี้ ดำเนินการต่อไป.
6. จากนั้นทำตามวิซาร์ดบนหน้าจอเพื่อป้อนรหัสผ่าน
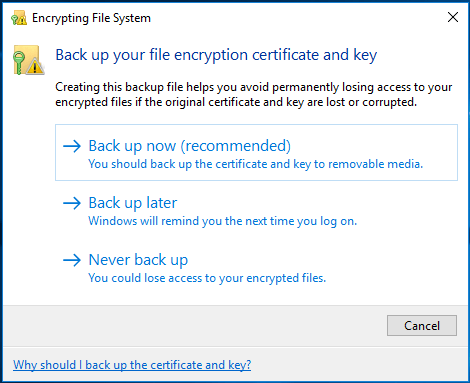
หลังจากนั้นคุณได้ป้องกันด้วยรหัสผ่านไฟล์ของคุณและคุณสามารถอัปโหลดไปยัง Google ไดรฟ์ได้
วิธีที่ 3. เข้ารหัสเอกสารผ่าน Word
ในการป้องกันรหัสผ่านไฟล์เอกสารคุณสามารถเลือกเข้ารหัสเอกสารผ่าน Word ซึ่งเป็นคุณลักษณะที่ Microsoft Office มีให้จากนั้นอัปโหลดไปยัง Google ไดรฟ์
ตอนนี้นี่คือบทแนะนำ
- เปิดเอกสารคำของคุณ
- จากนั้นเลือก ไฟล์ ดำเนินการต่อไป.
- จากนั้นคลิก ปกป้องเอกสาร > เข้ารหัสด้วยรหัสผ่าน .
- จากนั้นพิมพ์รหัสผ่านของคุณ
- หลังจากนั้นอัปโหลดไฟล์ที่เข้ารหัสของคุณไปยัง Google Drive
เมื่อขั้นตอนทั้งหมดเสร็จสิ้นคุณได้ให้การป้องกันไฟล์ของคุณเรียบร้อยแล้ว
 แก้ไขแล้ว - วิธีการรหัสผ่านป้องกันไดรฟ์ USB ฟรี Windows 10
แก้ไขแล้ว - วิธีการรหัสผ่านป้องกันไดรฟ์ USB ฟรี Windows 10 หากคุณต้องการทราบวิธีเข้ารหัสแฟลชไดรฟ์โพสต์นี้คือสิ่งที่คุณต้องการเพราะจะแสดงวิธีการป้องกันด้วยรหัสผ่านไดรฟ์ USB ฟรี
อ่านเพิ่มเติมคำพูดสุดท้าย
สำหรับโฟลเดอร์ป้องกันรหัสผ่าน Google Drive โพสต์นี้แสดงให้เห็นถึง 3 กรณีที่แตกต่างกัน หากคุณต้องการใช้รหัสผ่านป้องกันโฟลเดอร์ Google Drive คุณสามารถลองใช้วิธีเหล่านี้ หากคุณมีแนวคิดที่แตกต่างเกี่ยวกับวิธีการใช้รหัสผ่านป้องกันโฟลเดอร์ใน Google ไดรฟ์คุณสามารถแบ่งปันได้ในโซนความคิดเห็น




![จะทำอย่างไรถ้า Mac ของคุณปิดเครื่องแบบสุ่ม [ข่าว MiniTool]](https://gov-civil-setubal.pt/img/minitool-news-center/51/what-do-if-your-mac-keeps-shutting-down-randomly.png)




![Sticky Notes Windows 10 คืออะไร? วิธีแก้ไขปัญหา [MiniTool News]](https://gov-civil-setubal.pt/img/minitool-news-center/60/what-is-sticky-notes-windows-10.png)

![นี่คือสี่วิธีง่ายๆในการกำหนดเวลาปิดเครื่องใน Windows 10 [MiniTool News]](https://gov-civil-setubal.pt/img/minitool-news-center/50/here-are-four-easy-methods-schedule-shutdown-windows-10.jpg)
![คุณจะแก้ไขรหัสข้อผิดพลาดของ Windows Defender 0x80004004 ได้อย่างไร [MiniTool News]](https://gov-civil-setubal.pt/img/minitool-news-center/10/how-can-you-fix-windows-defender-error-code-0x80004004.png)




![[คำจำกัดความต่างๆ] Bloatware บนคอมพิวเตอร์หรือโทรศัพท์คืออะไร? [MiniTool Wiki]](https://gov-civil-setubal.pt/img/minitool-wiki-library/58/what-is-bloatware-computer.jpg)
![วิธีล้างฮาร์ดไดรฟ์โดยไม่ต้องลบ Windows 10/8/7 / XP / Vista [MiniTool Tips]](https://gov-civil-setubal.pt/img/disk-partition-tips/46/how-wipe-hard-drive-without-deleting-windows-10-8-7-xp-vista.jpg)
