วิธีแก้ไขข้อผิดพลาดที่ไม่ทราบสาเหตุบน Windows 10 และการกู้คืนข้อมูล [MiniTool Tips]
How Fix Unknown Hard Error Windows 10 Recover Data
สรุป :
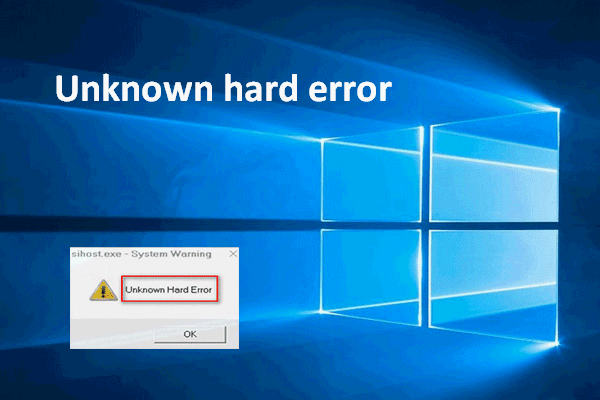
ข้อผิดพลาดจำนวนมากอาจปรากฏขึ้นเมื่อคุณใช้งาน Windows ข้อผิดพลาดที่ไม่ทราบสาเหตุเป็นข้อผิดพลาดทั่วไปที่ผู้ใช้หลายคนกล่าวว่าได้พบ มักจะทำให้หน้าจอเป็นสีดำและหยุดไม่ให้ผู้ใช้ทำอะไร มันน่ากลัวขนาดไหน! ฉันต้องการเสนอวิธีที่เป็นประโยชน์ในการช่วยผู้ใช้ Windows แก้ไขข้อผิดพลาดที่ไม่ทราบสาเหตุและกู้คืนข้อมูลจากคอมพิวเตอร์ที่ไม่สามารถเข้าสู่ระบบได้
การนำทางอย่างรวดเร็ว:
การเห็นข้อความแสดงข้อผิดพลาดเมื่อคุณกำลังทำงานกับคอมพิวเตอร์ Windows เป็นประสบการณ์ที่ไม่พึงประสงค์ ล่าสุดมีคนบ่นว่าเจอแล้ว ข้อผิดพลาดที่ไม่ทราบสาเหตุ ในปี 1803 (และเวอร์ชันอื่น ๆ ) ในความเป็นจริงข้อความแสดงข้อผิดพลาดนี้อาจปรากฏบนระบบ Windows ในหลาย ๆ กรณี
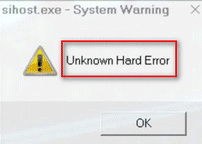
ตอนนี้ฉันจะวิเคราะห์ให้คุณ
ข้อผิดพลาดที่ไม่ทราบสาเหตุบน Windows 10 หลังการอัปเดต
ข้อผิดพลาดที่ไม่ทราบสาเหตุอาจปรากฏขึ้นบนหน้าจอของคุณเมื่อคุณทำสิ่งต่อไปนี้:
- การอัปเดตระบบ Windows
- เล่นเกมออนไลน์
- การใช้โปรแกรมต่างๆในเวลาเดียวกัน
- การเปิดหรือปิดแอปพลิเคชัน
- การดำเนินการคำสั่งหรือไฟล์
สถิติแสดงให้เห็นว่าการอัปเดต Windows อัตโนมัติเป็นสาเหตุส่วนใหญ่ที่ทำให้เกิดปัญหา
เคล็ดลับ: บางครั้งการอัปเดตทำได้สำเร็จ แต่ได้ลบไฟล์บางไฟล์ที่เป็นประโยชน์สำหรับคุณออกจากคอมพิวเตอร์ คุณควรเริ่มที่จะ กู้คืนไฟล์หลังจาก Windows Update โดยไม่ชักช้าในกรณีดังกล่าวกรณีเฉพาะของข้อผิดพลาดที่ไม่ทราบสาเหตุหลังการอัปเดต
Windows อัปเดตเมื่อคืนไม่สามารถใช้งานได้ในวันนี้
สวัสดี. ดังนั้น lenovo Z51 ของฉันจึงทำงานได้อย่างสมบูรณ์ แต่เมื่อคืนที่ผ่านมามีการอัปเดต Windows และวันนี้ มันไม่ทำงาน เมื่อฉันเปิดแล็ปท็อปข้อผิดพลาดแรกจะปรากฏขึ้นก่อนที่ฉันจะพิมพ์รายละเอียดการเข้าสู่ระบบของฉัน Ctfmon.exe - ข้อผิดพลาดฮาร์ดที่ไม่รู้จักสำเร็จ จากนั้นคลิกตกลงและมันขึ้นว่า Sihost.exe - ระบบเตือนข้อผิดพลาดฮาร์ดที่ไม่รู้จัก จากนั้นฉันคลิกตกลงและฉันสามารถพิมพ์ชื่อผู้ใช้และรหัสผ่านของฉันได้และใช้เวลานานในการเข้าสู่ระบบการลองครั้งล่าสุดเพียงแค่หมุนข้อความต้อนรับอย่างต่อเนื่องและไม่ได้เข้าสู่ระบบอย่างถูกต้อง ตอนนี้เดสก์ท็อปของฉันไม่มีไอคอนยกเว้นถังรีไซเคิล (ซึ่งมันไม่ให้ฉันดู) และฉันไม่สามารถเข้าไปใน explorer เพื่อดูเอกสารของฉัน ฯลฯ (ใช้เวลานานมากในการเข้าสู่ระบบและไม่ ทำงานทุกครั้ง) WiFi ไม่ทำงานแม้ว่าตัวจัดการอุปกรณ์จะแจ้งว่าเปิดใช้งานแล้ว ฉันได้เริ่มในเซฟโหมดผ่าน msconfig แล้วและยังปิดใช้งานโปรแกรมเริ่มต้นทั้งหมด แต่ไม่มีการเปลี่ยนแปลง Explorer.exe ไม่ได้ทำงานในตัวจัดการงานดังนั้นฉันจึงไม่สามารถออกและรีสตาร์ทได้ ฉันไม่สามารถเข้าสู่แผงควบคุมและทำการกู้คืนระบบได้ ถ้าฉันคลิกที่ปุ่มเริ่มหรือคลิกขวาที่ทาสก์บาร์จะไม่มีอะไรเกิดขึ้น ฉันไม่ได้เป็นคนขี้รำคาญอย่างมาก แต่ฉันมีความสามารถใน Windows และวันนี้เล่นซอและไม่สามารถแก้ไขได้ มันน่าผิดหวังมากที่การอัปเดต windows เสร็จสิ้น :( ความช่วยเหลือใด ๆ จะได้รับการชื่นชมอย่างมากเมื่อฉันใช้แล็ปท็อปในการทำงาน- กล่าวว่า Windowzupdate ในฟอรัมการสนับสนุน BleepingComputer
เห็นได้ชัดว่า Windowzupdate มีปัญหากับข้อผิดพลาดที่ไม่รู้จักของ Windows ให้ฉันสรุปปัญหาให้คุณ:
- เขาพยายามเข้าสู่ระบบ แต่ล้มเหลว
- เขาเห็นข้อผิดพลาดอย่างหนัก Ctfmon.exe และ Sihost.exe Unknown
- หลังจากคลิกตกลงเขาพิมพ์ชื่อผู้ใช้และรหัสผ่าน (ข้อความต้อนรับกำลังหมุนและเข้าสู่ระบบล้มเหลว)
- เขาพบเพียงไอคอนถังรีไซเคิลบนเดสก์ท็อป แต่ไม่สามารถดูได้ นอกจากนี้เขายังไม่สามารถเข้าถึงไฟล์ผ่าน Windows Explorer .
- WiFi ไม่ทำงานแม้ว่า Device Manager จะแจ้งว่าเปิดใช้งานแล้ว
- การเริ่มต้นในโหมดปลอดภัยและการปิดใช้งานโปรแกรมเริ่มต้นใช้งานไม่ได้
- exe ไม่ได้ทำงานในตัวจัดการงานดังนั้นจึงไม่สามารถสิ้นสุดได้
- การเข้าถึงแผงควบคุมและการคืนค่าระบบล้มเหลว
- ปุ่มเริ่มและแถบงานไม่ตอบสนอง
แก้ไขข้อผิดพลาดที่ไม่ทราบสาเหตุบน Windows 10
สถานการณ์จะน่ากลัวเพียงใดหากคุณสูญเสียโดยสิ้นเชิงเมื่อเห็นข้อผิดพลาดที่ไม่รู้จัก! ต้องการกำจัดข้อผิดพลาดยากที่ไม่รู้จักที่น่ารำคาญหรือไม่? ฉันคิดว่าคุณควรทำสองสิ่งต่อไปนี้:
- กู้คืนข้อมูลจากฮาร์ดดิสก์นั้นได้อย่างรวดเร็ว
- ลองใช้วิธีแก้ไขปัญหาที่จะกล่าวถึงในภายหลังเพื่อแก้ไขข้อผิดพลาด
ขั้นตอนที่หนึ่ง: ตรวจสอบความปลอดภัยของข้อมูล
- ข้อผิดพลาดของฮาร์ดดิสก์ที่ไม่รู้จักจะทำให้คุณไม่สามารถเข้าถึงข้อมูลได้
- การแก้ไขเพื่อแก้ปัญหาอาจทำให้ข้อมูลสูญหายในบางครั้ง
เป็นผลให้ฉันคิดว่าจำเป็นต้องเอาข้อมูลออกจากดิสก์ที่มีข้อผิดพลาด โปรดทำตามบทช่วยสอนนี้เพื่อรับข้อมูลกลับมาอย่างง่ายดาย
ขั้นตอนที่ 1: สร้างดิสก์ที่สามารถบู๊ตได้
แน่นอนว่าการดำเนินการของคุณถูก จำกัด เมื่อคุณทำงานกับคอมพิวเตอร์โดยมีข้อผิดพลาดที่ไม่ทราบสาเหตุ ดังนั้นฉันคิดว่าคุณควรใช้ไฟล์ ดิสก์สำหรับบูต เพื่อเข้าถึงข้อมูลฮาร์ดดิสก์ของคุณโดยไม่ต้องบูตระบบ
- ค้นหาคอมพิวเตอร์เครื่องอื่นที่ใช้งานได้ดีและ ได้รับ เวอร์ชันที่เหมาะสมของ MiniTool Power Data Recovery . ในการสร้างดิสก์ที่สามารถบู๊ตได้เพื่อกู้คืนข้อมูลจากฮาร์ดดิสก์ที่ไม่มีระบบปฏิบัติการคุณควรเลือกใบอนุญาตที่มีตัวสร้างบูต WinPE แบบ Snap-in (ฉันแนะนำ Personal Deluxe ใบอนุญาตหากคุณไม่มีความต้องการพิเศษ)
- ติดตั้งซอฟต์แวร์และเรียกใช้งาน . จากนั้นคัดลอกและวางรหัสใบอนุญาตเพื่อลงทะเบียน (ฉันจะใช้รุ่น Personal Deluxe เป็นตัวอย่าง)
- คลิกที่ สื่อที่สามารถบู๊ตได้ ที่มุมล่างซ้ายเพื่อเริ่ม MiniTool Media Builder
- คลิกที่ สื่อที่ใช้ WinPE พร้อมปลั๊กอิน MiniTool ตัวเลือก
- เลือกปลายทางของสื่อจาก ไฟล์ ISO , USB แฟลชดิสก์ และ นักเขียนซีดี / ดีวีดี . (หากคุณลืมเชื่อมต่อแฟลชไดรฟ์ USB หรือดิสก์ซีดี / ดีวีดีเข้ากับคอมพิวเตอร์ล่วงหน้าโปรดเชื่อมต่อทันทีและคลิกที่ รีเฟรช ปุ่ม.)
- เลือก ใช่ ในหน้าต่างป๊อปอัปเพื่อยืนยัน
- รอให้การสร้างดิสก์ USB ที่สามารถบู๊ตได้ (หรือการสร้างซีดี / ดีวีดีที่สามารถบู๊ตได้) เสร็จสิ้น
- คลิกที่ เสร็จสิ้น และนำดิสก์ USB ออกหรือนำซีดี / ดีวีดีออกจากคอมพิวเตอร์อย่างถูกต้อง
คุณต้องการถอดอุปกรณ์ USB อย่างปลอดภัยจริง ๆ หรือไม่?
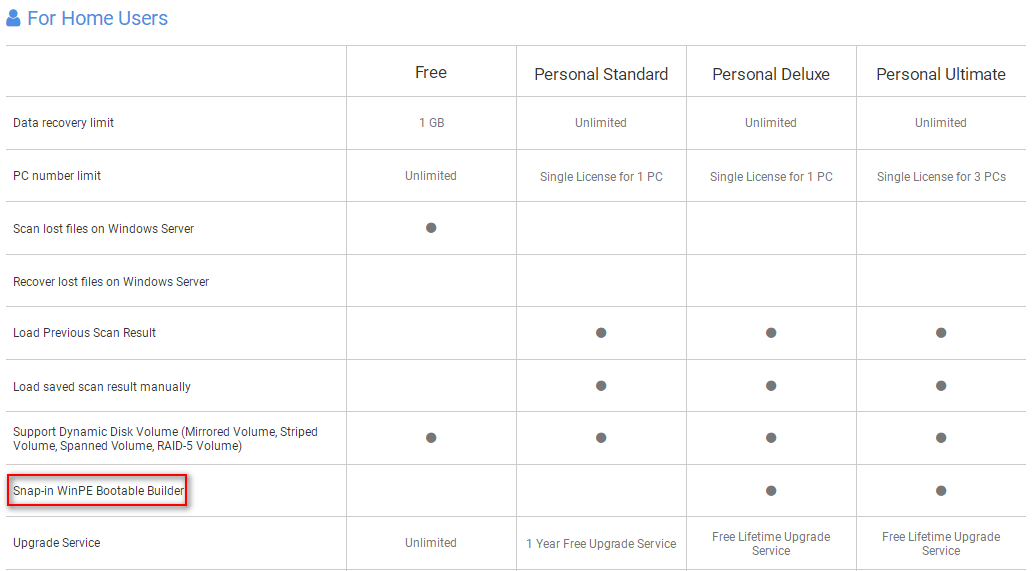
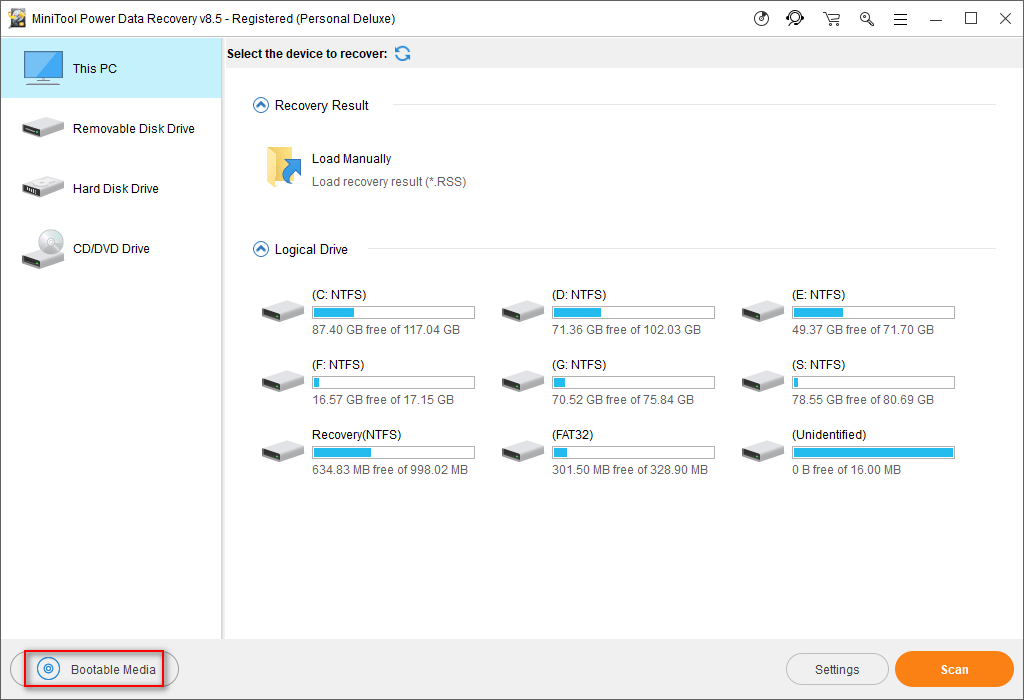
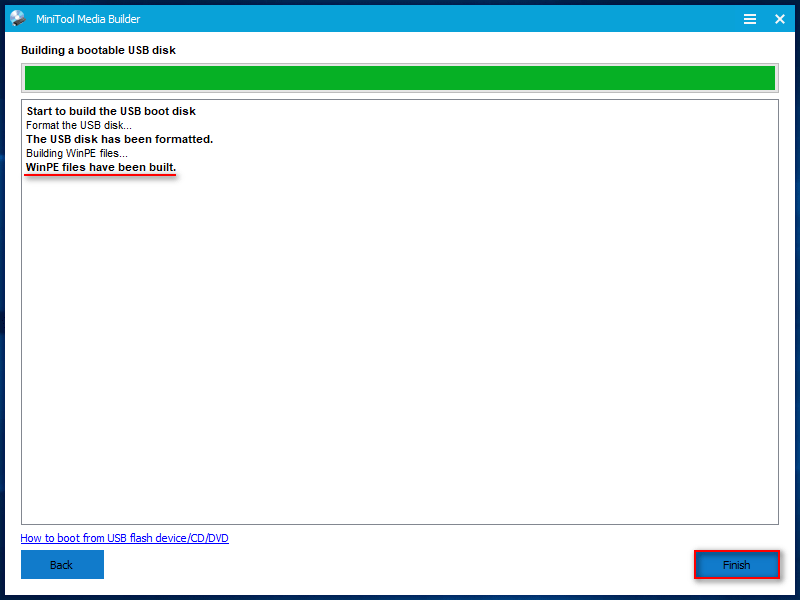
ขั้นตอนที่ 2: บูตคอมพิวเตอร์ด้วยดิสก์ที่สามารถบู๊ตได้
- คุณควรถอดแฟลชไดรฟ์ USB ที่สามารถบู๊ตได้ (หรือซีดี / ดีวีดี) ออกจากคอมพิวเตอร์เครื่องปัจจุบัน
- จากนั้นเชื่อมต่อกับคอมพิวเตอร์ที่มี Unknown Hard Error
- รีสตาร์ทคอมพิวเตอร์และป้อน ไบออส การตั้งค่าโดยการกดปุ่มบางปุ่ม
- ย้ายดิสก์ USB / ซีดี / ดีวีดีเป็นอุปกรณ์แรกภายใต้ บูต ของ Setup Utility
- เลือก ออก แล้วกด ใช่ เพื่อบันทึกการเปลี่ยนแปลงการกำหนดค่า
- คลิกที่ปุ่ม OK ในหน้าต่างเปลี่ยนความละเอียดหน้าจอและหน้าต่างเปิดใช้ซอฟต์แวร์
- เลือกตัวเลือกแรก - MiniTool Power Data Recovery - ในหน้าต่าง MiniTool PE Loader
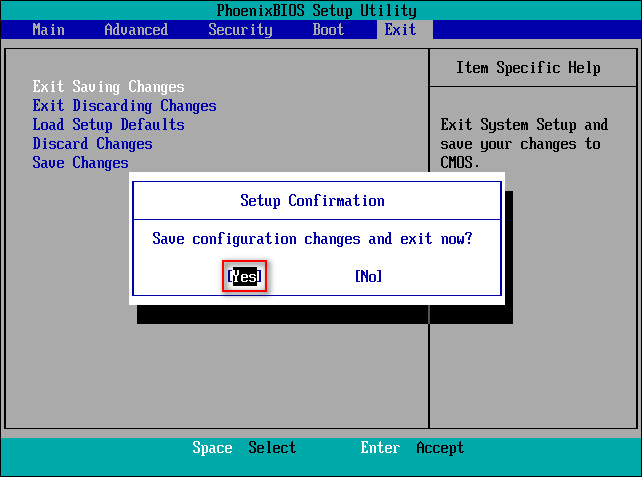
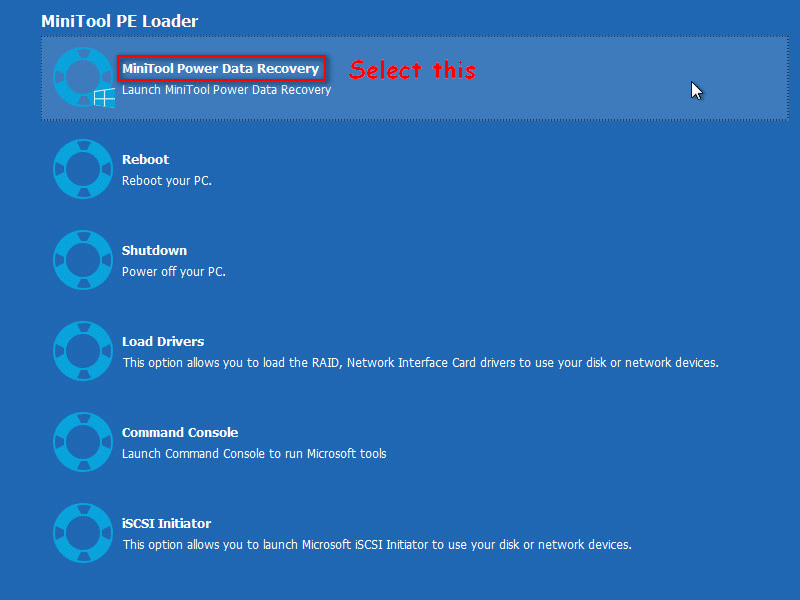
ขั้นตอนที่ 3: กู้คืนข้อมูลจากฮาร์ดดิสก์
- เชื่อมต่อดิสก์แบบถอดได้เข้ากับคอมพิวเตอร์ (ควรมีพื้นที่ว่างเพียงพอสำหรับจัดเก็บไฟล์ที่ต้องการบนฮาร์ดดิสก์)
- เลื่อนไปที่ ฮาร์ดดิสก์ไดรฟ์ ตัวเลือกจากตัวเลือกพีซีนี้ (ซึ่งถูกเลือกโดยค่าเริ่มต้น)
- ยืนยันดิสก์ที่มีไฟล์ที่คุณต้องการ
- ดับเบิลคลิกที่ดิสก์หรือคลิกที่ไฟล์ สแกน เพื่อเริ่มค้นหาไฟล์
- ซอฟต์แวร์จะพบไฟล์มากขึ้นเรื่อย ๆ คุณสามารถเรียกดูเพื่อดูว่ามีไฟล์ที่คุณต้องการรวมอยู่ด้วยหรือไม่
- หากคุณสามารถค้นหาไฟล์ที่คุณต้องการกู้คืนโปรดเลือกและคลิกที่ไฟล์ บันทึก หากไม่ใช่ไฟล์ทั้งหมดที่คุณต้องการโปรดรอให้การสแกนเสร็จสิ้นจากนั้นเลือกไฟล์และคลิกที่ไฟล์ บันทึก ปุ่ม.
- เลือกสถานที่ที่ปลอดภัยเป็นไดเร็กทอรีเพื่อจัดเก็บไฟล์ที่จะกู้คืน
- คลิกที่ ตกลง และรอให้กระบวนการกู้คืนเสร็จสมบูรณ์
- เลือก ใช่ ในหน้าต่างความสำเร็จที่ปรากฏขึ้นเมื่อไฟล์ที่เลือกทั้งหมดได้รับการกู้คืน
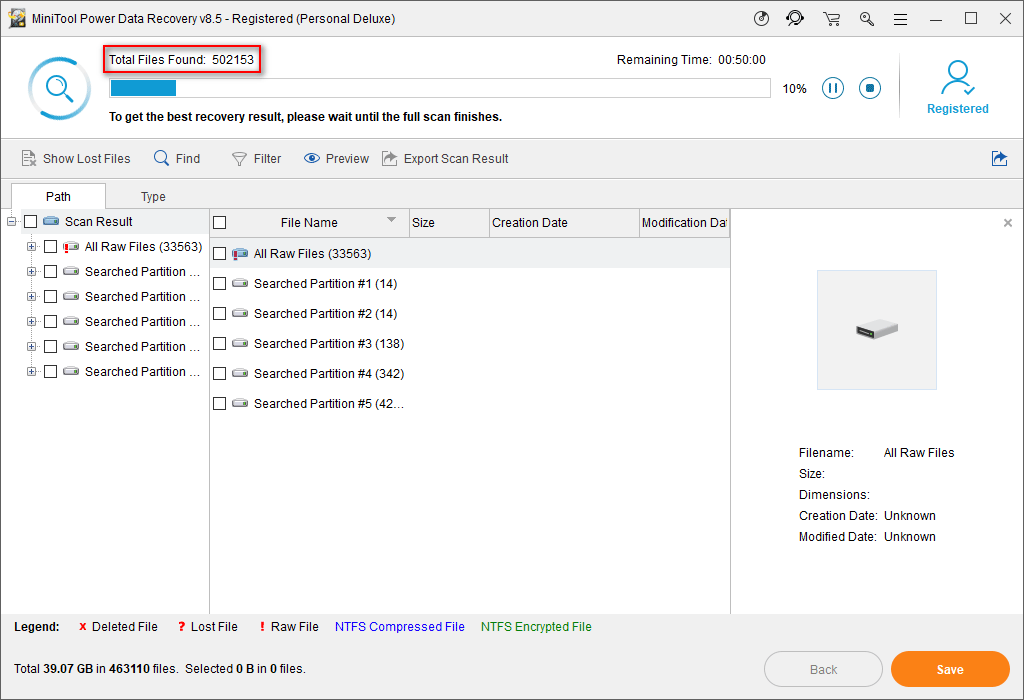
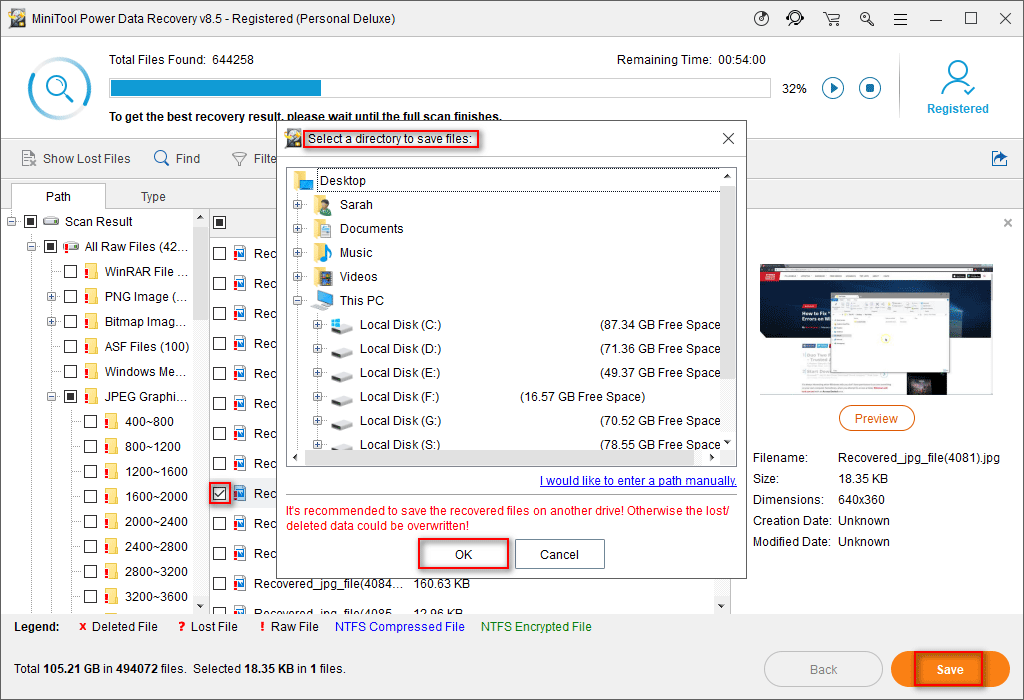
3 ขั้นตอนข้างต้นบอกวิธีการสร้างดิสก์สำหรับบูตแบบถอดได้วิธีบูตคอมพิวเตอร์โดยไม่มีระบบปฏิบัติการและวิธีการ กู้คืนข้อมูลจากฮาร์ดดิสก์ภายในที่เสียหาย . พวกเขายังทำงานเมื่อคุณเห็น ไม่พบระบบปฏิบัติการ / ไม่มีข้อผิดพลาด และไม่สามารถเข้าสู่ระบบปฏิบัติการได้

![วิธีแก้ไข Google Discover ไม่ทำงานบน Android [10 วิธี]](https://gov-civil-setubal.pt/img/news/06/how-fix-google-discover-not-working-android.jpg)
![วิธียกเลิกการทำเครื่องหมายในช่องในรูปแบบ PDF [คำแนะนำทีละขั้นตอน]](https://gov-civil-setubal.pt/img/blog/97/how-uncheck-box-pdf.png)



![แก้ไข: ข้อผิดพลาดในการโหลดไฟล์สื่อไม่สามารถเล่นบน Chrome ได้ [MiniTool News]](https://gov-civil-setubal.pt/img/minitool-news-center/19/fixed-error-loading-media-file-could-not-be-played-chrome.png)
![4 แนวทางแก้ไขสำหรับ Windows ตรวจพบความเสียหายของระบบไฟล์ [MiniTool Tips]](https://gov-civil-setubal.pt/img/backup-tips/98/4-solutions-windows-has-detected-file-system-corruption.jpg)


![USB Splitter หรือ USB Hub? คู่มือนี้จะช่วยคุณเลือก [MiniTool Wiki]](https://gov-civil-setubal.pt/img/minitool-wiki-library/37/usb-splitter-usb-hub.png)

![SSD ของคุณทำงานช้าใน Windows 10 วิธีเพิ่มความเร็ว [MiniTool Tips]](https://gov-civil-setubal.pt/img/data-recovery-tips/27/your-ssd-runs-slow-windows-10.jpg)
![ดาวน์โหลดและติดตั้ง Windows ADK สำหรับ Windows [เวอร์ชันเต็ม]](https://gov-civil-setubal.pt/img/news/91/download-install-windows-adk.png)
![10 วิธีในการแก้ไขข้อผิดพลาดหน้าจอสีดำที่ไม่ลงรอยกันบน Windows 10/8/7 [ข่าว MiniTool]](https://gov-civil-setubal.pt/img/minitool-news-center/07/10-ways-fix-discord-black-screen-error-windows-10-8-7.png)

![QNAP VS Synology: อะไรคือความแตกต่างและอันไหนดีกว่ากัน [MiniTool Tips]](https://gov-civil-setubal.pt/img/backup-tips/75/qnap-vs-synology-what-are-differences-which-one-is-better.jpg)


