คำแนะนำในการตั้งค่า USB Tethering บน Windows 10 [MiniTool News]
Guide How Set Up Usb Tethering Windows 10
สรุป :
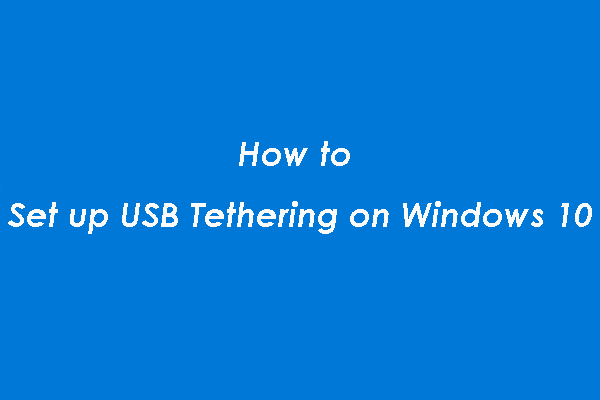
หากมีวิธีดั้งเดิมในการเปิดใช้งานการเชื่อมต่อเครือข่ายบน Windows คุณสามารถใช้ USB Tethering แทนได้ ซอฟต์แวร์ MiniTool แสดงวิธีตั้งค่า USB Tethering และวิธีแก้ไขปัญหา USB Tethering บน Windows 10 ในโพสต์นี้
USB Tethering คืออะไร?
USB Tethering ช่วยให้คุณสามารถแบ่งปันข้อมูลมือถือของโทรศัพท์กับอุปกรณ์อื่น ๆ ที่เปิดใช้งาน Wifi รวมถึงแล็ปท็อป จากนั้นอุปกรณ์อื่น ๆ สามารถท่องอินเทอร์เน็ตได้ การเชื่อมต่ออินเทอร์เน็ตผ่านมือถือคล้ายกับการเชื่อมต่ออินเทอร์เน็ตผ่าน Wi-Fi จะมีประโยชน์หากคุณไม่มีวิธีอื่นในการเชื่อมต่ออินเทอร์เน็ต
คุณเข้าใจ USB Tethering หรือไม่? หากคุณไม่เข้าใจให้เปลี่ยนวิธีอื่นในการอธิบาย โดยปกติคุณจะใช้สายเคเบิลเครือข่ายหรืออะแดปเตอร์ Wi-Fi เพื่อเชื่อมต่อแล็ปท็อปของคุณกับอินเทอร์เน็ต แต่ถ้าคุณไม่สามารถเข้าถึงการเชื่อมต่อเครือข่ายโดยใช้สองวิธีนี้คุณสามารถเชื่อมต่อผ่าน USB แทนเพื่ออนุญาตการเชื่อมต่อเครือข่าย ซึ่งแตกต่างจากการเชื่อมต่ออินเทอร์เน็ตผ่าน Wi-Fi โดย USB Tethering จะทำงานผ่านการเชื่อมต่อ USB
คุณสามารถพิจารณา USB Tethering เป็นการเชื่อมต่ออีเทอร์เน็ต แต่เร็วกว่าการเชื่อมต่ออินเทอร์เน็ตผ่าน Wifi และแม้แต่การเชื่อมต่ออินเทอร์เน็ตผ่านบลูทู ธ
โดยปกติแล้ว USB Tethering นั้นฟรีเว้นแต่ผู้ให้บริการของคุณจะบล็อกไว้ หากคุณแน่ใจว่าผู้ให้บริการของคุณอนุญาตคุณยังต้องตั้งค่า USB Tethering บน Windows
ในโพสต์นี้เราจะแสดงวิธีตั้งค่า USB Tethering บน Windows 10
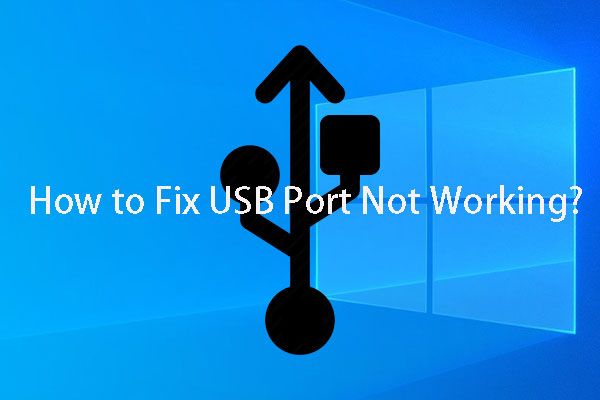 หากพอร์ต USB ของคุณไม่ทำงานโซลูชันเหล่านี้จะพร้อมใช้งาน
หากพอร์ต USB ของคุณไม่ทำงานโซลูชันเหล่านี้จะพร้อมใช้งาน พอร์ต USB ไม่ทำงาน? ไม่ว่าคุณจะใช้ Windows 10/8/7 หรือ Mac คุณสามารถอ่านบทความนี้เพื่อค้นหาแนวทางที่เหมาะสมในการแก้ไขปัญหานี้
อ่านเพิ่มเติมวิธีตั้งค่า USB Tethering บน Windows 10
วิธีการตั้งค่านั้นค่อนข้างง่าย คุณสามารถทำตามขั้นตอนเหล่านี้:
- เชื่อมต่อโทรศัพท์ของคุณกับพีซีด้วยสาย USB
- หากโทรศัพท์ของคุณขอให้คุณเปิดใช้งานคุณสมบัติการถ่ายโอนไฟล์บนหน้าจอคุณจำเป็นต้องยกเลิก
- เมื่อคุณเห็นข้อความแจ้งเช่น การเชื่อมต่ออินเทอร์เน็ตผ่านมือถือหรือฮอตสปอตเปิดอยู่ - แตะเพื่อตั้งค่า บนหน้าจอโทรศัพท์ของคุณเพียงแค่แตะตัวเลือกเพื่อดำเนินการต่อ แต่ถ้าคุณไม่เห็นข้อความแจ้งนี้คุณต้องไปที่ การตั้งค่า> เครือข่ายและอินเทอร์เน็ต> ฮอตสปอตและการเชื่อมต่ออินเทอร์เน็ตผ่านมือถือ เพื่อเปิดใช้งาน USB Tethering ด้วยตนเอง
อะแดปเตอร์เครือข่ายใหม่จะถูกสร้างขึ้นใน Windows 10 และคอมพิวเตอร์ของคุณจะใช้เพื่อเชื่อมต่อกับอินเทอร์เน็ต เมื่อคุณเข้าถึงการตั้งค่าเครือข่ายบนคอมพิวเตอร์ของคุณคุณต้องตรวจสอบให้แน่ใจว่าคุณสมบัติ Wi-Fi ถูกปิดใช้งานบนโทรศัพท์ของคุณ มิฉะนั้นการปล่อยสัญญาณผ่าน USB จะถูกปิดใช้งานหากโทรศัพท์ของคุณเชื่อมต่อกับเครือข่ายที่มีอยู่
ที่นี่คุณต้องทราบว่าตำแหน่งที่แน่นอนของ USB Tethering อาจแตกต่างกันในโทรศัพท์ยี่ห้อต่างๆ แต่ก็มักจะเชื่อมโยงกับส่วนเครือข่ายมือถือและข้อมูล
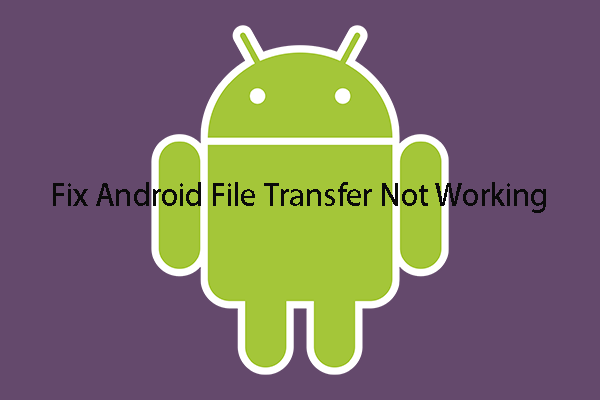 วิธีแก้ไข Android File Transfer ไม่ทำงานบน Mac / Windows
วิธีแก้ไข Android File Transfer ไม่ทำงานบน Mac / Windows คุณรู้วิธีแก้ไขปัญหาการถ่ายโอนไฟล์ Android ไม่ทำงานหรือไม่ตอบสนองหรือไม่? ในโพสต์นี้เรารวบรวมวิธีแก้ปัญหาบางอย่างที่พิสูจน์แล้วว่าได้ผล
อ่านเพิ่มเติมหาก USB Tethering ไม่ทำงานบน Windows 10
สิ่งง่ายๆที่คุณสามารถทำได้หากการเชื่อมต่ออินเทอร์เน็ตผ่าน USB ไม่ทำงาน
Windows 10 กำลังใช้อะแดปเตอร์เครือข่ายอุปกรณ์แชร์อินเทอร์เน็ตที่ใช้ NDIS ระยะไกลเพื่อเปิดใช้งาน USB Tethering บน Windows 10 หาก USB Tethering ไม่ทำงานกะทันหันคุณสามารถทำสิ่งต่อไปนี้ได้:
- ตรวจสอบว่าการเชื่อมต่อ Wi-Fi เชื่อมต่อโดยอัตโนมัติหรือไม่ ถ้าใช่ให้ปิดการใช้งาน
- ตรวจสอบว่าถอดสาย USB หรือไม่
- ตรวจสอบว่าการเชื่อมต่ออินเทอร์เน็ตผ่าน USB ถูกปิดโดยไม่ได้ตั้งใจหรือไม่
อัปเดตไดรเวอร์ NDIS
หาก USB Tethering ยังไม่ทำงานหลังจากการตรวจสอบขั้นพื้นฐานเหล่านี้คุณสามารถเข้าสู่ Device Manager เพื่ออัปเดตไดรเวอร์ NDIS เพื่อทดลองใช้
- กด ชนะ + X + M ในเวลาเดียวกันเพื่อเปิด Device Manager
- แฉ อะแดปเตอร์เครือข่าย .
- คลิกขวา อุปกรณ์ที่เข้ากันได้กับ NDIS ระยะไกล และเลือก อัปเดตไดรเวอร์ .
จากนั้นคุณสามารถตรวจสอบว่ามีการอัปเดตหรือไม่ ถ้าใช่คุณสามารถทำตามคำแนะนำเพื่ออัปเดตได้ หากไม่มีคุณต้องดูและค้นหาอะแดปเตอร์ USB RNDIS6 ด้วยตนเองและอัปเกรด
ในที่สุดให้รีบูตเครื่องคอมพิวเตอร์เพื่อดูว่า USB Tethering สามารถทำงานได้ตามปกติหรือไม่
เราหวังว่าโพสต์นี้จะช่วยคุณตั้งค่า USB Tethering บน Windows 10 และแก้ปัญหา USB Tethering ไม่ทำงานเมื่อจำเป็น



![วิธีใช้ตัวเลือกการกู้คืนบน Windows 10 [สถานที่ตั้งและขั้นตอน] [MiniTool Tips]](https://gov-civil-setubal.pt/img/backup-tips/63/how-use-recovery-options-windows-10-premise.jpg)
![จะบอกได้อย่างไรว่า RAM ไม่ดี? 8 อาการแรมเสียสำหรับคุณ! [เคล็ดลับ MiniTool]](https://gov-civil-setubal.pt/img/backup-tips/70/how-tell-if-ram-is-bad.jpg)

![วิธีแก้ไขไม่สามารถเชื่อมต่อกับ App Store, iTunes Store ฯลฯ [MiniTool Tips]](https://gov-civil-setubal.pt/img/news/A4/how-to-fix-can-t-connect-to-the-app-store-itunes-store-etc-minitool-tips-1.png)



![ไม่สามารถดาวน์โหลดอะไรบนคอมพิวเตอร์ Windows 10 ได้ [แก้ไขแล้ว]](https://gov-civil-setubal.pt/img/partition-disk/52/can-t-download-anything-windows-10-computer.png)
![การแก้ไขอย่างง่ายสำหรับรหัสข้อผิดพลาด 0x80072EFD - ปัญหา Windows 10 Store [MiniTool News]](https://gov-civil-setubal.pt/img/minitool-news-center/16/simple-fixes-error-code-0x80072efd-windows-10-store-issue.png)

![3 วิธีในการแก้ไขบริการ Intel RST ไม่ทำงานผิดพลาด [MiniTool News]](https://gov-civil-setubal.pt/img/minitool-news-center/01/3-methods-fix-intel-rst-service-not-running-error.png)
![วิธีปิดการใช้งาน Xbox Game Bar บน Windows 10: 3 วิธี [MiniTool News]](https://gov-civil-setubal.pt/img/minitool-news-center/96/how-disable-xbox-game-bar-windows-10.png)
![8 เคล็ดลับในการแก้ไข Discord ไม่ได้ยินเสียงใคร Windows 10 (2020) [MiniTool News]](https://gov-civil-setubal.pt/img/minitool-news-center/64/8-tips-fix-discord-can-t-hear-anyone-windows-10.jpg)

![[คู่มือฉบับเต็ม] วิธีคัดลอกพาร์ติชัน NTFS ไปยังไดรฟ์อื่นได้อย่างไร](https://gov-civil-setubal.pt/img/partition-disk/9F/full-guide-how-to-copy-ntfs-partition-to-another-drive-1.jpg)

