Discord หยุดทำงานในเกม? นี่คือวิธีแก้ไขข้อผิดพลาด! [MiniTool News]
Discord Stops Working Game
สรุป :
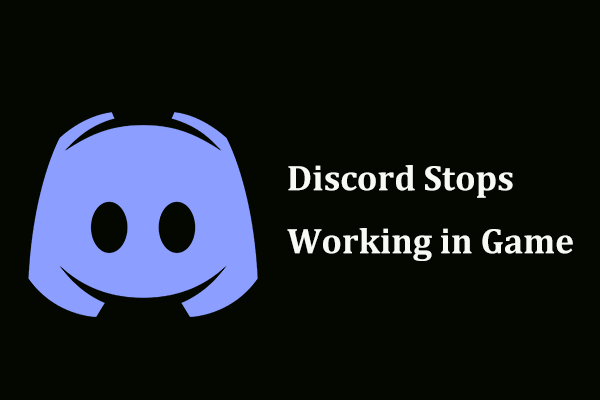
หาก Discord หยุดทำงานในเกมคุณควรทำอย่างไร? นี่เป็นปัญหาที่พบบ่อยและคุณสามารถแก้ไขได้จริง ในโพสต์นี้จาก โซลูชัน MiniTool คุณจะพบวิธีแก้ปัญหาที่เป็นประโยชน์ เพียงแค่พยายามที่จะกำจัดปัญหาของคุณได้อย่างง่ายดาย
Discord ไม่ทำงานเมื่ออยู่ในเกม
Discord เป็นแพลตฟอร์มการส่งข้อความโต้ตอบแบบทันทีและแบบดิจิทัลที่ออกแบบมาเพื่อสร้างชุมชน นั่นคือคุณสามารถสื่อสารกับผู้อื่นผ่านแฮงเอาท์วิดีโอการส่งข้อความการโทรด้วยเสียง ฯลฯ
Discord เป็นที่นิยมในหมู่ผู้เล่นเกมเนื่องจากมีตัวเลือกมากมายสำหรับการแชทด้วยเสียงและวิดีโอและมาพร้อมกับคุณสมบัติที่มีประโยชน์มากมาย อย่างไรก็ตามมันไม่ได้ผลเสมอไปและคุณมักจะพบปัญหาบางอย่างเช่น ไม่เปิด Discord , ความขัดแย้งลดลงเรื่อย ๆ , การค้นหาไม่ทำงาน ฯลฯ
นอกจากนี้ปัญหาอื่นที่รบกวนคุณมากคือ Discord หยุดทำงานในเกม โดยละเอียดคุณสมบัติบางอย่างรวมถึงเสียง, การวางซ้อน Discord, ไมโครโฟนและคุณสมบัติที่สำคัญอื่น ๆ ไม่ทำงาน
บทความที่เกี่ยวข้อง: Discord Mic ไม่ทำงาน? นี่คือโซลูชั่น 4 อันดับแรก
ปัญหามักจะหายไปหลังจากออกจากเกม แต่จะปรากฏขึ้นอีกครั้งเมื่อคุณเริ่มเกม สาเหตุหลักของปัญหานี้คือการไม่มีสิทธิ์ไมโครโฟนและสิทธิ์ของผู้ดูแลระบบไดรเวอร์เก่า ฯลฯ
ในส่วนถัดไปเราจะแสดงวิธีแก้ไข Discord ไม่ทำงานในเกม
วิธีแก้ไข Discord ไม่ทำงานเมื่ออยู่ในเกม
หาก Discord หยุดทำงานในเกมคุณสามารถลองวิธีแก้ปัญหาทั้งสี่ด้านล่างนี้ ตอนนี้เรามาดูกัน
ให้สิทธิ์ไมโครโฟนกับ Discord
หากคุณพบปัญหาเกี่ยวกับเสียงและไมโครโฟนเมื่อเปิดเกมคุณควรลองวิธีนี้เพื่อแก้ไขปัญหา อาจเป็นเพราะ Discord ไม่มีสิทธิ์ในการใช้ไมโครโฟน
ขั้นตอนที่ 1: คลิกไฟล์ เริ่ม บนแถบงานและเลือก การตั้งค่า ใน Windows 10
ขั้นตอนที่ 2: คลิก ความเป็นส่วนตัว และไปที่ ไมโครโฟน แท็บ
ขั้นตอนที่ 3: ไปที่ส่วนของ อนุญาตให้เข้าถึงไมโครโฟนบนอุปกรณ์นี้ คลิก เปลี่ยน และเปิดตัวเลือก
ขั้นตอนที่ 4: ตรวจสอบให้แน่ใจว่าตัวเลือกของ อนุญาตให้แอปเข้าถึงไมโครโฟนของคุณ เปิดใช้งาน.
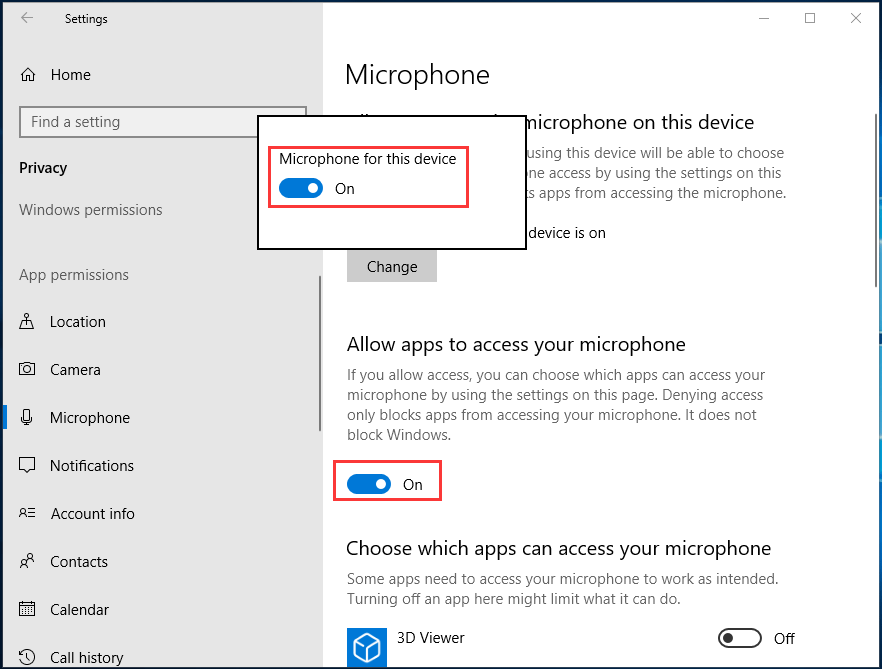
ขั้นตอนที่ 5: เลื่อนลงไปที่รายการแอพเพื่อค้นหา Discord และตรวจสอบว่าแถบเลื่อนอยู่ บน .
ปิดการใช้งาน Discord Overlay
Discord Overlay เป็นบ่อเกิดของปัญหามากมาย หาก Discord หยุดทำงานในเกมการปิดใช้งานสามารถแก้ไขปัญหาได้ สิ่งนี้ได้รับการพิสูจน์แล้วว่าเป็นประโยชน์สำหรับผู้ใช้จำนวนมาก
ขั้นตอนที่ 1: เปิด Discord ไปที่ การตั้งค่าผู้ใช้ และเลือก ซ้อนทับ .
ขั้นตอนที่ 2: ปิดตัวเลือกของ เปิดใช้งานการวางซ้อนในเกม .
เรียกใช้ Discord ในฐานะผู้ดูแลระบบ
เมื่อ Discord ไม่ทำงานในเกมคุณสามารถเรียกใช้ Discord ด้วยสิทธิ์ของผู้ดูแลระบบเพื่อแก้ไขปัญหานี้
ขั้นตอนที่ 1: ไปที่ตำแหน่งไฟล์ของ Discord แล้วคลิกขวาที่ไฟล์ Discord.exe เพื่อเลือก คุณสมบัติ .
ขั้นตอนที่ 2: ภายใต้ ความเข้ากันได้ ตรวจสอบให้แน่ใจว่ามีช่องของ เรียกใช้โปรแกรมนี้ในฐานะผู้ดูแลระบบ ถูกตรวจสอบ
ขั้นตอนที่ 3: บันทึกการเปลี่ยนแปลง
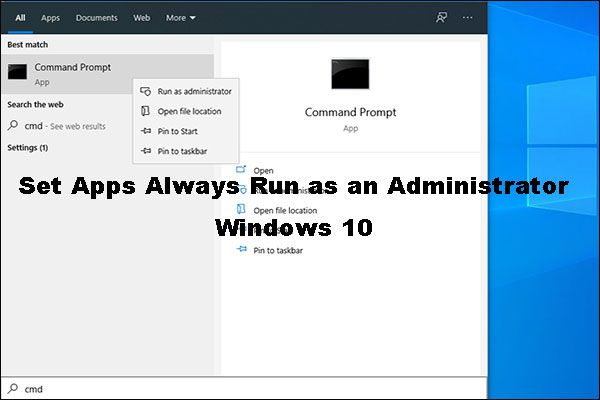 วิธีง่ายๆในการตั้งค่าแอพให้ทำงานในฐานะผู้ดูแลระบบ Windows 10 เสมอ
วิธีง่ายๆในการตั้งค่าแอพให้ทำงานในฐานะผู้ดูแลระบบ Windows 10 เสมอ คุณรู้วิธีตั้งค่าแอพให้ทำงานเป็น Administrator Windows 10 หรือไม่? ในโพสต์ของเขาเราจะแนะนำคุณเกี่ยวกับคำแนะนำที่ง่ายและรวดเร็ว
อ่านเพิ่มเติมอัปเดตไดรเวอร์เสียง
หากวิธีการข้างต้นไม่สามารถแก้ไข Discord ไม่ทำงานในเกมคุณสามารถลองอัปเดตไดรเวอร์เสียงเป็นเวอร์ชันล่าสุดได้
ในการทำงานนี้คุณสามารถไปที่ Device Manager ขยาย ตัวควบคุมเสียงวิดีโอและเกม แล้วคลิกขวาที่ไดรเวอร์เสียงของคุณเพื่อเลือก อัปเดตไดรเวอร์ จากนั้นให้ Windows ค้นหาและติดตั้งไดรเวอร์โดยอัตโนมัติ
นอกจากนี้คุณสามารถดาวน์โหลดเวอร์ชันล่าสุดได้จากเว็บไซต์ทางการของผู้ผลิตและติดตั้งลงในคอมพิวเตอร์ของคุณ
คำพูดสุดท้าย
Discord หยุดทำงานในเกม? ไม่ต้องกังวลและคุณสามารถแก้ไขปัญหาได้อย่างง่ายดาย ในโพสต์นี้จะมีการแนะนำวิธีแก้ปัญหาที่เป็นประโยชน์ให้กับคุณและลองใช้ตอนนี้

![วิธีแก้ไข Kernel Data Inpage Error 0x0000007a Windows 10/8 / 8.1 / 7 [MiniTool Tips]](https://gov-civil-setubal.pt/img/data-recovery-tips/96/how-fix-kernel-data-inpage-error-0x0000007a-windows-10-8-8.jpg)



![4 วิธีในการแก้ไขล้มเหลว - ข้อผิดพลาดของเครือข่ายใน Google ไดรฟ์ [MiniTool News]](https://gov-civil-setubal.pt/img/minitool-news-center/05/4-ways-solve-failed-network-error-google-drive.png)

![D3dcompiler_43.dll หายไปบนพีซี Windows 10/8/7 หรือไม่ พอดี! [MiniTool News]](https://gov-civil-setubal.pt/img/minitool-news-center/45/d3dcompiler_43-dll-is-missing-windows-10-8-7-pc.jpg)

![[แก้ไขแล้ว] System Restore ทำอะไรใน Windows 10? [ข่าว MiniTool]](https://gov-civil-setubal.pt/img/minitool-news-center/83/what-does-system-restore-do-windows-10.png)

![วิธีรับรูปภาพจาก iPhone ที่เสีย โซลูชันอยู่ที่นี่ [เคล็ดลับ MiniTool]](https://gov-civil-setubal.pt/img/ios-file-recovery-tips/17/how-get-pictures-off-broken-iphone.jpg)

![2 วิธีในการตรวจสอบ DPI เมาส์ของคอมพิวเตอร์บน Windows 10 [MiniTool News]](https://gov-civil-setubal.pt/img/minitool-news-center/92/2-methods-check-your-computer-s-mouse-dpi-windows-10.jpg)
![แก้ไข: ชื่อเครือข่ายที่ระบุไม่มีข้อผิดพลาดอีกต่อไป [MiniTool News]](https://gov-civil-setubal.pt/img/minitool-news-center/11/fixed-specified-network-name-is-no-longer-available-error.png)

![แก้ไข: โปรดเข้าสู่ระบบด้วยสิทธิ์ของผู้ดูแลระบบและลองอีกครั้ง [MiniTool News]](https://gov-civil-setubal.pt/img/minitool-news-center/31/fixed-please-login-with-administrator-privileged.jpg)

