วิธีแก้ไข. NET Framework ที่ถูกบล็อกใน Windows 10 11
How To Fix Net Framework Blocked On Windows 10 11
.NET Framework คือเฟรมเวิร์กซอฟต์แวร์ที่มีส่วนประกอบที่จำเป็นในการรันแอปบนอุปกรณ์ Windows ของคุณ เมื่อคุณติดตั้งเฟรมเวิร์กบนคอมพิวเตอร์ของคุณ .NET Framework อาจถูกบล็อกเนื่องจากสาเหตุบางประการ ในโพสต์นี้จาก เว็บไซต์มินิทูล เราจะช่วยคุณติดตั้งเฟรมเวิร์กที่คุณต้องการโดยไม่มีปัญหาดังกล่าว.NET Framework ถูกบล็อกใน Windows 10/11
.NET Framework ถูกบล็อกเป็นหนึ่งในข้อผิดพลาดที่คุณอาจได้รับระหว่างการติดตั้งเฟรมเวิร์ก มันระบุว่าเฟรมเวิร์กที่คุณพยายามติดตั้งเข้ากันไม่ได้กับระบบของคุณ ข้อความแสดงข้อผิดพลาดที่สมบูรณ์คือ:
โปรแกรมติดตั้งตรวจพบว่าคอมพิวเตอร์เครื่องนี้ไม่ตรงตามข้อกำหนดเพื่อทำการดำเนินการนี้ให้เสร็จสิ้น ต้องแก้ไขปัญหาการบล็อกต่อไปนี้ก่อนจึงจะสามารถดำเนินการต่อได้
.NET Framework แบบแจกจ่ายต่อไม่ได้ใช้กับระบบปฏิบัติการนี้ โปรดดาวน์โหลด .NET Framework สำหรับระบบปฏิบัติการของคุณจาก Microsoft Download Center
มีสองวิธีในการแก้ไขปัญหานี้ วิธีแรกคือการติดตั้ง .NET Framework ผ่านตัวเลือกเสริม ส่วนอีกวิธีคือเรียกใช้เครื่องมือตรวจสอบและซ่อมแซมการตั้งค่า เลื่อนลงเพื่อรับคำแนะนำโดยละเอียดทันที!
เคล็ดลับ: เพื่อรักษาข้อมูลของคุณให้ปลอดภัย ขอแนะนำอย่างยิ่งให้สำรองไฟล์สำคัญของคุณเป็นประจำ เมื่อพวกเขาหายไปโดยบังเอิญคุณสามารถนำพวกเขากลับมาได้อย่างง่ายดาย โดยคุณสามารถทดลองใช้งานฟรีได้ ซอฟต์แวร์สำรองข้อมูลพีซี – มินิทูล ShadowMaker เครื่องมือระดับมืออาชีพนี้ออกแบบมาเพื่อสำรองและกู้คืนไฟล์ โฟลเดอร์ ระบบ ดิสก์ และพาร์ติชันบนเครื่อง Windows มีความน่าเชื่อถือและง่ายต่อการปฏิบัติตามทดลองใช้ MiniTool ShadowMaker คลิกเพื่อดาวน์โหลด 100% สะอาดและปลอดภัย
วิธีแก้ไข .NET Framework ที่ถูกบล็อกบน Windows 10/11
แก้ไข 1: เปิดใช้งาน. NET Framework
เมื่อคุณพบการบล็อก .NET Framework 4.8 หรือไม่ได้ติดตั้ง คุณสามารถพิจารณารับมันผ่านคุณสมบัติเสริม ทำตามขั้นตอนเหล่านี้:
ขั้นตอนที่ 1. พิมพ์ แผงควบคุม ในแถบค้นหาแล้วกด ตกลง .
ขั้นตอนที่ 2 เข้า แผงควบคุม , คลิกที่ โปรแกรม > โปรแกรมและคุณสมบัติ > เปิดหรือปิดคุณสมบัติ Windows .
ขั้นตอนที่ 3 ทำเครื่องหมาย .NET Framework 3.5 (รวมถึง .NET 2.0 และ 3.0) จากนั้นคลิกที่ ตกลง .
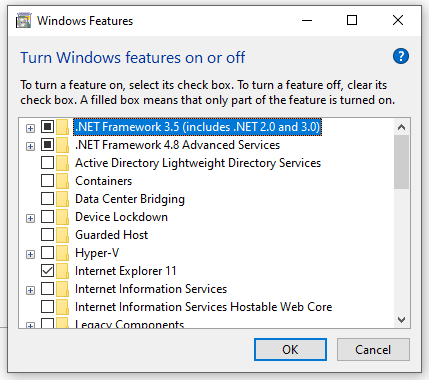
เคล็ดลับ: หากบริการได้รับการตรวจสอบแล้วเมื่อคุณเปิดหน้าต่างคุณลักษณะของ Windows คุณสามารถยกเลิกการเลือกแล้วตรวจสอบอีกครั้งได้ .NET Framework 3.5 (รวมถึง .NET 2.0 และ 3.0) เพื่อตรวจสอบว่า .NET Framework ถูกบล็อกได้รับการแก้ไขหรือไม่
ขั้นตอนที่ 4 หลังจากการติดตั้งเสร็จสิ้น ให้รีสตาร์ทคอมพิวเตอร์ของคุณ
แก้ไข 2: เรียกใช้เครื่องมือตรวจสอบการตั้งค่า. NET Framework
เพื่อแก้ไขปัญหา .NET Framework 4.8 ที่ไม่ได้ติดตั้งหรือบล็อก คุณสามารถใช้ประโยชน์จาก
ขั้นตอนที่ 1 เยี่ยมชม คู่มือผู้ใช้เครื่องมือตรวจสอบการตั้งค่า .NET Framework และดาวน์โหลดเครื่องมือตรวจสอบการตั้งค่า .NET Framework
ขั้นตอนที่ 2. แยกไฟล์ Netfix_etupverifier-ดู zip ไฟล์.
ขั้นตอนที่ 3 เปิดโฟลเดอร์ที่แยกออกมาแล้วดับเบิลคลิกที่ netfix_setupverifier.exe ไฟล์เพื่อเรียกใช้
ขั้นตอนที่ 3 คลิกที่ ใช่ & ยืนยันตอนนี้ .
ขั้นตอนที่ 4 หากทุกอย่างเรียบร้อยคุณสามารถดูได้ สถานะปัจจุบัน แสดง การตรวจสอบผลิตภัณฑ์สำเร็จแล้ว . หากพบข้อผิดพลาด คลิก ที่นี่ ดาวน์โหลด เครื่องมือซ่อมแซม Microsoft .NET Framework .
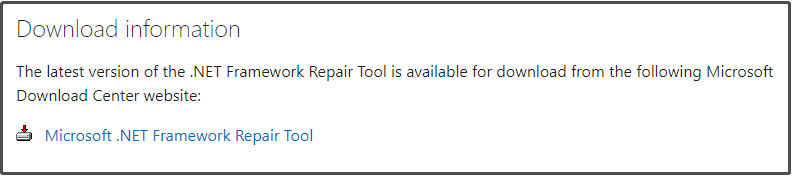
ขั้นตอนที่ 5 เรียกใช้ไฟล์ปฏิบัติการของเครื่องมือ > เลือกข้อกำหนดและเงื่อนไข > Hit ต่อไป > ปฏิบัติตามคำแนะนำบนหน้าจอเพื่อดำเนินการให้เสร็จสิ้น
คำสุดท้าย
ถึงตอนนี้ ปัญหาที่ถูกบล็อก .NET Framework อาจหายไปจากคอมพิวเตอร์ของคุณและคุณสามารถจัดการดาวน์โหลดและติดตั้งได้ ขอให้เป็นวันที่ดี!

![3 วิธียอดนิยมใน Microsoft Outlook ที่ไม่ได้ใช้งาน [ข่าว MiniTool]](https://gov-civil-setubal.pt/img/minitool-news-center/79/top-3-ways-microsoft-outlook-not-implemented.png)
![[แก้ไข] คุณต้องได้รับอนุญาตจากผู้ดูแลระบบเพื่อลบโฟลเดอร์/ไฟล์ [MiniTool News]](https://gov-civil-setubal.pt/img/minitool-news-center/69/you-need-administrator-permission-delete-folder-file.png)
![วิธีแก้ไขปัญหา“ Avast Unable to Scan” บน Windows / Mac [MiniTool News]](https://gov-civil-setubal.pt/img/minitool-news-center/00/how-fix-avast-unable-scan-issue-windows-mac.jpg)




![3 วิธียอดนิยมในการแก้ไข iaStorA.sys BSOD Windows 10 [MiniTool News]](https://gov-civil-setubal.pt/img/minitool-news-center/11/top-3-ways-fix-iastora.png)
![จะแก้ไขข้อผิดพลาด“ System Error 53 ได้อย่างไร” ใน Windows? [MiniTool News]](https://gov-civil-setubal.pt/img/minitool-news-center/17/how-fix-system-error-53-has-occurred-error-windows.jpg)


![[คู่มือเต็ม] วิธีการเลือกและจัดรูปแบบการ์ด SD CAMERAL TRAIL?](https://gov-civil-setubal.pt/img/partition-disk/85/full-guide-how-to-choose-and-format-trail-camera-sd-card-1.png)
![แนวทางแก้ไขข้อผิดพลาดในการเพิ่มเพื่อน Steam ที่คุณสามารถลองใช้ [MiniTool News]](https://gov-civil-setubal.pt/img/minitool-news-center/59/solutions-error-adding-friend-steam-that-you-can-try.png)


![6 เคล็ดลับในการแก้ไขสกรีนเซฟเวอร์ Windows 10 จะไม่เริ่มปัญหา [MiniTool News]](https://gov-civil-setubal.pt/img/minitool-news-center/94/6-tips-fix-windows-10-screensaver-won-t-start-issue.jpg)

![10 สุดยอดเครื่องมือสำรองและกู้คืน Windows 10 ฟรี (คู่มือผู้ใช้) [MiniTool News]](https://gov-civil-setubal.pt/img/minitool-news-center/85/10-best-free-windows-10-backup.jpg)
