จะแก้ไขเครื่องพิมพ์ในข้อผิดพลาดสถานะข้อผิดพลาดได้อย่างไร นี่คือวิธีแก้ปัญหา
How Fix Printer Error State Error
จะทำอย่างไรหากคุณพบเครื่องพิมพ์มีปัญหาสถานะข้อผิดพลาดเมื่อคุณพยายามพิมพ์เอกสาร หากคุณไม่ทราบวิธีจัดการกับปัญหานี้ โพสต์นี้เขียนโดย MiniTool จะแนะนำวิธีการต่างๆ ให้กับคุณ
ในหน้านี้:
- วิธีที่ 1: ตรวจสอบการเชื่อมต่อของเครื่องพิมพ์และรีสตาร์ทอุปกรณ์ของคุณ
- วิธีที่ 2: ตรวจสอบให้แน่ใจว่าเครื่องพิมพ์ของคุณออนไลน์อยู่
- วิธีที่ 3: อัปเดตหรือติดตั้งไดรเวอร์เครื่องพิมพ์ของคุณใหม่
- คำสุดท้าย
เป็นเรื่องที่น่ารำคาญมากที่เห็นข้อความแสดงข้อผิดพลาดเครื่องพิมพ์อยู่ในสถานะข้อผิดพลาด เนื่องจากคุณไม่สามารถพิมพ์เอกสารได้ในสถานการณ์นี้ แต่เหตุใดข้อความแสดงข้อผิดพลาดนี้จึงปรากฏขึ้น ข้อความแสดงข้อผิดพลาดนี้จะปรากฏขึ้นหากเครื่องพิมพ์ของคุณมีกระดาษหรือหมึกเหลือน้อย ฝาครอบถูกเปิดอยู่ ไดรเวอร์เครื่องพิมพ์เสียหาย และอื่นๆ
แล้วจะแก้ไขปัญหาอย่างไรเมื่อเครื่องพิมพ์ของคุณอยู่ในสถานะข้อผิดพลาด? เราได้รวบรวมวิธีการที่เป็นประโยชน์ไว้มากมาย ดังนั้นโปรดอ่านต่อไป
เคล็ดลับ: หากคุณต้องการเชื่อมต่อเครื่องพิมพ์ไร้สายแต่ไม่รู้วิธีดำเนินการ คุณสามารถอ่านโพสต์นี้ได้ – วิธีเชื่อมต่อเครื่องพิมพ์ไร้สายกับพีซี Windows 10 .ก่อนที่คุณจะใช้วิธีการด้านล่าง คุณควรตรวจสอบให้แน่ใจว่าใส่กระดาษลงในถาดเครื่องพิมพ์ มีหมึกเพียงพอ ปิดฝาครอบแล้ว
วิธีที่ 1: ตรวจสอบการเชื่อมต่อของเครื่องพิมพ์และรีสตาร์ทอุปกรณ์ของคุณ
ขั้นตอนแรกและง่ายที่สุดที่คุณควรดำเนินการเพื่อแก้ไขเครื่องพิมพ์ที่มีข้อผิดพลาดสถานะข้อผิดพลาดคือตรวจสอบการเชื่อมต่อของเครื่องพิมพ์ หากการเชื่อมต่อระหว่างคอมพิวเตอร์และเครื่องพิมพ์ของคุณไม่ได้ตั้งค่าอย่างถูกต้อง ข้อผิดพลาดจะเกิดขึ้น
ดังนั้น คุณควรตรวจสอบให้แน่ใจว่าคอมพิวเตอร์และเครื่องพิมพ์ของคุณเชื่อมต่อกันอย่างเหมาะสม และเครือข่าย (ไร้สายหรือ Bluetooth) และสายเคเบิลที่คุณใช้ในการเชื่อมต่อไม่มีปัญหา
จากนั้นคุณควรปิดคอมพิวเตอร์และเครื่องพิมพ์ของคุณอย่างละเอียดแล้วปล่อยทิ้งไว้ครู่หนึ่ง จากนั้นเปิดใช้งานเพื่อตรวจสอบว่าข้อผิดพลาดยังคงปรากฏอยู่หรือไม่
วิธีที่ 2: ตรวจสอบให้แน่ใจว่าเครื่องพิมพ์ของคุณออนไลน์อยู่
หากเครื่องพิมพ์ของคุณออฟไลน์ เครื่องพิมพ์ที่มีปัญหาสถานะข้อผิดพลาดจะปรากฏขึ้น ดังนั้น คุณควรตรวจสอบให้แน่ใจว่าเครื่องพิมพ์ของคุณออนไลน์อยู่ นี่คือคำแนะนำโดยย่อ:
ขั้นตอนที่ 1: พิมพ์ แผงควบคุม ใน ค้นหา กล่องแล้วคลิก แผงควบคุม .
ขั้นตอนที่ 2: ตั้งค่า ดูตามไอคอนขนาดใหญ่ จากนั้นเลือก อุปกรณ์และเครื่องพิมพ์ .
ขั้นตอนที่ 3: คลิกเครื่องพิมพ์ของคุณเพื่อตรวจสอบว่าออฟไลน์หรือออนไลน์ หากออนไลน์อยู่สถานะจะแสดงเป็น พร้อม .
ขั้นตอนที่ 4: หากเครื่องพิมพ์ออฟไลน์อยู่ ให้คลิกขวาที่เครื่องพิมพ์เพื่อเลือก ใช้เครื่องพิมพ์ออนไลน์ .
ขั้นตอนที่ 5: หลังจากที่สถานะของเครื่องพิมพ์แสดงเป็นพร้อมแล้ว ให้ตรวจสอบว่าข้อความแสดงข้อผิดพลาดหายไปหรือไม่
วิธีที่ 3: อัปเดตหรือติดตั้งไดรเวอร์เครื่องพิมพ์ของคุณใหม่
หากไม่มีวิธีการใดที่สามารถแก้ไขเครื่องพิมพ์ด้วยข้อผิดพลาดสถานะข้อผิดพลาดได้ ผู้ร้ายอาจเป็นไดรเวอร์เครื่องพิมพ์ที่ล้าสมัยของคุณ ดังนั้น คุณควรอัปเดตไดรเวอร์เครื่องพิมพ์ของคุณเพื่อแก้ไขข้อผิดพลาด นี่คือบทช่วยสอน:
อัพเดตไดรเวอร์เครื่องพิมพ์
ขั้นตอนที่ 1: กดปุ่ม วิน + เอ็กซ์ ปุ่มในเวลาเดียวกันให้เลือก ตัวจัดการอุปกรณ์ .
ขั้นตอนที่ 2: ขยายไฟล์ คิวการพิมพ์ จากนั้นคลิกขวาที่เครื่องพิมพ์ที่คุณต้องการใช้เลือก อัพเดตไดรเวอร์ .

ขั้นตอนที่ 3: คลิก ค้นหาซอฟต์แวร์ไดรเวอร์ที่อัพเดตโดยอัตโนมัติ จากนั้นทำตามคำแนะนำที่แสดงบนหน้าจอเพื่ออัพเดตไดรเวอร์เครื่องพิมพ์ของคุณ
ขั้นตอนที่ 4: ตรวจสอบว่าเครื่องพิมพ์อยู่ในสถานะข้อผิดพลาดยังคงมีข้อผิดพลาดอยู่หรือไม่
ติดตั้งอุปกรณ์เครื่องพิมพ์อีกครั้ง
หากการอัปเดตไดรเวอร์เครื่องพิมพ์ไม่ได้ผล คุณสามารถลองติดตั้งไดรเวอร์เครื่องพิมพ์ใหม่ได้ นี่คือบทช่วยสอน:
ขั้นตอนที่ 1: ค้นหาเครื่องพิมพ์ของคุณใน ตัวจัดการอุปกรณ์ แล้วคลิกขวาเพื่อเลือก ถอนการติดตั้งอุปกรณ์ .
ขั้นตอนที่ 2: รีสตาร์ทคอมพิวเตอร์ จากนั้น Windows จะติดตั้งอุปกรณ์เครื่องพิมพ์ของคุณใหม่โดยอัตโนมัติ
ขั้นตอนที่ 3: ดูว่าเครื่องพิมพ์อยู่ในสถานะข้อผิดพลาดข้อผิดพลาดหายไปหรือไม่
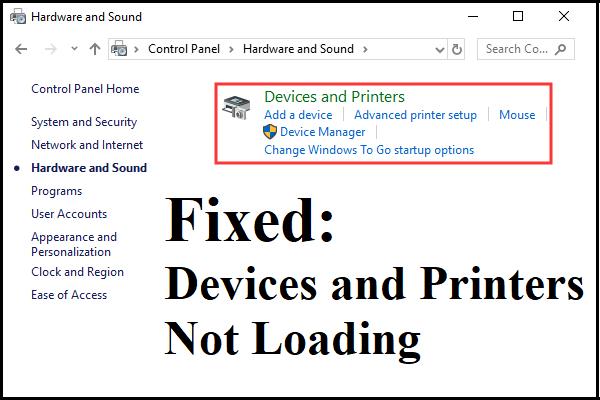 อุปกรณ์และเครื่องพิมพ์ไม่โหลด? นี่คือวิธีแก้ปัญหา
อุปกรณ์และเครื่องพิมพ์ไม่โหลด? นี่คือวิธีแก้ปัญหาหากคุณกำลังมองหาวิธีจัดการกับอุปกรณ์และเครื่องพิมพ์ที่ไม่โหลดปัญหาใน Windows 10 คุณสามารถอ่านโพสต์นี้เพื่อค้นหาวิธีแก้ไขหลายประการ
อ่านเพิ่มเติมคำสุดท้าย
โดยสรุป หากคุณพบว่าเครื่องพิมพ์ของคุณอยู่ในสถานะข้อผิดพลาด คุณสามารถลองใช้วิธีการที่กล่าวมาข้างต้นเพื่อแก้ไขได้


![การแก้ไขด่วน: รูปภาพในการ์ด SD ไม่แสดงบนคอมพิวเตอร์ [MiniTool Tips]](https://gov-civil-setubal.pt/img/data-recovery-tips/03/quick-fix-photos-sd-card-not-showing-computer.jpg)

![Windows Update เปิดใช้งานตัวเองอีกครั้ง - วิธีแก้ไข [MiniTool News]](https://gov-civil-setubal.pt/img/minitool-news-center/56/windows-update-turns-itself-back-how-fix.png)


![วิธีเข้า BIOS Windows 10/8/7 (HP / Asus / Dell / Lenovo, PC ทุกเครื่อง) [MiniTool News]](https://gov-civil-setubal.pt/img/minitool-news-center/21/how-enter-bios-windows-10-8-7-hp-asus-dell-lenovo.jpg)
![Antivirus vs Firewall – วิธีปรับปรุงความปลอดภัยของข้อมูลของคุณ? [เคล็ดลับ MiniTool]](https://gov-civil-setubal.pt/img/backup-tips/68/antivirus-vs-firewall-how-to-improve-your-data-security-minitool-tips-1.png)

![นี่คือวิธีแก้ปัญหาทั้งหมดหาก Google Chrome หยุด Windows 10 [MiniTool News]](https://gov-civil-setubal.pt/img/minitool-news-center/59/here-are-full-solutions-if-google-chrome-freezes-windows-10.jpg)




![[คู่มือสำหรับผู้เริ่มต้น] จะเยื้องบรรทัดที่สองใน Word ได้อย่างไร](https://gov-civil-setubal.pt/img/news/33/how-indent-second-line-word.png)

![ข้อกำหนดของระบบ Overwatch คืออะไร [อัปเดตปี 2021] [MiniTool Tips]](https://gov-civil-setubal.pt/img/backup-tips/00/what-are-overwatch-system-requirements.png)

